win10のホーム版にはOutlookがインストールされていないのでしょうか?
Microsoft ユーザーは Outlook の使用スキルを習得しているはずです。ただし、Windows 10 には、Outlook を含む 5 つ以上の電子メール プログラムが組み込まれています。 Outlook を起動する方法を知りたいですか? 心配しないで、次の詳細な手順を参照してください:
Win10 Home Edition には Outlook がありませんか?
回答: Win10 Home Edition には Outlook があります。
Win10 Home Edition Outlook の場所の紹介
1. まず、キーボードの Microsoft ボタン (Win キー) を押し、ポップアップ スタート メニュー リストから、スタートアップ メニューをクリックして見つけます。 Outlookのリンクです。
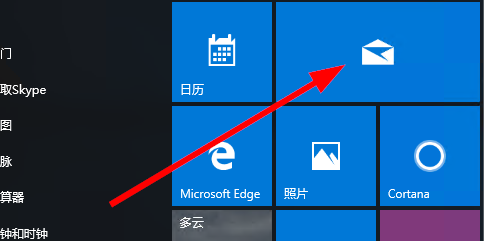
2. 初めてメールサービスに連絡する場合は、まずアカウントを登録する必要があります。いくつかの簡単な手順で実行できます。画面上の指示に従ってください。
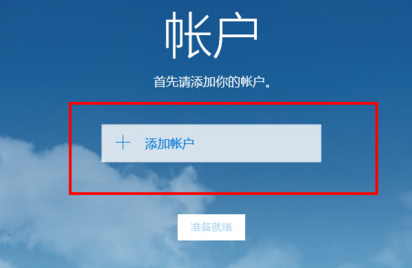
3. Microsoft アカウントを使用している場合は、「outlook.com」オプションをタップすると、Outlook のメイン ページに直接アクセスできます。
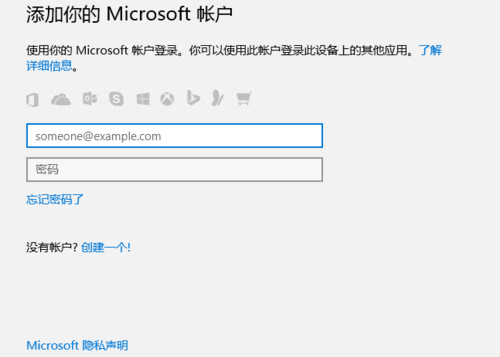
4. このようにメールボックスに入って最新のメールを閲覧したり、上部のアイコンをクリックすると様々な実践的な操作や機能を閲覧することができます。左側のメニューバー。
5. その中には、メールボックスの設定やカレンダーなどの実用的な機能だけでなく、新しいメールの作成、メールボックス内のさまざまなフォルダーの表示も含まれます。
以上がwin10のホーム版にはOutlookがインストールされていないのでしょうか?の詳細内容です。詳細については、PHP 中国語 Web サイトの他の関連記事を参照してください。

ホットAIツール

Undresser.AI Undress
リアルなヌード写真を作成する AI 搭載アプリ

AI Clothes Remover
写真から衣服を削除するオンライン AI ツール。

Undress AI Tool
脱衣画像を無料で

Clothoff.io
AI衣類リムーバー

Video Face Swap
完全無料の AI 顔交換ツールを使用して、あらゆるビデオの顔を簡単に交換できます。

人気の記事

ホットツール

メモ帳++7.3.1
使いやすく無料のコードエディター

SublimeText3 中国語版
中国語版、とても使いやすい

ゼンドスタジオ 13.0.1
強力な PHP 統合開発環境

ドリームウィーバー CS6
ビジュアル Web 開発ツール

SublimeText3 Mac版
神レベルのコード編集ソフト(SublimeText3)

ホットトピック
 7698
7698
 15
15
 1640
1640
 14
14
 1393
1393
 52
52
 1287
1287
 25
25
 1229
1229
 29
29
 Apple 携帯電話の Outlook でフォントを変更する方法
Mar 08, 2024 pm 04:46 PM
Apple 携帯電話の Outlook でフォントを変更する方法
Mar 08, 2024 pm 04:46 PM
Apple 携帯電話の Outlook でフォントを変更するにはどうすればよいですか? まず、Outlook ソフトウェアを開き、インターフェイスの左上隅にあるファイルをクリックします。フォントはお好みに合わせて設定できますので、設定が完了したら「OK」ボタンをクリックしてください。見てみましょう! Apple 携帯電話の Outlook でフォントを変更する方法 1. Outlook ソフトウェアを開き、インターフェイスの左上隅にある [ファイル] オプションをクリックします。 2. 表示されるリストで「オプション」を見つけ、クリックして入力します。 3. オプションリストの左側にある「メール」をクリックします。 4. 次に「文字とフォント」を選択します。 5. 新規メール、返信メール、または作成用のフォントを設定する場合は、対応するオプションをクリックして設定を入力します。 6. 好みに応じてフォントを設定し、設定が完了したら「OK」をクリックします
 Windows 11のコントロールパネルからOutlookメールが失われる
Feb 29, 2024 pm 03:16 PM
Windows 11のコントロールパネルからOutlookメールが失われる
Feb 29, 2024 pm 03:16 PM
Windows 11 のコントロール パネルに Outlook メール アイコンがありませんか?この予期せぬ状況は、通信ニーズに OutlookMail に依存している一部の人々に混乱と懸念を引き起こしました。 Outlook メールがコントロール パネルに表示されないのはなぜですか?コントロール パネルに Outlook メール アイコンが表示されない理由はいくつか考えられます。 Outlook が正しくインストールされていません。 Microsoft Store から Office アプリケーションをインストールしても、メール アプレットはコントロール パネルに追加されません。コントロール パネルに mlcfg32.cpl ファイルの場所がありません。レジストリ内のmlcfg32.cplファイルへのパスが正しくありません。現在、オペレーティング システムはこのアプリケーションを実行するように構成されていません
 Outlook でメールを送信者、件名、日付、カテゴリ、サイズで並べ替える方法
Feb 19, 2024 am 10:48 AM
Outlook でメールを送信者、件名、日付、カテゴリ、サイズで並べ替える方法
Feb 19, 2024 am 10:48 AM
Outlook には、作業をより効率的に管理するための多くの設定と機能が用意されています。その 1 つは、ニーズに応じてメールを分類できる並べ替えオプションです。このチュートリアルでは、Outlook の並べ替え機能を使用して、送信者、件名、日付、カテゴリ、サイズなどの基準に基づいてメールを整理する方法を学習します。これにより、重要な情報の処理と検索が容易になり、生産性が向上します。 Microsoft Outlook は、電子メールやカレンダーのスケジュールを簡単に一元管理できる強力なアプリケーションです。電子メールの送受信、整理が簡単にできるほか、内蔵のカレンダー機能により今後のイベントや予定を簡単に追跡できます。 Outlo の使い方
 同期したフォルダー内の 1 つ以上のアイテムが Outlook エラーと一致しません
Mar 18, 2024 am 09:46 AM
同期したフォルダー内の 1 つ以上のアイテムが Outlook エラーと一致しません
Mar 18, 2024 am 09:46 AM
同期フォルダー内の 1 つ以上のアイテムが Outlook のエラー メッセージと一致しない場合は、会議アイテムを更新またはキャンセルしたことが原因である可能性があります。この場合、ローカル バージョンのデータがリモート コピーと競合していることを示すエラー メッセージが表示されます。この状況は通常、Outlook デスクトップ アプリケーションで発生します。同期したフォルダー内の 1 つ以上のアイテムが一致しません。競合を解決するには、プロジェクトを開いて操作を再試行します。同期フォルダー内の 1 つ以上のアイテムが Outlook エラーと一致しない問題を修正する Outlook デスクトップ バージョンでは、ローカルの予定表アイテムがサーバー コピーと競合すると問題が発生する可能性があります。ただし幸いなことに、それを助ける簡単な方法がいくつかあります
 Outlook ですべての添付ファイルを印刷する方法
Feb 20, 2024 am 10:30 AM
Outlook ですべての添付ファイルを印刷する方法
Feb 20, 2024 am 10:30 AM
Outlook は最も機能が豊富な電子メール クライアントの 1 つであり、プロフェッショナルなコミュニケーションに不可欠なツールとなっています。課題の 1 つは、Outlook ですべての添付ファイルを同時に印刷することです。通常、印刷する前に添付ファイルを 1 つずつダウンロードする必要がありますが、すべてを一度に印刷したい場合、これはほとんどの人が遭遇する問題です。 Outlook ですべての添付ファイルを印刷する方法 ほとんどの情報は Outlook アプリケーションでオンラインで保持されますが、バックアップのために情報を印刷する必要がある場合があります。契約書、政府の書類、宿題などの法的要件を満たすために、文書に直接署名する必要があります。 Outlook の添付ファイルを 1 つずつ印刷するのではなく、ワンクリックですべての添付ファイルを印刷できる方法がいくつかあります。それぞれを詳しく見てみましょう。アウトルー
 Outlook カレンダーが同期していません。
Mar 26, 2024 am 09:36 AM
Outlook カレンダーが同期していません。
Mar 26, 2024 am 09:36 AM
Outlook カレンダーが Google カレンダー、Teams、iPhone、Android、Zoom、Office アカウントなどと同期できない場合は、次の手順に従って問題を解決してください。カレンダー アプリは、Google カレンダー、iPhone、Android、Microsoft Office 365 などの他のカレンダー サービスと接続でき、自動的に同期できるので非常に便利です。しかし、OutlookCalendar がサードパーティの予定表と同期できない場合はどうすればよいでしょうか? 考えられる理由としては、同期に間違った予定表を選択した、予定表が表示されない、バックグラウンド アプリケーションの干渉、古い Outlook アプリケーションまたは予定表アプリケーションなどが考えられます。 Outlook カレンダーが同期しない場合の暫定的な修正
 Outlook の署名は再起動後に毎日消えます
Feb 19, 2024 pm 05:24 PM
Outlook の署名は再起動後に毎日消えます
Feb 19, 2024 pm 05:24 PM
電子メールの署名は正当性と専門性を証明するために重要であり、連絡先情報と会社のロゴが含まれます。 Outlook ユーザーは、再起動後に署名が消えてしまうという不満をよく抱いており、会社の知名度を高めたいと考えているユーザーにとってはイライラする可能性があります。この記事では、この問題を解決するためのさまざまな修正を検討します。 Microsoft Outlook の署名が消え続けるのはなぜですか? Microsoft Outlook を初めて使用する場合は、お使いのバージョンが試用版ではないことを確認してください。体験版では署名が消える場合があります。さらに、バージョン アーキテクチャもオペレーティング システムのバージョン アーキテクチャと一致する必要があります。 Outlook Web App で電子メールの署名が時々消える場合は、次のことが原因である可能性があります。
 Windows 10 Home Edition のディスク管理にオフライン オプションがない場合はどうすればよいですか?
Feb 20, 2024 am 08:39 AM
Windows 10 Home Edition のディスク管理にオフライン オプションがない場合はどうすればよいですか?
Feb 20, 2024 am 08:39 AM
最近、多くの友人が、ディスク管理ツールに「オフライン」と「オンライン」の 2 つのオプションが表示されないことによく遭遇し、コンピュータに接続されている外付けハードディスク デバイスであっても、内蔵の C ドライブや D ドライブであっても、この操作の解決策は実際には非常に簡単です。 Win10 Home Edition のディスク管理にはオフライン オプションがありません 解決策 1. まず、コンピューターのタスクバーにある [スタート] ボタンをクリックします。 2. 次に、検索ボックスにサービスのキーワードを入力し、必要なオプションを選択します。 3. 対応するオプション インターフェイスに入った後、マウスを使用して OfflineFiles オプションをダブルクリックします。 4. OfflineFiles インターフェイスに入ったら、ここでサービス ステータスの [開始] ボタンをクリックします。 5. 最後に私たちは




