Visio を使用してマインド マップを作成する手順
visio を使用してマインド マップを作成する方法
Visio でマインド マップを描画するための具体的な手順は次のとおりです:
1. visio を開き、[ファイル]-[新規]-[ビジネス]-[ブレイン トリガー マップ]を選択します;
左側の「シェイプ」ウィンドウの「インスピレーションシェイプ」を作図領域にドラッグします。トピックのテキストをダブルクリックし、「マインド マップ」に書き換えます。メインタイトルを右クリックし、「タイトルの形状を変更」を選択して長方形に変更します。
3. メイン タイトルを右クリックし、[複数の字幕を追加...] を選択し、「とは何ですか?」、「何に使用しますか?」、「どのように使用しますか?」の 3 つの字幕を順番に追加します。 ;
4. 字幕の 1 つを右クリックして [タイトルの形状を変更...] を選択し、タイトルの形状を順番に変更します。
5. 各サブタイトルを「What is?」サブタイトルに順番に追加します。具体的なタイトルは次のとおりです:分類、体系化、可視化、橈骨、心臓血管、脳枝;
6. [表示] - [ツールバー] を選択します。必要なツールバーを順番に表示できます。たとえば、インク ツールバーを表示します。
7. 呼び出されるツールは、理解と記憶を容易にするために、「What is?」のブランチ タイトルごとにパーソナライズされ、カスタマイズされています。関連するツールバーには、「図」、「インク」、「テキストの書式設定」、「図形の書式設定」などが含まれます。 ";
8. 前の手順に従って、「何に使用するのか?」と「どのように使用するのか?」の詳細なブランチ タイトルを追加します。具体的なタイトルは次のとおりです。 ###使用は何ですか? : 質問について話し合う、計画を立てる、メモを読む、プレゼンテーションを行う;
###使い方? : キーワード、レベル、手描き、ツール (VISIO、XMind、MindManager);9. 上記のプロセスに従って、必要なマインド マップを描くことができます;
Visio フローチャートの作成方法
Visio スキルの概要:
1. Visio で描画する場合、2 つの直線が交差する場合、デフォルトで十字線の記号が常に表示されます。非常に不快です。これを削除する方法: 線を選択し、メニューの [形式]->[動作]->[接続] をクリックします。線 -> スパン線 -> 追加 -> なし、それだけです。
2. 接続ポイントを追加します。接続線のボタンの隣にドロップダウン ボタンがありますので、接続点コマンドである十字記号を選択し、追加するブロック図を選択し、Ctrl 左ボタンを押しながら接続点を追加します。
3. 接続線や物体の吸着。後の修正や調整を容易にするために、接続線は接続先のオブジェクトに吸着する必要があります。そうしないと、後の調整で泣くことになります。吸着操作は非常に簡単で、マウスの左ボタンで接続線を吸着したいオブジェクトにドラッグするだけで、放射状の赤い点がわずかに点滅したら、接続線とオブジェクトが正常に接続されたことを意味します吸着しています。もう一度ドラッグしてください。オブジェクトを移動してみてください。接続線はオブジェクトと一緒に動きますか?
4. 接続線にテキストを追加します。とてもシンプルです!ライン上でマウスの左ボタンをクリックするだけでテキストを追加できます。
5. キャンバスのサイズを調整します。 Ctrl キーを押したまま、マウスをキャンバスの端に置いてドラッグします。
6. Visio を使用して描画をよりプロフェッショナルにする方法
###質問と回答:###
(1) VisioのグラフィックをWordに貼り付けると点線が実線になってしまう問題の解決方法症状: Visio でグラフィックをコピーし、Microsoft Office ドキュメント (doc、ppt など) に貼り付けると、グラフィック内の点線が実線として表示されます。
原因: Visio は、拡張メタファイル (EMF) 埋め込みオブジェクトのサイズを削減するために、非常に長い線と非常に細い線を実線としてレンダリングします。これにより、Visio はオブジェクトが他のプログラム ドキュメントに埋め込まれた場合のファイル サイズの増加を回避し、プリンター バッファー オーバーフローの回避にも役立ちます。
解決策: グラフィックをクリックして編集状態に入り、変更する必要がある点線を選択し、右クリックのショートカット メニュー「線の書式設定」をクリックし、太さを適切に太字にして保存を確認します。それでも上記の症状が発生する場合は、線の太さが不十分であるため、適切に太くする必要があります。
(2) Visio で手書きのグラフィックスに色を塗りつぶす方法
症状: Visio で目的の図形を描画した後、指定した色を塗りつぶせないことがわかりました。
理由: 描画された図は全体が閉じていない図です。Visio の既定では、全体が閉じた図のみが色で塗りつぶされます。
解決策: 描画されたグラフィックスが全体的に閉じたグラフィックスであることを確認してください。これを確認するには、グラフィック内の各要素 (側面、角など) をクリックします。クリックした後にグラフィック全体が編集状態になれば、それは全体であることを意味します。次に、ズームインして、グラフィックが閉じているかどうかを視覚的に確認します。 、このチェックは、入力できない場合にのみ必要です。描画した図形が全体的に閉じた図形になるようにするには? 図面上で直線を選択し、一筆書きで任意の図形を描くことができます。一筆書きとは、エッジを描いた後、マウスの左ボタンをクリックして描き続けることを意味します。分岐点を離れることなく、開始点に一致するまで次のエッジを作成します。
(3) Visio テンプレートのグラフィックスを必要な角度に回転する方法
症状: テンプレートで指定された基本グラフィック要素を必要なグラフィックに組み合わせると、必要な角度に従って組み合わせることができません
理由: Viso の基本グラフィックスのデフォルトの回転角度は時計回り (または反時計回り) 90 度です。
解決策: 回転したい基本グラフィックを選択し、右クリックして [表示] -> [サイズと位置] ウィンドウを選択し、このウィンドウで角度を調整します。角度の方向は反時計回りが正です。さらに、グラフィックは鏡面対称や折り曲げによって結合またはコピーできます。
1. オブジェクトを選択し、Ctrl キーを押しながらホイールをスクロールすると、画像の表示率を拡大または縮小できます。
2. ブロック図のテンプレートを選択します。「ブロック」ブロックの下に、開いた一次元の一方向矢印があります。長方形と矢印を組み合わせたグラフィックを描画することも、「一方向の矢印」を変更することもできます。 「一次元一方向矢印」を開きます。方法は、「一次元一方向矢印」を右クリックし、対応するメニュー コマンドを選択することです。
3. 形状の形式は、以前のように右クリックして選択しなくても、ツールバーで変更できます。4. ワールドで visio を編集します。編集後、空白スペースを 1 回クリックして visio を終了し、ワールドに戻ります。
5. 自作モールド方法: 1) visio を使用してグラフィックを作成、2) 「ファイル」→「図形」→「新規モールド」を開き、3) 新規追加した領域に自作のシェイプをドラッグします。左列モールド、4) ブロック名とグラフィック名を独自の名前に変更し、5) 保存6. visio の画像を Word にコピーする際に、余分な空白が大量に発生する問題について。解決策は、Word で図を右クリックし、[「図」ツールバーの表示] を選択し、[切り抜き] を選択して余分な空白を差し引いて、Visio 画像を適切なサイズにドラッグすることです。
フローチャートを描く方法 visio を使用してフローチャートを描く方法
visio を使用してフローチャートを作成する方法:
ツール: Microsoft Office Visio
visio を使用してフローチャートを作成する手順:
(1) 検索エンジンで Microsoft Office Visio グリーン ソフトウェアを検索します;
(2) コンピュータにダウンロードして Microsoft Office Visio ソフトウェアをインストールし、次の手順に従ってください。
(3)Microsoft Office Visio 2003 バージョンがここにインストールされます。インストールが完了したら、ソフトウェアを開きます。
(4) 左側の[フローチャート]-[基本フローチャート]を選択して開きます。
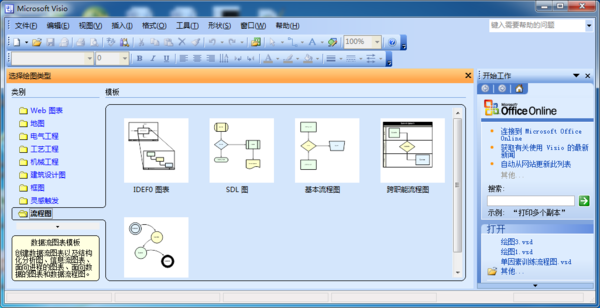
(5) 以下の図に示すように、左側の必要なフローチャートの図形を描画パネルにドラッグします。写真の赤い矢印を見てください。
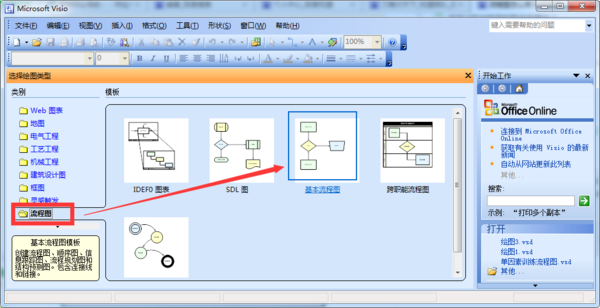
(6) ドラッグした図形内に必要な文字を入力し、図形をダブルクリックして文字を入力します。文字のサイズは通常 10.5pt です。角丸長方形は終端記号で、一般に開始と終了を表すのに使用され、長方形はプロセスを、ひし形は判断を表します。
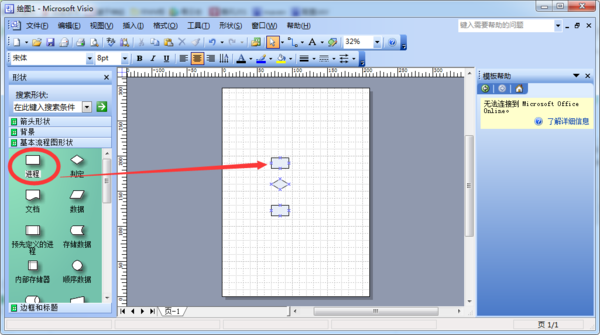
(7) 最後に、フローチャートの図形を動的接続線で接続すると、下図のようなフローチャートが完成します。
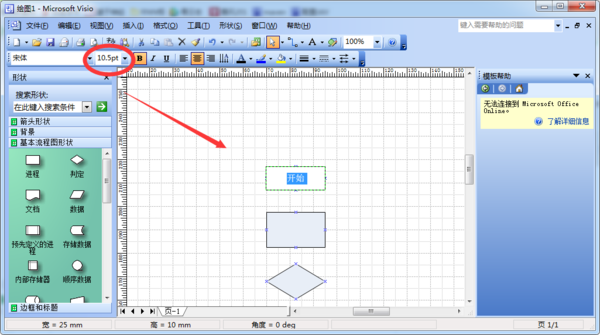
注: フローチャートの各図形が表す機能は、左側の図形の下に説明されています。フローチャートを描画した後、[名前を付けて保存] オプションをクリックして、以下に示すように必要な形式で vsd ファイルを保存します。
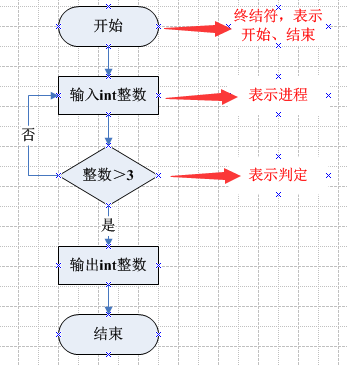
visio を使用してフローチャートを描画する方法
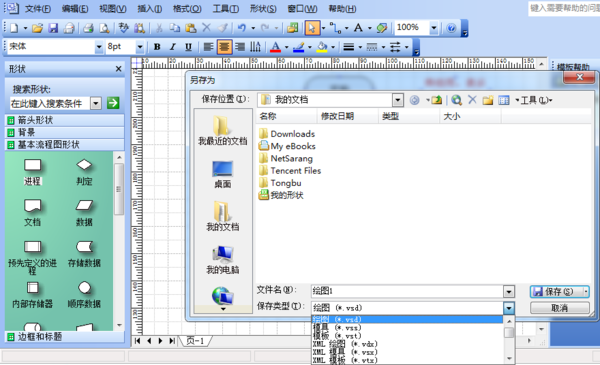 Microsoft Visio は、理解しにくい複雑なテキストや表を明確な Visio 図に変換し、絶妙な描画効果でビジネス プロセス フローチャート、ネットワーク図、ワークフロー図、データベース モデル図、ソフトウェア図などを描画できます。 、一般的に認識されています。
Microsoft Visio は、理解しにくい複雑なテキストや表を明確な Visio 図に変換し、絶妙な描画効果でビジネス プロセス フローチャート、ネットワーク図、ワークフロー図、データベース モデル図、ソフトウェア図などを描画できます。 、一般的に認識されています。
ツール/材料
マイクロソフトオフィスヴィジオ
ステップ/方法
1 まず、図面を作成します。新規作成-->図面の種類を選択-->基本フローチャート
2 フローチャート要素 - プロセスを追加し、アイコン プロセス ボックスを右側の空白スペースにドラッグします。
3 通常、プロセス ボックスは青色で表示されますが、白色に変更し、右クリックして [書式] --> [塗りつぶし] --> [白を選択] を選択します。4 フローチャートのもう 1 つの要素であるヘッドカットの処理では、左側のヘッドカットをクリックして空白スペースにドラッグし、右クリックして「書式」-->「線」-->「黒を選択」を選択します。
5 これら 2 つの要素は比較的基本的なものなので、コピーして貼り付けると複数のプロセス ボックスと矢印を取得できるので便利です。完成品の写真をご覧ください###予防###
描画プロセス中に、既存のフローチャートを開いて新しい図面にコピーできます。この方法では、各要素の線や塗りつぶしの色を変更する必要がなく、必要な要素がすべて揃っています。フローチャート。多くの雑誌にはテキスト サイズに関する要件があります。最初のボックスを設定した後、書式ブラシを使用して他のボックスを処理できます。
図面はコンパクトでなければならず、制御がうまくいきません。図面を描く前に図面を拡大することができるため、描いた図面はジャーナルで使用するときにレイアウト要件を満たすことができます。
以上がVisio を使用してマインド マップを作成する手順の詳細内容です。詳細については、PHP 中国語 Web サイトの他の関連記事を参照してください。

ホットAIツール

Undresser.AI Undress
リアルなヌード写真を作成する AI 搭載アプリ

AI Clothes Remover
写真から衣服を削除するオンライン AI ツール。

Undress AI Tool
脱衣画像を無料で

Clothoff.io
AI衣類リムーバー

AI Hentai Generator
AIヘンタイを無料で生成します。

人気の記事

ホットツール

メモ帳++7.3.1
使いやすく無料のコードエディター

SublimeText3 中国語版
中国語版、とても使いやすい

ゼンドスタジオ 13.0.1
強力な PHP 統合開発環境

ドリームウィーバー CS6
ビジュアル Web 開発ツール

SublimeText3 Mac版
神レベルのコード編集ソフト(SublimeText3)

ホットトピック
 Windowsエラーコードを解く方法(0x00000004)
Mar 11, 2025 am 11:26 AM
Windowsエラーコードを解く方法(0x00000004)
Mar 11, 2025 am 11:26 AM
この記事では、Windows "Invalid_data_access_trap"(0x00000004)エラー、重要なBSODについて説明します。 故障したドライバー、ハードウェアの誤動作(RAM、ハードドライブ)、ソフトウェアの競合、オーバークロック、マルウェアなどの一般的な原因を調査します。 問題
 レジストリを編集するにはどうすればよいですか? (警告:注意して使用してください!)
Mar 21, 2025 pm 07:46 PM
レジストリを編集するにはどうすればよいですか? (警告:注意して使用してください!)
Mar 21, 2025 pm 07:46 PM
記事では、誤った編集からWindowsレジストリ、予防策、バックアップ方法、潜在的な問題の編集について説明します。主な問題:システムの不安定性と不適切な変化によるデータ損失のリスク。
 Windowsでサービスを管理するにはどうすればよいですか?
Mar 21, 2025 pm 07:52 PM
Windowsでサービスを管理するにはどうすればよいですか?
Mar 21, 2025 pm 07:52 PM
記事では、システムの健康のためのWindowsサービスの管理、開始、停止、サービスの再起動、安定性のためのベストプラクティスなどについて説明します。
 Windows設定でドライブヘルス警告を修正する方法を発見する
Mar 19, 2025 am 11:10 AM
Windows設定でドライブヘルス警告を修正する方法を発見する
Mar 19, 2025 am 11:10 AM
Windowsの設定でのドライブヘルス警告はどういう意味ですか?ディスク警告を受け取ったときに何をすべきですか?このPHP.CNチュートリアルを読んで、この状況に対処するための段階的な指示を取得してください。
 どのアプリケーションがENE.SYSを使用していますか
Mar 12, 2025 pm 01:25 PM
どのアプリケーションがENE.SYSを使用していますか
Mar 12, 2025 pm 01:25 PM
この記事では、ENE.SYSがRealTekの高解像度オーディオドライバーコンポーネントとして識別します。 オーディオハードウェアの管理における機能を詳しく説明し、オーディオ機能における重要な役割を強調しています。 また、この記事は、ユーザーの正当性の確認についてもガイドしています
 なぜドライバーはasio.sysロードしないのですか
Mar 10, 2025 pm 07:58 PM
なぜドライバーはasio.sysロードしないのですか
Mar 10, 2025 pm 07:58 PM
この記事では、Windows ASIO.SYSオーディオドライバーの障害について説明します。 一般的な原因には、破損したシステムファイル、ハードウェア/ドライバーの非互換性、ソフトウェアの競合、レジストリの問題、マルウェアが含まれます。トラブルシューティングには、SFCスキャン、ドライバーUpdaが含まれます
 グループポリシーエディター(gpedit.msc)を使用するにはどうすればよいですか?
Mar 21, 2025 pm 07:48 PM
グループポリシーエディター(gpedit.msc)を使用するにはどうすればよいですか?
Mar 21, 2025 pm 07:48 PM
この記事では、システム設定を管理するためにWindowsでグループポリシーエディター(gpedit.msc)を使用する方法、一般的な構成とトラブルシューティング方法を強調する方法について説明します。 Gpedit.mscはWindows Home Editionsでは利用できないことに注意してください。
 ファイルタイプのデフォルトアプリを変更するにはどうすればよいですか?
Mar 21, 2025 pm 07:48 PM
ファイルタイプのデフォルトアプリを変更するにはどうすればよいですか?
Mar 21, 2025 pm 07:48 PM
記事では、リターンやバルクの変更など、ウィンドウ上のファイルタイプのデフォルトアプリの変更について説明します。主な問題:組み込みのバルク変更オプションはありません。






