
Microsoft Outlook は、Microsoft が作成した Windows オペレーティング システムをベースにした強力なオフィス ソフトウェア スイートです。 Win10 オペレーティング システムでは、Outlook ソフトウェアがプリインストールされていない場合でも、次の詳細な手順に従って個別にインストールできます。
1. まず、Microsoft 公式 Web サイトから [Outlook をダウンロード] をクリックし、[続行] ボタンをクリックしてソフトウェアの関連するライセンス条項に同意します。
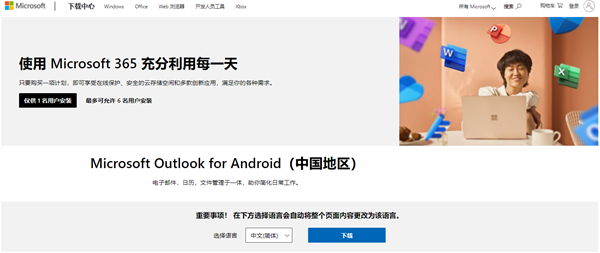
#2. ダイアログ ボックスが表示されたら、次の図に示すように、同意オプションにチェックを入れ、「同意する」ボタンを押して次の段階に進みます。スムーズに。
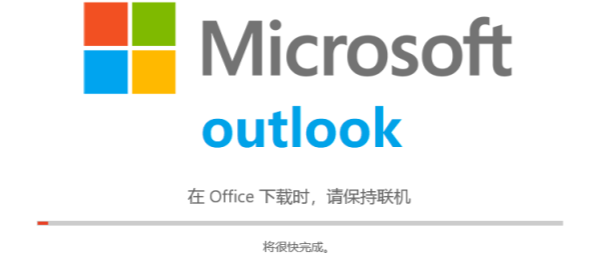
#3. 次に、システムはインストール パスを選択します。元の設定を変更したくない場合は、次のステップに直接ジャンプできます。
4. 設置場所を調整したい場合は、「設置場所の変更」ボタンをタップして変更し、指示に従って次の手順に進んでください。
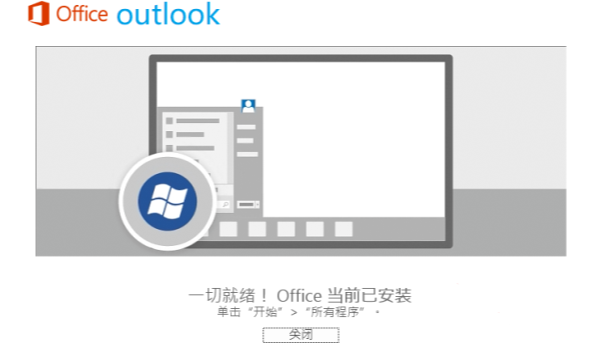
#5. 対応するコンピュータのパスワードを入力し、[ソフトウェアのインストール] ボタンをクリックして、緑色の進行状況バーが完全に読み込まれるまでしばらくお待ちください。
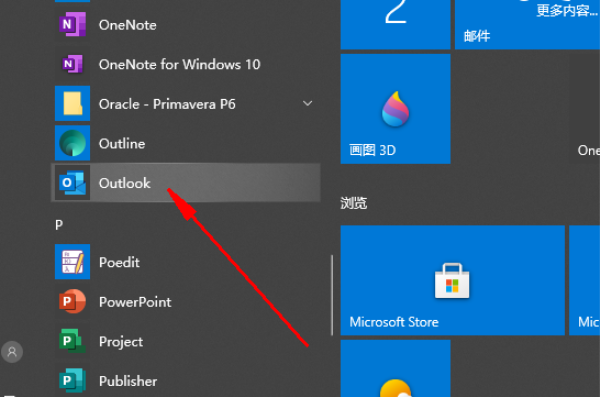
#6. この時点で、インストールは完了し、次のステップに進むことができます。インストールが成功したことを示すメッセージが画面に表示されます。「閉じる」をクリックします。 " ボタン。
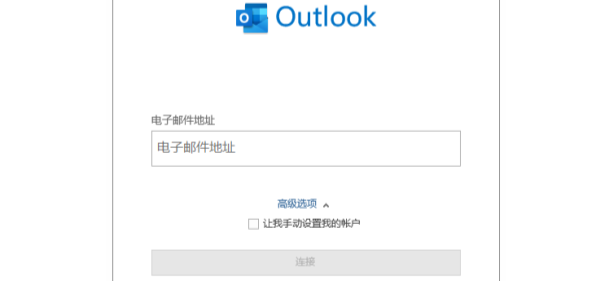
#7. 最後に、すべての手順が完了したら、アイコンをダブルクリックしてアプリケーションを起動し、便利なオフィス ライフを楽しみ始めましょう。
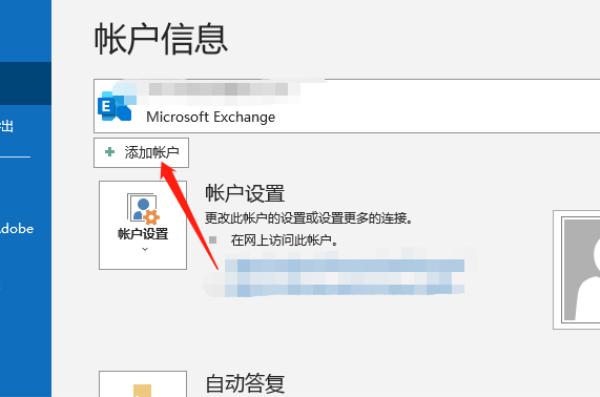
以上がOutlook を使用せずに Windows 10 Home Edition に Outlook をインストールする方法の詳細内容です。詳細については、PHP 中国語 Web サイトの他の関連記事を参照してください。