USBのパーティショニングとデータ整理を簡素化する便利なツール
概要: ワンクリックのパーティション分割、U ディスクの簡単な管理、素早いデータ整理

ツール資料:
コンピューターのブランド モデル: Dell XPS 13
オペレーティング システム バージョン: Windows 10
ソフトウェア バージョン: U ディスク パーティション アシスタント v2.0
テキスト
1. U ディスク パーティションの重要性
U ディスクは、ポータブル ストレージ デバイスとして、私たちの日常生活に欠かせないツールの 1 つとなっています。しかし、使用時間が長くなるにつれて、USB フラッシュ ドライブ内のデータはますます乱雑になり、データ整理に大きな問題をもたらします。したがって、この問題を解決するには、ワンキー パーティショニングが最適な選択肢となりました。
2. U ディスク パーティション アシスタントの使用方法
1. U ディスク パーティション アシスタント ソフトウェアを開き、U ディスクを挿入します。
2. U Disk Partition Assistant の「ワンクリック パーティション」機能を選択します。
3. 必要に応じて、U ディスクのパーティション サイズと数を設定します。
4. [パーティションの開始] ボタンをクリックし、パーティションが完了するまで待ちます。
5. パーティション分割が完了したら、必要に応じて各パーティションに名前を付けて設定できます。
3. U ディスク パーティショニングの利点
1. データ編成がより便利になります: パーティショニングにより、さまざまなタイプのデータをさまざまなパーティションに保存できるため、データ編成がより秩序正しくなります。
2. データ保護の安全性が向上: パーティション分割により、重要なデータを他のデータから分離して保存できるため、誤操作やウイルス感染によるデータ損失を回避できます。
3. データ転送速度の向上: パーティション分割により、大きなファイルと小さなファイルを異なるパーティションに保存できるため、データ転送の効率が向上します。
概要
ワンクリック パーティション ツールを使用すると、U ディスクを簡単に管理し、データを迅速に整理できます。パーティショニングにより、データ編成の効率が向上するだけでなく、データのセキュリティが保護され、データ転送速度が向上します。したがって、USB フラッシュ ドライブを使用する場合は、パーティション機能を最大限に活用して、データの整理をより簡単かつ迅速にすることをお勧めします。
以上がUSBのパーティショニングとデータ整理を簡素化する便利なツールの詳細内容です。詳細については、PHP 中国語 Web サイトの他の関連記事を参照してください。

ホットAIツール

Undresser.AI Undress
リアルなヌード写真を作成する AI 搭載アプリ

AI Clothes Remover
写真から衣服を削除するオンライン AI ツール。

Undress AI Tool
脱衣画像を無料で

Clothoff.io
AI衣類リムーバー

Video Face Swap
完全無料の AI 顔交換ツールを使用して、あらゆるビデオの顔を簡単に交換できます。

人気の記事

ホットツール

メモ帳++7.3.1
使いやすく無料のコードエディター

SublimeText3 中国語版
中国語版、とても使いやすい

ゼンドスタジオ 13.0.1
強力な PHP 統合開発環境

ドリームウィーバー CS6
ビジュアル Web 開発ツール

SublimeText3 Mac版
神レベルのコード編集ソフト(SublimeText3)

ホットトピック
 7643
7643
 15
15
 1392
1392
 52
52
 91
91
 11
11
 33
33
 151
151
 ハードディスクのパーティショニングに DiskGenius ツールを使用する場合の 4K アライメント
Jan 01, 2024 pm 02:37 PM
ハードディスクのパーティショニングに DiskGenius ツールを使用する場合の 4K アライメント
Jan 01, 2024 pm 02:37 PM
4K アライメントはハード ドライブの非常に重要なパラメータですが、通常、新しいハード ドライブにはパーティションとアライメントがありません。今日は、DiskGenius パーティション ツールを使用して 4K をアライメントする方法を説明します。パーティション タイプとして mbr を選択することをお勧めします。この設置システムの方が簡単だからです。次に、3 つのパーティションを選択し、具体的な操作プロセスを見てみましょう。 DiskGenius パーティション ツールを使用したハード ドライブの 4K 調整の詳細な手順: 1. ソリッド ステート ドライブを別のコンピューターに挿入し、図 1 のソフトウェアを開きます。利用できない場合はダウンロードして、ソリッド ステート ドライブをクリックします。ドライブ。灰色のものだけです。新しいハードドライブは灰色で、パーティションがありません。次に、このクイック パーティションをクリックします。 2. システムのインストールが簡単なため、パーティション タイプとして mbr を選択することをお勧めします。次に選択します
 パーティション ツール diskgenius を使用してディスクをパーティション分割する方法 - パーティション ツール diskgenius を使用してディスクをパーティション分割する方法
Mar 06, 2024 am 10:16 AM
パーティション ツール diskgenius を使用してディスクをパーティション分割する方法 - パーティション ツール diskgenius を使用してディスクをパーティション分割する方法
Mar 06, 2024 am 10:16 AM
ここのユーザーは全員、パーティショニング ツール diskgenius をよく知っていると思いますが、パーティショニング ツール diskgenius を使用してディスクをパーティショニングする方法をご存知ですか? 次の記事では、パーティショニング ツール diskgenius を使用してディスクをパーティショニングする方法について説明します。以下をご覧ください。 USB ブート ディスクをコンピュータの USB インターフェイスに挿入し、コンピュータを再起動し、対応するコンピュータの起動ショートカット キーを押し続けます (コンピュータによって起動ショートカット キーは異なる場合があります。プロンプトで表示されるキーに従って確認できます)コンピュータの通常の起動または公式 Web サイト)。次に、起動オプションで USB ブート ディスクを選択し、Enter キーを押して選択を確認します。手順は上記の通りです。 2. u start メイン メニュー インターフェイスで [02] を選択して、u start win8pe Defense を実行します。
 パーティション ツール diskgenius は 4K でどのようにパーティションを調整しますか? パーティション ツール diskgenius4k はどのようにパーティションを調整しますか?
Mar 04, 2024 am 11:16 AM
パーティション ツール diskgenius は 4K でどのようにパーティションを調整しますか? パーティション ツール diskgenius4k はどのようにパーティションを調整しますか?
Mar 04, 2024 am 11:16 AM
多くの友人は、パーティショニング ツール diskgenius を使用してパーティションを 4k に調整する方法を知りません。そこで、以下では、パーティショニング ツール diskgenius4k を使用してパーティションを調整する方法を共有します。エディタで見てみましょう。誰にとっても役に立つと思います。 1. まず、DiskGenius パーティション ツールを開きます。次に、新しいハード ドライブはすべてグレーで、まだパーティション分割されていないため、表示されているソリッド ステート ドライブの中からグレーのハード ドライブを選択します。次に、下の画像に示すように、「クイックパーティション」オプションをクリックします。 2. 次に、3 つのパーティションを作成することを選択します。パーティション 1 の場合は、右クリックして C ドライブのサイズを設定します。このうち、次の図に示すように、パーティション 1 が C ドライブ、パーティション 2 が D ドライブ、パーティション 3 が E ドライブになります。 3. 次に、「パーティションの倍数に揃える」オプションをクリックします。
 パーティション ツール diskgenius を使用してファイルを復元する方法 - パーティション ツール diskgenius を使用してファイルを復元する方法
Mar 04, 2024 am 11:50 AM
パーティション ツール diskgenius を使用してファイルを復元する方法 - パーティション ツール diskgenius を使用してファイルを復元する方法
Mar 04, 2024 am 11:50 AM
最近、多くの友人が、パーティション ツール diskgenius を使用してファイルを復元する方法を尋ねてきました。次に、パーティション ツール diskgenius を使用してファイルを復元する方法を学びましょう。皆さんのお役に立てれば幸いです。ファイル回復操作を実行するには、DiskGenius のメイン インターフェイスの上にあるハードディスク パーティション マップで特定のパーティションを選択し、それを右クリックして、ポップアップ メニューから [削除またはフォーマットされたファイルの回復] を選択します。回復オプションウィンドウを開いた後、図に示すように、「削除されたファイルの回復」、「完全な回復」、および「既知のファイルタイプの追加スキャン」の3つのオプションをチェックする必要があります。 3. 右側の「ファイルの種類を選択」ボタンをクリックし、次のようにポップアップ ウィンドウで回復する必要があるファイルの種類を指定します。
 パーティション ツール diskgenius はコンピューターのハード ドライブをどのようにパーティション分割しますか - パーティション ツール diskgenius はコンピューターのハード ドライブをどのようにパーティション分割しますか
Mar 05, 2024 am 09:34 AM
パーティション ツール diskgenius はコンピューターのハード ドライブをどのようにパーティション分割しますか - パーティション ツール diskgenius はコンピューターのハード ドライブをどのようにパーティション分割しますか
Mar 05, 2024 am 09:34 AM
今回お届けする記事は、パーティション ツール diskgenius に関するものです。パーティション ツール diskgenius がどのようにコンピュータのハード ドライブをパーティション分割するかご存知ですか? 以下では、エディターがパーティション ツール diskgenius を使用してコンピュータのハード ドライブをパーティション分割する方法を説明します。興味があれば以下を見てみましょう。パーティション分割されたハードドライブを選択し、上の「クイックパーティション」ボタンをクリックします。左側でパーティションの数を選択し、中央で各パーティションのサイズを変更し、右側でデフォルトのパーティションを選択します。エラーを避けるために、デフォルトではプライマリ パーティションは変更されないことに注意してください。変更が完了したら、「OK」をクリックしてパーティション化プロセスを開始します。パーティションの結果が表示されるまで数分待ちます。
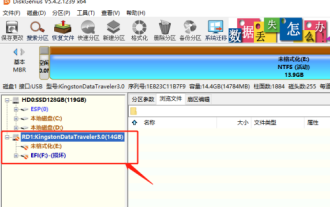 パーティション ツールの diskgenius は USB ディスクをバッチ フォーマットする方法-diskgenius は USB ディスクをバッチ フォーマットする方法
Mar 04, 2024 pm 01:13 PM
パーティション ツールの diskgenius は USB ディスクをバッチ フォーマットする方法-diskgenius は USB ディスクをバッチ フォーマットする方法
Mar 04, 2024 pm 01:13 PM
最近、何人かの友人が、パーティショニング ツール diskgenius を使用して USB ディスクをバッチでフォーマットする方法を尋ねてきました。以下は、パーティショニング ツール diskgenius を使用して USB ディスクをバッチでフォーマットする方法です。必要な友人が来て、詳細を学ぶことができます。ステップ 1: DiskGenius ソフトウェアで、1 つ以上の USB リムーバブル ディスクを選択します。ステップ 2: DiskGenius ツール メニューをクリックします。ステップ 3: USB ディスクのバッチ フォーマット オプションをクリックします。ステップ 4: ディスクパラメータを設定して確認します。ステップ 5: 図に示すように、この USB ディスクはバッチでフォーマットされており、ディスクにはコンテンツがありません。
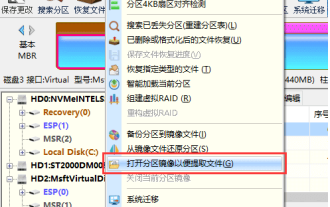 パーティション ツール diskgenius はどのようにパーティション イメージを開いてファイルを抽出しますか - diskgenius はどのようにパーティション イメージを開いてファイルを抽出しますか
Mar 06, 2024 am 09:19 AM
パーティション ツール diskgenius はどのようにパーティション イメージを開いてファイルを抽出しますか - diskgenius はどのようにパーティション イメージを開いてファイルを抽出しますか
Mar 06, 2024 am 09:19 AM
皆さん、パーティション ツール diskgenius を使用してパーティション イメージを開いてファイルを抽出する方法をご存知ですか? 今日は、パーティション ツール diskgenius を使用してパーティション イメージを開いてファイルを抽出する方法を説明します。一緒に見てください。お役に立てれば幸いです。ステップ 1: [ツール] メニューをクリックし、[パーティション イメージを開いてファイルを抽出する] メニュー項目を選択します。ステップ 2: 開く必要がある画像ファイルを見つけて、「開く」ボタンをクリックします。ステップ 3: 時点を選択し、「開始」ボタンをクリックします。増分バックアップが実行されている場合は、時点列に複数の復元ポイントが表示されます。表示する時点を選択します。ステップ 4: ソフトウェアが画像ファイルを解析中です。しばらくお待ちください。ステップ 5: 画像ファイルを開いた後、
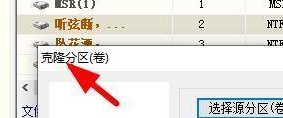 パーティション ツール diskgenius を使用してパーティションのクローンを作成する方法 - パーティション ツール diskgenius を使用してパーティションのクローンを作成する方法
Mar 06, 2024 pm 03:34 PM
パーティション ツール diskgenius を使用してパーティションのクローンを作成する方法 - パーティション ツール diskgenius を使用してパーティションのクローンを作成する方法
Mar 06, 2024 pm 03:34 PM
パーティション ツール Diskgenius は、コンピュータのハード ドライブ用に作成されたツールです。パーティション ツール Diskgenius を使用して、パーティションのクローンを作成する方法をご存知ですか? 以下では、パーティション ツール Diskgenius を使用してパーティションをクローンするための操作手順を説明します。以下をご覧ください。まず、DiskGenius ソフトウェアで、クローン パーティション ウィンドウを見つけます。次に、ここでソースパーティションを選択できます。ここでパーティションを選択できます。次に、この時点で適切なパーティションを選択し、「OK」ボタンをクリックします。ここでターゲットパーティションを選択することもできます。最後に、クローン パーティションを設定できます。




