U ディスクを使用したシステムのインストールに関するチュートリアル
皆さん、こんにちは。今日は、USB フラッシュ ドライブを使用してシステムをインストールする方法を紹介したいと思います。多くの人がコンピュータ システムのクラッシュやシステムの再インストールの必要性に遭遇したことがあると思いますが、USB フラッシュ ドライブを使用してシステムをインストールするのは便利で迅速な方法です。以下では、いくつかの事例を通じてこの方法の実現可能性を説明し、この記事の内容を簡単に要約します。

ソフトウェアバージョン: Maoguapu アプリ
1. 準備作業
1. 重要なデータのバックアップ
システムをインストールする前に、まず重要なデータをバックアップする必要があります。システムをインストールするとコンピュータ内のすべてのデータが消去されるため、損失を避けるために重要なファイルや写真などをバックアップする必要があります。
2.Maoguapu アプリをダウンロードしてインストールします
システムをインストールする前に、U ディスク インストール ツール ソフトウェアをダウンロードする必要があります。強力で操作が簡単な U ディスク インストール システム ツールである Maoguapu アプリを使用することをお勧めします。 Maoguapu アプリをダウンロードしてインストールしたら、USB フラッシュ ドライブの準備を開始できます。
2. 起動可能な U ディスクを作成します
1. U ディスクを挿入します
まず、U ディスクをコンピュータの USB インターフェイスに挿入する必要があります。起動可能な USB フラッシュ ドライブを作成すると、USB フラッシュ ドライブ内のすべてのデータが消去されるため、USB フラッシュ ドライブ内に重要なデータがないことを確認してください。
2. Maoguapu アプリを開きます
既にインストールされている Maoguapu アプリを開き、起動可能な USB ディスクを作成する機能を選択します。ソフトウェアのプロンプトに従って、正しい U ディスクとシステム イメージ ファイルを選択し、クリックして作成を開始します。
3. 作成が完了するまで待ちます
起動可能な USB ディスクの作成プロセスには時間がかかるため、辛抱強く待つ必要があります。製造が完了したら、USB フラッシュ ドライブを取り出し、システムのインストールを開始する準備をすることができます。
3. システムをインストールします
1. コンピューターを再起動します
準備したブート USB ディスクをコンピューターの USB インターフェイスに挿入し、コンピューターを再起動します。起動プロセス中に、コンピューターの指示に従って BIOS 設定を入力します。
2. ブート シーケンスを設定します
BIOS 設定で、ブート シーケンスを U ディスクの優先順位に設定する必要があります。このようにして、コンピュータは起動時に USB フラッシュ ドライブからシステム インストール プログラムを自動的にロードします。
3. プロンプトに従ってシステムをインストールします
コンピューターが USB フラッシュ ドライブからシステム インストール プログラムをロードしたら、プロンプトに従ってシステムをインストールできます。必要に応じてインストール方法とパーティション設定を選択し、システムのインストールが完了するまで待ちます。
概要:
USB フラッシュ ドライブを使用してシステムをインストールすると、コンピュータ システムのクラッシュやシステムの再インストールの必要性の問題を迅速かつ簡単に解決できます。必要なのは、U ディスクとシステム イメージ ファイルを準備し、Maoguapu アプリを使用して起動可能な U ディスクを作成し、プロンプトに従ってシステムをインストールすることだけです。この記事が皆さんのお役に立てば幸いです!
以上がU ディスクを使用したシステムのインストールに関するチュートリアルの詳細内容です。詳細については、PHP 中国語 Web サイトの他の関連記事を参照してください。

ホットAIツール

Undresser.AI Undress
リアルなヌード写真を作成する AI 搭載アプリ

AI Clothes Remover
写真から衣服を削除するオンライン AI ツール。

Undress AI Tool
脱衣画像を無料で

Clothoff.io
AI衣類リムーバー

AI Hentai Generator
AIヘンタイを無料で生成します。

人気の記事

ホットツール

メモ帳++7.3.1
使いやすく無料のコードエディター

SublimeText3 中国語版
中国語版、とても使いやすい

ゼンドスタジオ 13.0.1
強力な PHP 統合開発環境

ドリームウィーバー CS6
ビジュアル Web 開発ツール

SublimeText3 Mac版
神レベルのコード編集ソフト(SublimeText3)

ホットトピック
 7478
7478
 15
15
 1377
1377
 52
52
 77
77
 11
11
 19
19
 33
33
 msi 古いマザーボードがディスクブートを設定します
Feb 14, 2024 pm 01:40 PM
msi 古いマザーボードがディスクブートを設定します
Feb 14, 2024 pm 01:40 PM
皆さん、こんにちは。私の名前はシャオユウです。多くの人にとって、コンピュータにシステムをインストールすることは、ほとんどの人が学ぶことができない技術的な仕事です。システムの設置方法は 2 つの進化を経て、現在は第 3 世代です。 Windows システムの初期のインストールはオリジナルの CD を介して実行されました。これには、CD-ROM ドライブと CD、およびある程度のコンピュータ技術知識が必要でした。ただし、インストールは非常に遅いです。インストールが完了すると、システムは空になり、ドライバーや一般的に使用されるソフトウェアを 1 つずつインストールする必要があります。したがって、システムの完全なインストールには約 1 時間以上かかります。第 2 世代システム インストールの中核は、初期の「Ghost ワンクリック インストール DOS バージョン」とその後の WinPE システムを含む Ghost テクノロジです。 Ghost テクノロジーにより、CD-ROM インストール システムの使用に関する制限が完全に変わりました。
 U ディスク インストール システム チュートリアル: U ディスクを使用してコンピュータにオペレーティング システムをインストールする方法を簡単に学びます
Apr 04, 2024 pm 12:49 PM
U ディスク インストール システム チュートリアル: U ディスクを使用してコンピュータにオペレーティング システムをインストールする方法を簡単に学びます
Apr 04, 2024 pm 12:49 PM
今日の技術開発において、オペレーティング システムのインストールはコンピュータ使用において不可欠なスキルとなっています。 USB フラッシュ ドライブを使用してオペレーティング システムをインストールすることは、一般的な方法となっています。この記事の目的は、テクノロジー愛好家や初心者のコンピューターおよび携帯電話ユーザーに、USB フラッシュ ドライブを使用してコンピューターにオペレーティング システムをインストールする方法を紹介し、このスキルをより簡単に習得できるようにすることです。ツール材料: システム バージョン: Windows 10 ブランド モデル: HP Z66 ソフトウェア バージョン: Rufus3.11 1. 準備 1. まず、Windows 10 オペレーティング システムを実行しているコンピューター、USB フラッシュ ドライブ (推奨容量は 8GB 以上)、および最新バージョンのオペレーティング システム イメージ ファイル。 2. USB ブートディスクを作成するための Rufus ソフトウェアをダウンロードしてインストールします。二
 Frozen U ディスクブート公式ウェブサイト - ワンクリックブートシステムを簡単に実現
Mar 27, 2024 pm 12:40 PM
Frozen U ディスクブート公式ウェブサイト - ワンクリックブートシステムを簡単に実現
Mar 27, 2024 pm 12:40 PM
はじめに: このデジタル時代において、私たちはコンピューターや携帯電話などの電子機器への依存度を高めています。ただし、システムに問題が発生した場合、システムの再インストールは頭の痛い問題になります。システムを再インストールする従来の方法では、システム ディスクの準備と面倒な設定が必要です。しかし、USB ディスクブートの公式 Web サイトが凍結されたことで、すべてがシンプルになりました。この記事では、フリーズしたUSBディスクを利用して公式サイトを起動し、ワンクリックで簡単にシステムを起動する方法を詳しく紹介します。ツール材料: システム バージョン: Windows1020H2 ブランド モデル: Lenovo Xiaoxin Pro13 2021 ソフトウェア バージョン: Frozen U Disk Launcher v5.0 1. Frozen U Disk Launcher について Frozen U Disk Launcher は強力なブート ディスク作成ツールであり、ブータブル ディスクを迅速に作成するのに役立ちます。さまざまなシステム用の USB ディスク。
 超簡単USBディスクシステムインストールガイド:簡潔で分かりやすいチュートリアル
Jan 17, 2024 pm 04:06 PM
超簡単USBディスクシステムインストールガイド:簡潔で分かりやすいチュートリアル
Jan 17, 2024 pm 04:06 PM
現代社会において、コンピューターは人々の生活に欠かせないものとなっています。ただし、コンピューターのパフォーマンスを向上させたり、問題を解決したりするために、オペレーティング システムを再インストールする必要がある場合があります。 USB フラッシュドライブを使用してシステムをインストールするのは、シンプルでわかりやすい方法です。この記事では、インストールを簡単に完了できるように、USB フラッシュ ドライブからシステムをインストールする詳細な手順を紹介します。ツール材料: コンピューターのモデル: LenovoThinkPad USB フラッシュ ドライブに重要なデータが含まれていないことを確認してください。システムのインストール プロセス中に、USB フラッシュ ドライブ上のデータが消去されるためです。
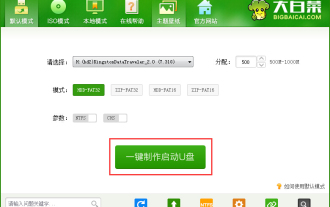 白菜で USB フラッシュ ドライブにシステムをインストールする方法 - 白菜で USB フラッシュ ドライブにシステムをインストールするチュートリアル
Mar 04, 2024 pm 03:07 PM
白菜で USB フラッシュ ドライブにシステムをインストールする方法 - 白菜で USB フラッシュ ドライブにシステムをインストールするチュートリアル
Mar 04, 2024 pm 03:07 PM
Dabaicai の USB ディスクにシステムをインストールする方法をまだ知らない友人が多いため、以下のエディターが Dabaicai の USB ディスクにシステムをインストールするチュートリアルを説明します。みんなに。 1. まず、Dabaicai U ディスク ブート ディスク作成ツールをダウンロードし、U ディスク ブート ディスクを作成し、完了後、U ディスクをコンピュータに挿入します (図を参照)。 2. 次に、コンピュータを再起動します。起動画面が表示されたら、コンピュータのマザーボードに対応する U ディスク起動ホットキー (F8、F11、F12、ESC など) を押し、U ディスク起動オプションを選択します (図を参照)。写真の中の)。 3. U ディスク起動オプションを選択した後、白菜のメニュー インターフェイスに入ります。このとき、2 番目の項目「白菜の Win8PE アンチブルー スクリーン バージョン (新しいコンピュータ) を実行する」を選択します (図を参照)。 。 4. 次に入力します
 USB フラッシュ ドライブを使用してシステムをコンピュータにインストールするための詳細なチュートリアル
Apr 06, 2024 pm 03:58 PM
USB フラッシュ ドライブを使用してシステムをコンピュータにインストールするための詳細なチュートリアル
Apr 06, 2024 pm 03:58 PM
コンピュータのメンテナンスの分野では、システムのインストールは非常に基本的ですが、非常に重要な作業です。パソコンへのシステムインストールはUSBメモリーを使用するのが一般的ですが、この記事ではその手順と注意点を詳しく紹介します。ツール材料: コンピューターブランドモデル: MacBookPro2020 オペレーティングシステムバージョン: macOS Catalina U ディスク: SanDisk64GB インストールシステムイメージ: Windows10 公式イメージ システムバージョン: Windows10 最新バージョン 1. 準備 1. まず、4GB 以上の U ディスクと、システムのインストール プロセス中に USB フラッシュ ドライブ上のすべてのデータが消去されるため、データはバックアップされました。 2. 次に、インストールするソフトウェアをダウンロードして準備する必要があります
 わかりやすい!コンピュータ U ディスクのインストール チュートリアル、インストール手順を簡単に完了できます
Feb 26, 2024 pm 09:31 PM
わかりやすい!コンピュータ U ディスクのインストール チュートリアル、インストール手順を簡単に完了できます
Feb 26, 2024 pm 09:31 PM
現代社会において、コンピューターは私たちの生活に欠かせないものとなっています。ただし、コンピュータのパフォーマンスを向上させたり、問題を解決したりするために、オペレーティング システムの再インストールが必要になる場合があります。 USB メモリを使用してシステムをインストールする方法は、シンプルでわかりやすいので、この記事では、USB メモリを使用して簡単にインストール手順を完了する方法を紹介します。ツール資料: システム バージョン: Windows 10 ブランド モデル: HPPavilion ソフトウェア バージョン: Rufus3.11 テキスト: 1. U ディスクとシステム イメージ ファイルを準備します。 1. まず、十分な容量を持つ U ディスクを準備する必要があります。少なくとも16GB。同時に、必要なシステム イメージ ファイルをダウンロードする必要もあります。このファイルは、公式 Web サイトまたはその他の信頼できるソースから入手できます。 2. USB フラッシュ ドライブをコンピュータの USB に挿入します。
 U ディスク インストール システム チュートリアル: 元のコンピューター システムが破損した場合、それを簡単に復元する方法
Apr 05, 2024 pm 12:50 PM
U ディスク インストール システム チュートリアル: 元のコンピューター システムが破損した場合、それを簡単に復元する方法
Apr 05, 2024 pm 12:50 PM
はじめに: 元のコンピュータ システムへの損傷はよくある問題であり、テクノロジ愛好家やコンピュータや携帯電話の初心者ユーザーにとって、システムを簡単に復元する方法は必要なスキルです。この記事では、読者が元のコンピュータ システムへの損傷の問題を解決できるように、USB フラッシュ ドライブを使用してシステムをインストールするチュートリアルを紹介します。ツールの材料: - コンピューターのブランドとモデル: Dell XPS15、Lenovo ThinkPad T490 など - オペレーティング システムのバージョン: Windows 10、MacOS Mojave など - ソフトウェア バージョン: Windows 10 インストール イメージ、MacOS Mojave インストール イメージなど 1. U ディスクとシステム インストール イメージ 1. ハイエンドの高品質 USB フラッシュ ドライブを購入し、容量が 16 GB 以上であることをお勧めします。 2. 適切なシステム インストール イメージをダウンロードし、バージョンが元のイメージと同じであることを確認します。




