
Windows 11 は現在市場に出回っている人気のコンピューター オペレーティング システムであり、その多くのバージョンのほとんどは純粋な英語のインターフェイスで表示されています。この設定を変更する方法は、大多数のユーザーにとって少し混乱するかもしれません。
1. タスクバーの下部にある [スタート] メニューをタッチし、[設定] ボタンを見つけます。
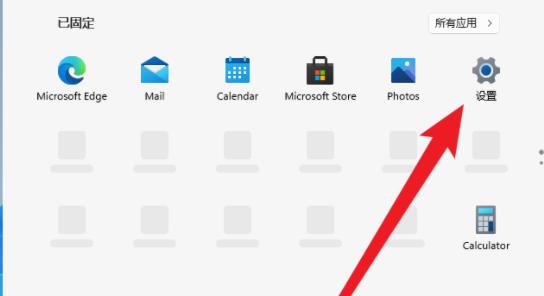
2. ポップアップの [Windows 設定] ウィンドウで、一番下までスライドし、[時刻と言語] を見つけてクリックします。
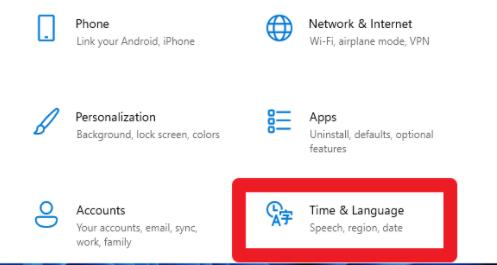
3. 左側の列メニューで [言語] 列を見つけ、右側の列から [言語の追加] オプションを選択します。
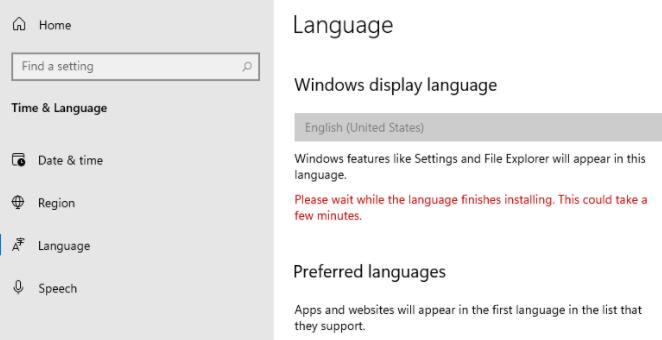
4. 表示される新しいウィンドウで、インストールする言語を選択してください (インストールする言語を選択します)。中国語を変更する必要がある場合は、中国を直接検索してください。をクリックし、中国語オプションを選択します。
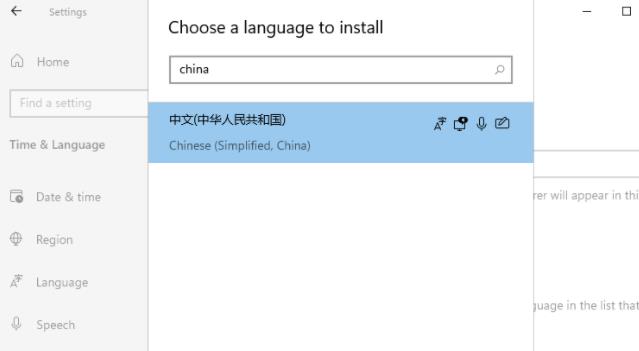
5. 新しいウィンドウの [言語機能のインストール] で、使用する必要があるすべてのオプションをチェックし、最後に [インストール] ボタンをクリックしてシステムを更新します。
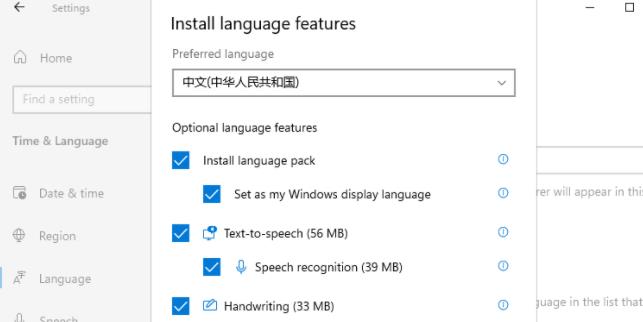
6. このとき、システムは次のメッセージを表示します: Windows の表示言語の設定 (Windows の表示言語の設定)、クリックして選択します はい、今すぐサインアウトします、インストール後、ログアウトまたは再起動すると有効になります。
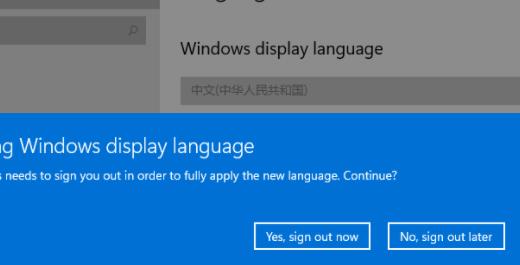
7. このとき、「サインアウトしています」というメッセージが画面に表示されますので、そのまま待ちます。
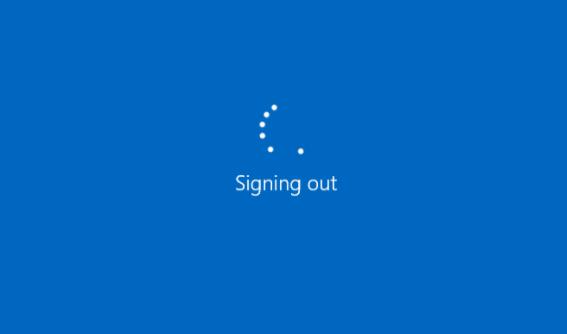
8. 最後に、以前使用していたシステムが中国語に設定されていることがわかります。
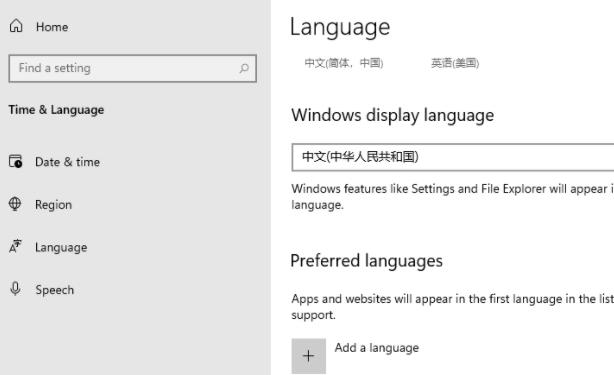
以上がWindows 11 でシステムの言語設定を変更する方法の詳細内容です。詳細については、PHP 中国語 Web サイトの他の関連記事を参照してください。