Logitech ヘッドセットのマイクが静かです、修正してください
一部のユーザーは、Logicool ドライバーを使用するときに、サイレント ヘッドフォン マイクの問題に遭遇する可能性があります。ヘッドセットのマイクケーブルが正しく接続されているか、またはヘッドセットがミュートになっているかを確認し、設定でオンにすることで解決できます。
Logicool 駆動のヘッドセット マイクから音が出ない:
1. ユーザーは、まずヘッドセット マイクが間違ったワイヤーに接続されているかどうかを確認する必要があります。

2. 間違っている場合は、もう一度差し込んでください。そうでない場合は、ヘッドセットのマイクが壊れているかどうかを確認する必要があります。
3. [設定] を開き、[設定] で [コントロール パネル] を検索します。
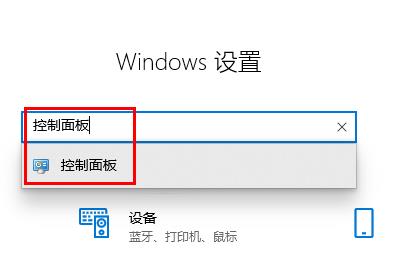
4.「ハードウェアとサウンド」を選択します。
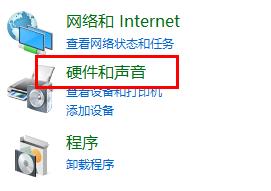
5. [オーディオ デバイスの管理] をクリックします。
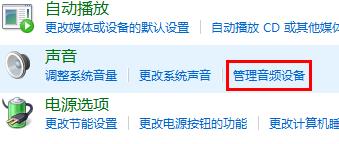
6. インターフェースに入ったら、「録音」オプションをクリックし、「マイク」をダブルクリックします。
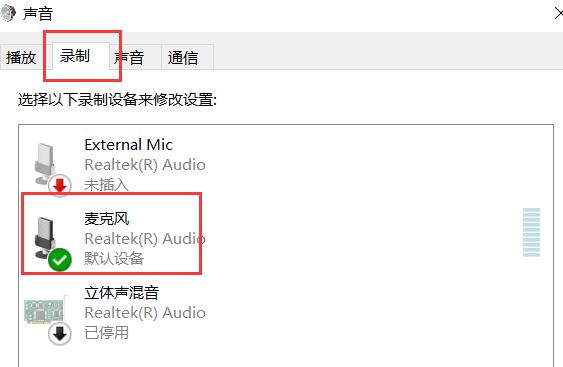
7. 入力後、「レベル」をクリックしてマイクの音量を最大まで上げます。音量が足りない場合は、マイクの設定を強化できます。
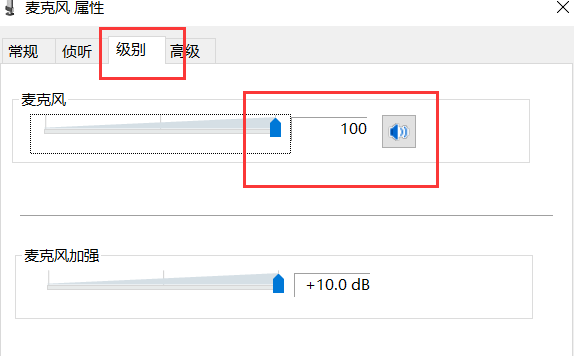
8. 最後に、マイクがミュートになっているかどうかを確認し、ミュートになっている場合はミュートをオフにします。
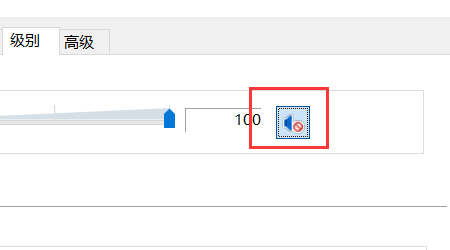
以上がLogitech ヘッドセットのマイクが静かです、修正してくださいの詳細内容です。詳細については、PHP 中国語 Web サイトの他の関連記事を参照してください。

ホットAIツール

Undresser.AI Undress
リアルなヌード写真を作成する AI 搭載アプリ

AI Clothes Remover
写真から衣服を削除するオンライン AI ツール。

Undress AI Tool
脱衣画像を無料で

Clothoff.io
AI衣類リムーバー

AI Hentai Generator
AIヘンタイを無料で生成します。

人気の記事

ホットツール

メモ帳++7.3.1
使いやすく無料のコードエディター

SublimeText3 中国語版
中国語版、とても使いやすい

ゼンドスタジオ 13.0.1
強力な PHP 統合開発環境

ドリームウィーバー CS6
ビジュアル Web 開発ツール

SublimeText3 Mac版
神レベルのコード編集ソフト(SublimeText3)

ホットトピック
 7470
7470
 15
15
 1377
1377
 52
52
 77
77
 11
11
 19
19
 29
29
 Logitech ghub ドライバーは win7 に対応していないのでしょうか? -Logicool ghub ドライバーはなぜ C ドライブにしかインストールできないのですか?
Mar 18, 2024 pm 05:37 PM
Logitech ghub ドライバーは win7 に対応していないのでしょうか? -Logicool ghub ドライバーはなぜ C ドライブにしかインストールできないのですか?
Mar 18, 2024 pm 05:37 PM
Logitech ghub ドライバーは win7 に対応していないのでしょうか?互換性がありません。 Windows 7 は更新を停止し、Microsoft の主要オペレーティング システムではなくなったため、Logicool ghub などの多くの新しいソフトウェアは Windows 7 をサポートしなくなりました。 Logitech ドライバーのメイン インターフェイス: 1. メイン ソフトウェア インターフェイスは左側にあり、照明、ボタン、感度設定の 3 つのボタンがあります。 2. 照明インターフェイスの設定では、一般的な特殊効果は比較的従来のものであり、オーディオビジュアル効果がハイライトであり、音の周波数に応じて色を変えることができ、高域、中域、低音域に応じて設定できます。 、さまざまな色と効果があります。 3. ボタン設定では、ユーザーは特別な要件に従ってここでボタンを編集できます。 4. 感度設定では、多くのユーザーが独自の設定を行っており、DPI 速度の切り替えポイントを自分で追加できますが、
 Win11 で Logitech ドライバーを実行できない場合はどうすればよいですか? Windows 11でLogicoolマウスドライバーが実行できない問題の解決策
Feb 11, 2024 pm 09:20 PM
Win11 で Logitech ドライバーを実行できない場合はどうすればよいですか? Windows 11でLogicoolマウスドライバーが実行できない問題の解決策
Feb 11, 2024 pm 09:20 PM
Logitech ドライバは、Logicool ゲーム周辺機器のユーザーに強力な構成およびパーソナライズ オプションを提供し、ユーザーは自分の好みに応じてそれらを設定することもできます。ただし、Win11 ユーザーの中には Logitech ドライバーを実行すると実行できない人もいます。編集者がその解決策を以下で詳しく紹介しましょう。 Win11 Logitech マウス ドライバーが実行されない場合の解決策 1. Windows 11 を更新し、Windows + I キーボード キーを同時に押して「設定」アプリケーションを起動します。 [Windows Update] タブを選択します。 「アップデートを確認」をクリックして、利用可能なコンテンツをダウンロードしてインストールします。 [詳細オプション] を選択し、[設定] で [オプションの更新] を選択します。次に、オプションのドライバー更新のチェックボックスを選択し、「ダウンロードしてインストール」をクリックします。
 Hyperx ヘッドセット マイクから音が出ない
Feb 16, 2024 am 09:12 AM
Hyperx ヘッドセット マイクから音が出ない
Feb 16, 2024 am 09:12 AM
hyperx ヘッドフォンの品質は常に非常に優れていますが、一部のユーザーは、使用中にヘッドフォンのマイクから音が聞こえないことに気づきます。この状況には多くの理由が考えられます。ここではそのいくつかを紹介します。いくつかの種類があります。 hyperx ヘッドセットのマイクから音が出ない 1. 接続し、マイクがヘッドフォン ジャックに完全に挿入されているかどうかを確認し、数回抜き差ししてみてください。 2. 他の機器の状況が許せば、ヘッドセットを他の正常に動作している機器に接続して、正常に使用できるかどうか、および音声リンクが正常かどうかを確認できます。 3. オーディオ設定 オーディオ設定をチェックして、スピーカーとマイクが正常に有効になっていて、ミュートされたり、音量が小さくなっていないことを確認します。 4. ソフトウェアを無効にするには、オーディオ アダプターを無効にしてみてください。
 Logitech ドライバー インポート マクロ ファイルの手順
Feb 26, 2024 am 10:58 AM
Logitech ドライバー インポート マクロ ファイルの手順
Feb 26, 2024 am 10:58 AM
ゲームマクロファイルのインポートにはそれほど時間がかかりません。自分で作成せずに直接使用できます。手間なく対応する場所に簡単に保存できます。ただし、方法がわからない場合は、お読みください。具体的な手順については、「オン」を参照してください。マクロ ファイルを Logitech ドライバーにインポートする手順: 1. Logitech ドライバー ソフトウェアを起動し、図の「スクリプトの書き込み」をクリックします。 2. 次に、「インポート」ボタンをクリックします。 3. 次に、「.lua」を含む適切なゲーム スクリプトを選択します。 4. 表示されるポップアップ ウィンドウで [はい] をクリックしてインポート操作を続行します 5. 最後に、左上隅の [保存] ボタンをクリックして直接使用します。
 Logitech ドライバーをデフォルト構成に復元する手順
Feb 28, 2024 am 11:04 AM
Logitech ドライバーをデフォルト構成に復元する手順
Feb 28, 2024 am 11:04 AM
Logitech ドライバーが正常に使用できない場合、工場出荷時の設定に戻すことでのみ解決できますが、工場出荷時の設定に戻す方法を知らない友人も多くいます。以下に工場出荷時の設定に戻すための詳細な手順を示します。お役に立てれば幸いです。 Logitech ドライバーをデフォルト設定に戻す手順: 1. まず Logitech 専用ドライバー ソフトウェア GHub をダウンロードし、ダウンロードが完了したら開きます 2. 次に、マウスを開いて設定し、設定 (歯車) をクリックします。 3. 下部にある [デフォルト設定に戻す] をクリックし、直接クリックしてソフトウェアを再度開き、工場出荷時の設定を復元します。 Logitech ドライバーをデバイスに接続する方法 1. マウスの裏蓋を開け、ワイヤレス マウス ソケットを取り出します 2. コンピューターの横にあるマウス ソケットを選択します 3. マウスの対応するパラメーター情報を設定します 4. Bluetooth でデバイスをペアリングし、Bluetooth を長押しします。
 コンピューターがマイクを検出できないのはなぜですか?
Sep 12, 2023 pm 05:11 PM
コンピューターがマイクを検出できないのはなぜですか?
Sep 12, 2023 pm 05:11 PM
コンピューター上でマイクが検出されない理由としては、マイクの接続の問題、マイク ドライバーの問題、システム設定の問題、マイクの障害、オペレーティング システムの問題、ファイアウォールまたはセキュリティ ソフトウェアの問題などが考えられます。詳細な紹介: 1. マイクの接続の問題、マイクがコンピュータに正しく接続されていることを確認し、マイクが正しいオーディオ ジャックに接続されているかどうかを確認し、接続がしっかりしていることを確認してください。USB マイクを使用している場合は、 USB プラグがコンピュータの USB インターフェイスに正しく差し込まれていることを確認してください。プラグが奥まで差し込まれていないと、コンピュータがマイクを検出できないなどの原因となる可能性があります。
 Win10荒野行動でマイクがミュートになる問題を解決する方法
Jan 11, 2024 am 10:24 AM
Win10荒野行動でマイクがミュートになる問題を解決する方法
Jan 11, 2024 am 10:24 AM
荒野行動は Windows 10 コンピューターで非常に人気のあるゲームです。多くの友達が友達と一緒にプレイするのが好きですが、多くの人がマイクから音が出ない状況に遭遇します。どうすればよいですか?以下の解決策を見てみましょう。 Windows 10 で荒野行動のマイクから音が出ない場合の対処方法: 1. 荒野行動のゲーム インターフェイスに入り、マイクのスイッチをオンにします。 2. ゲーム設定に入り、サウンド設定の「マイマイク」にチェックを入れます。 3. それでも動作しない場合は、左下隅の [スタート] をクリックし、[コントロール パネル] を開きます。 4. 開いたら、「ハードウェアとサウンド」をクリックし、「オーディオデバイスの管理」をクリックします。 5. 「録音」タブを選択し、「マイク」をダブルクリックします。 6. 「このデバイスを使用する」をクリックします。 7. 次に、音量を上げます。
 Logitech ヘッドセットのマイクが静かです、修正してください
Jan 18, 2024 am 08:03 AM
Logitech ヘッドセットのマイクが静かです、修正してください
Jan 18, 2024 am 08:03 AM
一部のユーザーは、Logicool ドライバーを使用しているときにヘッドセットのマイクから音が出ないという問題に遭遇する可能性があります。ヘッドセットのマイクケーブルが正しく接続されているか、またはヘッドセットがミュートになっているかを確認し、設定でオンにすることで解決できます。 Logitech 製ヘッドセット マイクから音が聞こえない: 1. ユーザーはまず、ヘッドセット マイクが間違ったワイヤに接続されているかどうかを確認する必要があります。 2. 間違っている場合は、もう一度差し込みますが、そうでない場合は、ヘッドセットのマイクが壊れているかどうかを確認する必要があります。 3.「設定」を開き、「設定」で「コントロールパネル」を検索します。 4.「ハードウェアとサウンド」を選択します。 5. 「オーディオデバイスの管理」をクリックします。 6. インターフェースに入ったら、「録音」オプションをクリックし、「マイク」をダブルクリックします。 7. 入力後、「レベル」をクリックしてマイクの音量を最大まで上げますが、音量が足りない場合はマイクの設定を強化できます。 8. ラストルック




