パソコンのデスクトップ上での操作を制限し、ショートカットなどのコンテンツを勝手に追加できないようにする方法
ショートカットやその他のものをランダムに追加できないようにコンピューターのデスクトップをロックする方法
Windows XP では、一時的に離れる必要があり、他の人にコンピュータに触れられたくない場合は、デスクトップをロックすることを選択できます。こうすると、他の人はロックを解除するためにパスワードを入力する必要があります。したがって、デスクトップをロックすることは、個人のプライバシーとデータを保護する効果的な方法になります。たとえば、病院のコンピュータは患者ファイルの管理に使用されます。オペレータの作業が頻繁になり、一時的に離れる必要が生じることが多いため、デスクトップのロックが特に重要になります。
マウス操作によるコンピュータのロックを容易にするために、デスクトップ ショートカットを作成できます。ショートカットを作成する手順は次のとおりです。 1. デスクトップ上で右クリックし、「新規」→「ショートカット」を選択します。 2. ポップアップ ウィンドウで、コマンド shutdown.exe -l を入力します。 3. [次へ] をクリックし、ショートカットに「コンピュータのロック」などの名前を付けます。 4. 「完了」をクリックしてショートカットを作成します。 デスクトップに「コンピュータのロック」というショートカットが表示されます。このショートカットをダブルクリックすると、キーボードのキーの組み合わせを使用せずにコンピュータをロックできます。これにより、マウスの使用に慣れているユーザーにとって、コンピュータをロックするためのより便利な方法が提供されます。
1. デスクトップの空白部分を右クリックし、「新規」→「ショートカット」を選択します。
2.「ショートカットの作成」ダイアログボックスに「rundll32.exe user32.dll,LockWorkStation」と入力し、「次へ」をクリックします。
3. 「プログラムタイトルの選択」ダイアログボックスにショートカット名「デスクトップのロック」を入力し、「完了」ボタンをクリックします。
「デスクトップのロック」という名前のショートカットを作成し、ダブルクリックしてデスクトップをロックします。ロックを解除するときは、Windows XP のログイン ユーザー名とパスワードを入力します。
さまざまなシステムでデスクトップをロックする方法は何ですか
1.デスクトップの壁紙をロックする方法
「マイ コンピュータ」を開き、右クリックして「プロパティ」を選択します。ポップアップウィンドウで「詳細」タブをクリックし、「パフォーマンス設定」をクリックします。 「視覚効果」ページに移動し、ここで「デスクトップ上のアイコンラベルに影を使用する」にチェックを入れます。最後に「OK」ボタンをクリックすれば設定完了です。
2. デスクトップ上の空白スペースを右クリックし、「アイコンの配置」の「デスクトップ Web アイテムのロック」を削除します。
上記の設定が無効な場合は、新しいユーザーを作成して、デスクトップ アイコン、クイック起動バー、環境変数などを保持してみてください。およびその他の設定はデフォルトの状態に復元されるため、リセットする必要があります。 (これは通常は使用されません)
4. 別の方法でも問題を簡単に解決できます。デスクトップの空白スペースを右クリックし、[プロパティ/デスクトップ/デスクトップ/Web のカスタマイズ] オプションをクリックして、
を変更します。
「Web ページ」列で、「現在のホームページ」と「http//...」の前にあるチェック マークをすべて外します。(「http//...」はインターネットから Web ページや画像を追加するためのアドレスです。通常は必要ありません。すべて削除しても問題ありません) に次の
を追加します。また、「デスクトップ項目をロック」の前のチェックマークを外し、「OK」をクリックして設定を完了すると、再びかわいいデスクトップアイコンが表示されるようになります。
2. XP でデスクトップをロックする方法
次に、レジストリを直接変更してデスクトップをロックする方法を説明します。
[スタート] - [ファイル名を指定して実行] をクリックし、実行ボックスに「regedit」と入力し、HKEY_CURRENT_USER SoftwareMicrosoftWindowsCurrentVersionPoliciesExplorer を見つけて、DWORD 値「NoDesktop」を作成し、その値を「1」に変更します。
編集が完了したら、ログアウトするかコンピュータを再起動してデスクトップをロックします。デスクトップをロックすると、デスクトップには何もアイコンが表示されず、マウスをクリックしても何も起こりません。デスクトップがロックされているときにデスクトップ アイコンを表示して使用したい場合は、[スタート] をクリックして [マイ コンピュータ] または [エクスプローラ] を見つけ、そこでデスクトップ アイコンを操作できます。
3. ソフトウェアで実現
この目的を達成するには、ソフトウェアを使用する必要があります。もちろん、システムに付属のロック機能を使用することもできます。ただし、ロック機能は、コンピュータを保護するという目的を達成するために、アカウントのパスワードを設定する必要があります。コンピューターにパスワードを設定していない人もいますが、この時点では特別なツールを使用する必要があります。
ダウンロードが完了したら、ダブルクリックして開くと、非常に小さなインターフェースが表示されますが、小さいながらも実用的な機能が備わっています。メイン インターフェイスは、パスワード入力ボックスである 2 つの空白のボックスだけです。離れるときにパスワードを設定します。他の人がデスクトップにアクセスするには、パスワードを渡す必要があります。パスワードがなければ入ることはできません。
何か残しておきたい場合は、下のボックスに同じパスワードを 2 回入力し、右側の黄色の鍵のアイコンをクリックすると、コンピューターのロックが開始されます。
写真に示すように、コンピューター画面は暗く、右下隅のソフトウェア パスワード入力ボックスのみがはっきりと見えます。戻ってきたら、パスワードを入力し、Enter キーを押して、保存した場所に戻ります。
ロック画面をより創造的にすることができます。ソフトウェア インターフェイスには鍵と鍵のアイコンがあります。それをクリックすると、以下の設定オプションでロック画面の設定をカスタマイズできます。たとえば、画面がロックされているときのデスクトップの背景を定義できます。画像を変更するにはこのボタンをクリックしてください。
コンピュータ上で好きな画像を選択し、それを開くと、選択した画像がソフトウェアに記憶されます。もう一度ロックしてみましょう。設定した写真が画面ロックの背景になります。
###予防###ロックを解除するときは、左側のキーの付いたアイコンがロック解除ボタンであると考えず、詳細設定を行うボタンです。ロックを解除するには、キーボードの Enter キーを押す必要があります。
コンピュータのロックを解除する方法
コンピュータがスリープ状態になる時間を「なし」に変更して、コンピュータのロック機能を解除します。 WIN7 システムを例として、具体的な操作については次の手順を参照してください。
1. コンピュータ画面の左側にあるスタート メニュー バーをクリックし、[コントロール パネル] オプションを選択して設定インターフェイスに入ります。
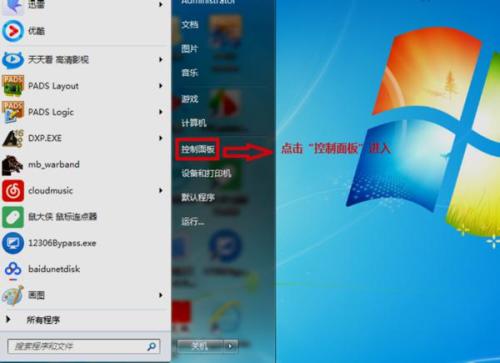 2.「コントロール パネル」インターフェイスに入った後、表示方法として「大きなアイコン」を選択して「すべてのコントロール パネル項目」インターフェイスに入り、「電源オプション」をクリックして電源オプション設定インターフェイスに入ります。
2.「コントロール パネル」インターフェイスに入った後、表示方法として「大きなアイコン」を選択して「すべてのコントロール パネル項目」インターフェイスに入り、「電源オプション」をクリックして電源オプション設定インターフェイスに入ります。
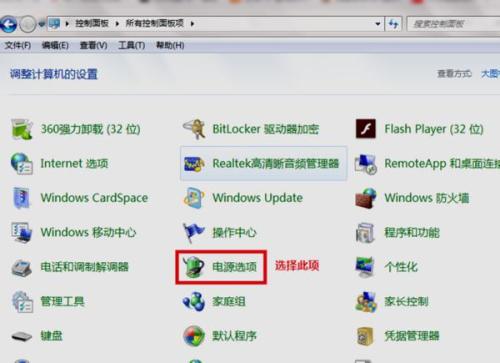 3. 電源オプション設定インターフェイスに入ったら、コンピューター画面の左側の下部にある「コンピューターのスリープ時間の変更」をクリックして、スリープ時間設定インターフェイスに入ります。
3. 電源オプション設定インターフェイスに入ったら、コンピューター画面の左側の下部にある「コンピューターのスリープ時間の変更」をクリックして、スリープ時間設定インターフェイスに入ります。
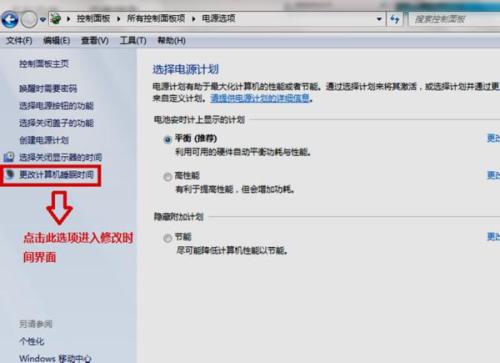 4. スリープ時間設定インターフェイスに入った後、「コンピューターをスリープ状態にする」オプションに 10 分しか設定されていないことがわかりました。これは、コンピューターが 10 分間操作されなかった場合、コンピューターは自動的にスリープ モードに移行することを意味します。このオプションの値を変更する必要があります。
4. スリープ時間設定インターフェイスに入った後、「コンピューターをスリープ状態にする」オプションに 10 分しか設定されていないことがわかりました。これは、コンピューターが 10 分間操作されなかった場合、コンピューターは自動的にスリープ モードに移行することを意味します。このオプションの値を変更する必要があります。
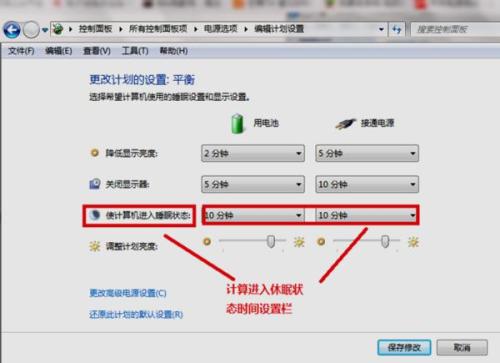 5. 「コンピュータをスリープ状態にする」のオプションバーで、10 分間を「なし」に変更し、すべての設定を完了したら、「変更を保存」をクリックして確認して終了します。この設定後、コンピューターのロック画面が解除されます。
5. 「コンピュータをスリープ状態にする」のオプションバーで、10 分間を「なし」に変更し、すべての設定を完了したら、「変更を保存」をクリックして確認して終了します。この設定後、コンピューターのロック画面が解除されます。
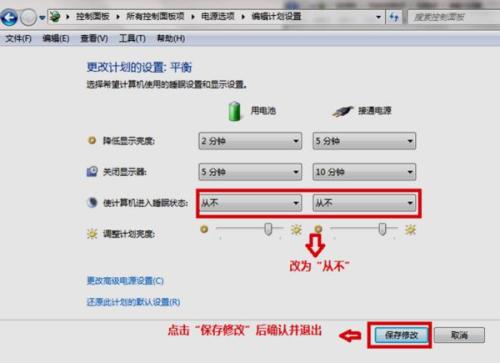 参照元:総合大百科-Windows 7
参照元:総合大百科-Windows 7
参照元:総合大百科・コンピュータ
コンピュータのロックを解除する方法
1. コンピューターを再起動し、起動画面が表示されたらすぐに F8 キーを押し、「セーフ モードとコマンド ライン」を選択します。
2. 実行中のプロセスが終了したら、システムに入り、コマンド ライン モードに入ります (実行中に「cmd」と入力して Enter キーを押します)。
3. コマンド「net user (現在のユーザーの名前) 123456 /add」を入力して、() 内のユーザーのパスワードを「123456」に強制します。
4. コンピュータを再起動し、通常モードで実行することを選択すると、変更したパスワード「123456」を使用してユーザーとしてログインできます。
自分に合った方法を見つけてください。質問が不明瞭すぎます
ログイン画面で、Ctrl Alt キーを押しながら Del キーを 2 回押して、クラシック ログイン画面を表示します。このとき、ユーザー名に「administrator」と入力し、パスワードを空白のままにして変更します。パスワード、それだけです。
デスクトップを右クリック --> プロパティ --> スクリーン セーバー --> [回復中にパスワード保護を使用する] オプションでボックスのチェックを外し、適用 --> OK をクリックします。
以上がパソコンのデスクトップ上での操作を制限し、ショートカットなどのコンテンツを勝手に追加できないようにする方法の詳細内容です。詳細については、PHP 中国語 Web サイトの他の関連記事を参照してください。

ホットAIツール

Undresser.AI Undress
リアルなヌード写真を作成する AI 搭載アプリ

AI Clothes Remover
写真から衣服を削除するオンライン AI ツール。

Undress AI Tool
脱衣画像を無料で

Clothoff.io
AI衣類リムーバー

Video Face Swap
完全無料の AI 顔交換ツールを使用して、あらゆるビデオの顔を簡単に交換できます。

人気の記事

ホットツール

メモ帳++7.3.1
使いやすく無料のコードエディター

SublimeText3 中国語版
中国語版、とても使いやすい

ゼンドスタジオ 13.0.1
強力な PHP 統合開発環境

ドリームウィーバー CS6
ビジュアル Web 開発ツール

SublimeText3 Mac版
神レベルのコード編集ソフト(SublimeText3)

ホットトピック
 1668
1668
 14
14
 1427
1427
 52
52
 1329
1329
 25
25
 1273
1273
 29
29
 1256
1256
 24
24
 FixDisk Windows7:Windows7のエラーについてハードディスクを確認してください
Apr 14, 2025 am 12:40 AM
FixDisk Windows7:Windows7のエラーについてハードディスクを確認してください
Apr 14, 2025 am 12:40 AM
ハードドライブの遭遇の問題が疑われる場合は、Windows 7のエラーのドライブを確認できます。このPHP.CN投稿では、FixDisk Windows 7について説明します。ガイドに従って、Windows 7のエラーのハードドライブを確認できます。
 コア分離はew_usbccgpfilter.sysによってブロックされていますか?ここに修正があります!
Apr 13, 2025 am 12:47 AM
コア分離はew_usbccgpfilter.sysによってブロックされていますか?ここに修正があります!
Apr 13, 2025 am 12:47 AM
多くのSurfaceBookユーザーは、Windows 11/10の「ew_usbccgpfilter.sys」の問題を満たしていると報告しています。 PHP.CNからのこの投稿は、迷惑な問題を修正するのに役立ちます。あなたの読書を続けてください。
 グラフィックスドライバーをインストールした後のブラックスクリーンの努力の修正
Apr 15, 2025 am 12:11 AM
グラフィックスドライバーをインストールした後のブラックスクリーンの努力の修正
Apr 15, 2025 am 12:11 AM
Windows 10/11にNvidiaドライバーのようなグラフィックドライバーをインストールした後、黒い画面に遭遇したことがありますか? PHP.CNからのこの投稿では、NVIDIAドライバーアップデートブラックスクリーンのソリューションを試す価値のあるいくつかの価値を見つけることができます。
 KB2267602インストールに失敗しました:修正方法は次のとおりです。
Apr 15, 2025 am 12:48 AM
KB2267602インストールに失敗しました:修正方法は次のとおりです。
Apr 15, 2025 am 12:48 AM
KB2267602は、Windowsの脆弱性と脅威を修正するように設計されたWindows Defenderの保護または定義の更新です。一部のユーザーは、KB2267602をインストールできないと報告しました。 PHP.CNからのこの投稿では、「KB2267602 FAIを修正する方法を紹介します
 RAID回復とハードドライブ回復の違い
Apr 17, 2025 am 12:50 AM
RAID回復とハードドライブ回復の違い
Apr 17, 2025 am 12:50 AM
データの回復は常に加熱されたトピックです。デバイスからデータを正常に復元するには、データの保存方法を知っておく必要があります。このPHP.CNポストからのRAID回復とハードドライブの回復の違いを学ぶことができます。
 Windowsでファイルシステムエラー(-1073741521)を修正する方法は? - ミニトール
Apr 16, 2025 am 12:37 AM
Windowsでファイルシステムエラー(-1073741521)を修正する方法は? - ミニトール
Apr 16, 2025 am 12:37 AM
ファイルシステムエラーは一般に人のコンピューターで発生し、エラーが一連のリンクされた誤動作をトリガーする可能性があります。 PHP.CN Webサイトのこの記事では、ファイルシステムエラー(-1073741521)をターゲットにする一連の修正を提供します。よろしくお願いします
 このアプリでサポートされていない選択されたFileTypeを修正する方法
Apr 13, 2025 am 12:41 AM
このアプリでサポートされていない選択されたFileTypeを修正する方法
Apr 13, 2025 am 12:41 AM
チームまたはExcelでファイルを開くときに、エラーメッセージ「このアプリでサポートされていないFiletype」に苦しんでいますか?この問題をいくつかの有用なソリューションを取得するには、PHP.CNからこの投稿を読んでください。
 フォルダプロパティに表示されないセキュリティタブを修正Windows11
Apr 17, 2025 am 12:36 AM
フォルダプロパティに表示されないセキュリティタブを修正Windows11
Apr 17, 2025 am 12:36 AM
ファイルプロパティのセキュリティタブは、ファイルまたはフォルダーに異なるグループとユーザーのさまざまな権限を設定するのに役立ちます。 一部のユーザーは、ファイルプロパティからWindows 11セキュリティタブがないことを発見しました。 PHP.CNからのこの投稿は、それを修正するためのいくつかの方法を提供します。




