Django インストール チュートリアル: Django をインストールするための詳細な手順とコマンド

Django は、Python で書かれた Web アプリケーション フレームワークで、開発者がより迅速かつ簡単な方法で高品質の Web アプリケーションを構築できるようにします。 Django には多くの機能とツールがあるため、Django は最も人気があり、使用されている Web フレームワークの 1 つとなっています。 Django には豊富なドキュメント ライブラリとコミュニティ サポートがありますが、初心者にとって Django のインストールは少し難しい場合があります。この記事は、初心者ができるだけ早く Web アプリケーション開発に Django を使い始められるように、明確かつ具体的な Django インストール チュートリアルを提供することを目的としています。
ステップ 1: Python をインストールする
Django は Python に基づいているため、最初のステップは Python がコンピューターにインストールされていることを確認することです。最良の結果を得るには、最新バージョンの Python をインストールすることをお勧めします。 Python は、Python 公式 Web サイト (https://www.python.org/downloads/) からダウンロードしてインストールできます。インストール ウィザードには、インストール プロセスを完了するための簡単な手順が表示されます。
ステップ 2: Django をインストールする
Python のインストールが完了したら、次のステップは Django をインストールすることです。 Django をインストールする前に、ローカル コンピューターに仮想環境を作成することをお勧めします。仮想環境を使用すると、ローカル コンピューター上に独立した Python 環境を作成できるため、異なるバージョンの Python 間のバージョンの競合を回避できます。次のコマンドを使用して仮想環境をインストールできます:
pip install virtualenv
次に、コンピュータ上に「myenv」という名前の仮想環境を作成し、次のコマンドを使用できます:
virtualenv myenv
仮想環境の作成。次のようにアクティブ化できます。
source myenv/bin/activate
さて、仮想環境に入ったら、次のコマンドを使用して Django をインストールできます。
pip install django
これにより、ジャンゴの最新バージョン。特定のバージョンをインストールする場合は、次のコマンドを使用できます:
pip install django==2.1.5
これにより、Django バージョン 2.1.5 がインストールされます。インストールが完了したら、次のコマンドを使用して、Django が正しくインストールされていることを確認できます。
python -m django --version
これにより、現在インストールされている Django のバージョンが表示されます。
ステップ 3: Django プロジェクトを作成する
Django をインストールした後の次のステップは、Django プロジェクトを作成することです。プロジェクト ディレクトリはどこにでも作成できますが、便宜上、仮想環境ディレクトリの外側に専用のディレクトリを作成することをお勧めします。 「myproject」という名前の Django プロジェクトを作成するには、コマンド ラインで次のコマンドを実行します。
django-admin startproject myproject
これにより、現在のディレクトリに「myproject」という名前の Django プロジェクトが作成されます。このコマンドは、プロジェクトのルート ディレクトリに「manage.py」という名前のファイルを作成します。これは、Django プロジェクトを管理するための Django コマンド ライン ツールです。
次に、プロジェクト ディレクトリに入り、Django 開発サーバーを起動できます。次のコマンドを実行します:
cd myproject python manage.py runserver
これにより、Django 開発サーバーが起動します。デフォルトのサーバー アドレスは http://127.0.0.1:8000/ です。 Web ブラウザにこのアドレスを入力すると、Django アプリケーションのデフォルト ページにアクセスできます。すべてがうまくいけば、「Django へようこそ」というメッセージが表示されるはずです。
ステップ 4: Django アプリケーションを作成する
Django プロジェクトは作成されましたが、まだアプリケーション機能のない空のプロジェクトです。 Django アプリケーションは、特定の機能を提供するモジュールまたはアプリケーションです。したがって、Web アプリケーションを実装するには、1 つ以上の Django アプリケーションを作成する必要があります。
「myapp」という名前の Django アプリケーションを作成するには、Django プロジェクト ディレクトリで次のコマンドを実行してください:
python manage.py startapp myapp
このコマンドは、指定されたアプリケーション名を含むディレクトリを作成し、テンプレートファイル。これで、アプリケーションの views.py ファイル (myapp ディレクトリにあります) を編集して、Web アプリケーションのロジックを定義できるようになります。
from django.http import HttpResponse
def index(request):
return HttpResponse("Hello, World! This is my first Django app.")次に、URL パターンを view 関数にリンクします。これは、myproject ディレクトリの urls.py ファイルで URL パターンを定義することで実現できます。ファイルを編集して、次のコード行を追加してください。
from django.conf.urls import url
from django.contrib import admin
from myapp.views import index
urlpatterns = [
url(r'^admin/', admin.site.urls),
url(r'^$', index),
]これで、単純な Django アプリケーションが正常に作成され、URL パターンを使用して Web アプリケーションにリンクされました。
結論:
この記事では、Web アプリケーション開発に Django をすぐに使い始めることができるように、詳細な Django インストール チュートリアルを提供しました。インストール手順と一般的なコマンドについて詳しく説明し、実用的なコード例を示します。これは Django の基本にすぎませんが、Django の学習を始めるのに最適です。
以上がDjango インストール チュートリアル: Django をインストールするための詳細な手順とコマンドの詳細内容です。詳細については、PHP 中国語 Web サイトの他の関連記事を参照してください。

ホットAIツール

Undresser.AI Undress
リアルなヌード写真を作成する AI 搭載アプリ

AI Clothes Remover
写真から衣服を削除するオンライン AI ツール。

Undress AI Tool
脱衣画像を無料で

Clothoff.io
AI衣類リムーバー

Video Face Swap
完全無料の AI 顔交換ツールを使用して、あらゆるビデオの顔を簡単に交換できます。

人気の記事

ホットツール

メモ帳++7.3.1
使いやすく無料のコードエディター

SublimeText3 中国語版
中国語版、とても使いやすい

ゼンドスタジオ 13.0.1
強力な PHP 統合開発環境

ドリームウィーバー CS6
ビジュアル Web 開発ツール

SublimeText3 Mac版
神レベルのコード編集ソフト(SublimeText3)

ホットトピック
 1670
1670
 14
14
 1428
1428
 52
52
 1329
1329
 25
25
 1276
1276
 29
29
 1256
1256
 24
24
 Windows 11/10でSUDOコマンドを実行する方法
Mar 09, 2024 am 09:50 AM
Windows 11/10でSUDOコマンドを実行する方法
Mar 09, 2024 am 09:50 AM
sudo コマンドを使用すると、ユーザーはスーパーユーザー モードに切り替えることなく、昇格された特権モードでコマンドを実行できます。この記事では、Windows システムで sudo コマンドに似た機能をシミュレートする方法を紹介します。修道コマンドとは何ですか? Sudo (「スーパーユーザー do」の略) は、Linux や MacOS などの Unix ベースのオペレーティング システムのユーザーが、通常は管理者が持つ昇格した権限でコマンドを実行できるようにするコマンド ライン ツールです。 Windows 11/10 での SUDO コマンドの実行 ただし、最新の Windows 11 Insider Preview バージョンのリリースにより、Windows ユーザーはこの機能を体験できるようになりました。この新機能により、ユーザーは次のことが可能になります。
 Win11 でネットワーク カードの MAC アドレスを確認する方法 Win11 でネットワーク カードの MAC アドレスを取得するコマンドを使用する方法
Feb 29, 2024 pm 04:34 PM
Win11 でネットワーク カードの MAC アドレスを確認する方法 Win11 でネットワーク カードの MAC アドレスを取得するコマンドを使用する方法
Feb 29, 2024 pm 04:34 PM
この記事では、Win11 システムでコマンド プロンプト (CommandPrompt) を使用してネットワーク アダプターの物理アドレス (MAC アドレス) を確認する方法を読者に紹介します。 MAC アドレスは、ネットワーク通信において重要な役割を果たすネットワーク インターフェイス カード (NIC) の一意の識別子です。コマンド プロンプトを介して、ユーザーは現在のコンピュータ上のすべてのネットワーク アダプタの MAC アドレス情報を簡単に取得できます。これは、ネットワークのトラブルシューティング、ネットワーク設定の構成、その他のタスクに非常に役立ちます。方法 1: 「コマンド プロンプト」を使用する 1. [Win+X] キーの組み合わせを押すか、タスク バーの [Windows ロゴ] を [右クリック] して、表示されるメニュー項目で [ファイル名を指定して実行] を選択します。ウィンドウを実行し、[cmd]コマンドを入力して、
 超実用的! Linux マスターになれる Sar コマンド
Mar 01, 2024 am 08:01 AM
超実用的! Linux マスターになれる Sar コマンド
Mar 01, 2024 am 08:01 AM
1. 概要 sar コマンドは、システムアクティビティから収集されたデータを通じてシステム使用状況レポートを表示します。これらのレポートはさまざまなセクションで構成されており、各セクションにはデータの種類とデータが収集された時期が含まれます。 sar コマンドのデフォルト モードでは、CPU にアクセスするさまざまなリソース (ユーザー、システム、I/O スケジューラなど) の CPU 使用率がさまざまな時間増分で表示されます。さらに、特定の期間におけるアイドル状態の CPU の割合も表示されます。各データ ポイントの平均値はレポートの下部にリストされます。 sar レポートはデフォルトで 10 分ごとにデータを収集しますが、さまざまなオプションを使用してこれらのレポートをフィルタリングおよび調整できます。 uptime コマンドと同様に、sar コマンドも CPU 負荷の監視に役立ちます。 sarにより過負荷の発生が把握できる
 hyperv 拡張セッション モードはどこにありますか? Win11 でコマンドを使用して Hyper-V 拡張セッション モードを有効または無効にするためのヒント
Feb 29, 2024 pm 05:52 PM
hyperv 拡張セッション モードはどこにありますか? Win11 でコマンドを使用して Hyper-V 拡張セッション モードを有効または無効にするためのヒント
Feb 29, 2024 pm 05:52 PM
Win11 システムでは、コマンドを使用して Hyper-V 拡張セッション モードを有効または無効にできます。この記事では、コマンドを使用して操作する方法を紹介し、ユーザーがシステム内の Hyper-V 機能をより適切に管理および制御できるようにします。 Hyper-V は Microsoft が提供する仮想化テクノロジであり、Windows Server、Windows 10 および 11 (Home Edition を除く) に組み込まれており、ユーザーは Windows システムで仮想オペレーティング システムを実行できます。仮想マシンはホスト オペレーティング システムから分離されていますが、設定を通じてサウンド カードやストレージ デバイスなどのホストのリソースを引き続き使用できます。重要な設定の 1 つは、拡張セッション モードを有効にすることです。拡張セッションモードはハイパーです
 LSOF を使用してポートをリアルタイムで監視する方法
Mar 20, 2024 pm 02:07 PM
LSOF を使用してポートをリアルタイムで監視する方法
Mar 20, 2024 pm 02:07 PM
LSOF (ListOpenFiles) は、主に Linux/Unix オペレーティング システムと同様のシステム リソースを監視するために使用されるコマンド ライン ツールです。 LSOF コマンドを使用すると、ユーザーはシステム内のアクティブなファイルと、これらのファイルにアクセスしているプロセスに関する詳細情報を取得できます。 LSOF は、ユーザーが現在ファイル リソースを占有しているプロセスを特定するのに役立ち、それによってシステム リソースの管理が改善され、起こり得る問題のトラブルシューティングが可能になります。 LSOF は強力かつ柔軟であり、システム管理者がファイル リーク、閉じられていないファイル記述子などのファイル関連の問題を迅速に特定するのに役立ちます。 LSOF コマンド経由 LSOF コマンド ライン ツールを使用すると、システム管理者と開発者は次のことを行うことができます。 ポートの競合が発生した場合に、どのプロセスが現在特定のファイルまたはポートを使用しているかを確認する
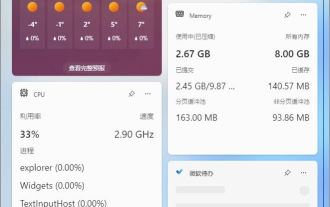 win11 ウィジェットを削除する方法 Windows 11 ウィジェットをアンインストールする 1 つのコマンド機能のヒント
Apr 11, 2024 pm 05:19 PM
win11 ウィジェットを削除する方法 Windows 11 ウィジェットをアンインストールする 1 つのコマンド機能のヒント
Apr 11, 2024 pm 05:19 PM
ウィジェットは Win11 システムの新機能で、デフォルトでオンになっていますが、ウィジェットをあまり使用しないユーザーや、スペースを占有するためウィジェットを無効にしたいというユーザーがいることは避けられません。以下のエディターで操作方法が説明されているので、実際に試してみることができます。ウィジェットとは何ですか?ウィジェットは、Windows デスクトップ上のお気に入りのアプリやサービスの動的コンテンツを表示する小さなカードです。これらはウィジェット ボードに表示され、興味を反映するようにウィジェットの検索、固定、固定解除、配置、サイズ変更、カスタマイズを行うことができます。ウィジェット ボードは、使用状況に基づいて関連するウィジェットとパーソナライズされたコンテンツを表示するように最適化されています。タスクバーの左隅からウィジェットパネルを開くと、ライブ天気が表示されます
 Solidworks2016 のインストール方法 - Solidworks2016 インストール チュートリアル
Mar 05, 2024 am 11:25 AM
Solidworks2016 のインストール方法 - Solidworks2016 インストール チュートリアル
Mar 05, 2024 am 11:25 AM
最近、多くの友人が、solidworks2016 のインストール方法を尋ねてきました。次に、solidworks2016 のインストール チュートリアルを学びましょう。皆さんのお役に立てれば幸いです。 1. まず、ウイルス対策ソフトウェアを終了し、必ずネットワークから切断します (図を参照)。 2. 次に、インストール パッケージを右クリックし、SW2016 インストール パッケージへの抽出を選択します (図を参照)。 3. ダブルクリックして、解凍されたフォルダーに入ります。 setup.exe を右クリックし、[管理者として実行] をクリックします (図を参照)。 4. 次に「OK」をクリックします (図を参照)。 5. 次に、[単一マシンのインストール (このコンピュータ上)] にチェックを入れ、[次へ] をクリックします (図を参照)。 6. 次に、シリアル番号を入力し、[次へ] をクリックします (図を参照)。 7。
 Linuxのldconfigコマンドの詳しい説明
Mar 14, 2024 pm 12:18 PM
Linuxのldconfigコマンドの詳しい説明
Mar 14, 2024 pm 12:18 PM
Linuxldconfigコマンドの詳細説明 1. 概要 Linuxシステムにおいて、ldconfigは共有ライブラリを設定するためのコマンドです。これは、共有ライブラリのリンクとキャッシュを更新し、システムが動的にリンクされた共有ライブラリを正しくロードできるようにするために使用されます。 ldconfig の主な機能は、ダイナミック リンク ライブラリを検索し、プログラムで使用するシンボリック リンクを作成することです。この記事では、ldconfig コマンドの使用法と動作原理を詳しく説明し、読者が ldconfig の機能をよりよく理解できるように、具体的なコード例を使用します。




