 コンピューターのチュートリアル
コンピューターのチュートリアル
 トラブルシューティング
トラブルシューティング
 Windows 11 にアップグレードするにはどうすればよいですか? Windows 8 を Windows 11 にアップグレードするにはどうすればよいですか?
Windows 11 にアップグレードするにはどうすればよいですか? Windows 8 を Windows 11 にアップグレードするにはどうすればよいですか?
Windows 11 にアップグレードするにはどうすればよいですか? Windows 8 を Windows 11 にアップグレードするにはどうすればよいですか?

Windows 11 にアップグレードするにはどうすればよいですか?
Wins11 はまだリリースされておらず、将来リリースされるかどうかもわからないため、アップグレードする必要はありません。現在の最高のシステムは Windows10 で、下位のシステムは win8、win7、winvista、winxp です。最新のシステムにアップグレードしたい場合は、詳しい人はコンピューター マネージャーのツールボックスを使用して win10 にアップグレードできます。まったく理解できない場合は、お金を払ってコンピューター店にアップグレードを依頼してください。
Windows8 を Windows11 にアップグレードするにはどうすればよいですか?
Windows 8 を Windows 11 にアップグレードするには、まずお使いのコンピューターが Windows 11 の最小ハードウェア要件 (64 ビット プロセッサ、4 GB の RAM、64 GB のストレージ、DirectX をサポートするグラフィック カードなど) を満たしていることを確認してください。 12.
次に、Microsoft の公式 Web サイトから Windows 11 インストーラーをダウンロードします。プログラムを実行し、「この PC をアップグレードする」オプションを選択し、プロンプトに従います。
インストール プロセス中にコンピュータの再起動が必要になる場合があります。インストールが完了すると、Windows 11 の新機能と改善点を楽しむことができるようになります。データの損失を防ぐために、アップグレードする前に必ず重要なファイルをバックアップしてください。 Windows 11 はまだベータ版であり、安定性に問題がある可能性があることに注意してください。プライマリ コンピューターでは注意してアップグレードすることをお勧めします。
グラフィック カード ドライバー Windows10 をアップグレードするにはどうすればよいですか?
1. Windows 10 コンピューターを開いた後、このコンピューターを右クリックし、ポップアップ メニューをクリックします。
2. win10 デバイス マネージャー ダイアログ ボックスで [ディスプレイ アダプター] をクリックします。展開されたディスプレイ アダプターで更新するグラフィック カードを見つけ、更新するグラフィック カードを右クリックして、ポップアップ メニューをクリックします。
3. 更新プログラムダイアログボックスで更新方法を選択します。ここを選択します。
4. ここのグラフィック カードは最新であり、更新するものはありません。更新があることを示すメッセージが表示されたら、[更新] をクリックしてください。
Windows 11 を開発者がアップグレードするにはどうすればよいですか?
アフターサービスに相談し、メインファイルを保存してアップグレードしてください。
Windows 11 でグラフィックス カード ドライバーをオフにする方法は?
デバイスマネージャーでオフに設定するだけです。解決策:
方法 1: Win を押します。Intel は通常、統合グラフィックスを使用しますが、Nvidia と AMD は通常、独立したグラフィックスを使用します。Nvidia または AMD を右クリックして、[無効] を選択します。
方法 2: デスクトップ上のコンピューター アイコンをダブルクリックし、メニュー バーの [管理] をクリックし、左側のメニューで [デバイス マネージャー] をクリックし、ディスプレイ アダプターを展開します。統合グラフィック カードと 2 つのデバイスがあります。独立したグラフィックス カード。ここでは、例として独立したグラフィックス カードを無効にすることを選択します。独立したタブ オプションを右クリックし、[無効にする] をクリックします。このグラフィックス カード デバイスを無効にするかどうかを尋ねるプロンプトがポップアップ表示されます。 「はい」を選択することもできます。
Windows 11 で元のドライバーを復元するにはどうすればよいですか?
Windows 11 で元のドライバーを復元する手順は次のとおりです:
1. [スタート] を開きます。
2. デバイスマネージャーを検索し、一番上の結果をクリックしてアプリケーションを開きます。
3. ドライバーを使用して、ロールバックのカテゴリを展開します。
4. アダプターを右クリックし、「プロパティ」オプションを選択します。
5. [ドライバー]タブをクリックします。
6. [ドライバーのロールバック] ボタンをクリックします。
簡単な注意: このオプションがグレー表示になっている場合、システムには以前のバージョンのドライバーがありません。
7. ドライバーのロールバックを選択した理由。
8.「はい」ボタンをクリックします。
これらの手順を完了すると、古いバージョンのドライバーが復元され、新しいバージョンのドライバーが削除されます。ロールバック オプションがグレー表示されている場合は、製造元のサポート Web サイトから古いバージョンのコントローラをダウンロードできます。この場合、現在のドライバーを削除し、メーカーの指示に従って古いバージョンのドライバーを Windows 11 にインストールする必要がある場合があります。
Windows 732 を Windows 11 にアップグレードするにはどうすればよいですか?
アップグレード方法は次のとおりです。
Win7 アップグレード win11 方法 2: レジストリ メソッドを変更して win11 をアップグレードします (TPM2.0 とセキュア ブート検出をバイパスできます) イメージをインストールすると、Win11 「このコンピュータでは Win11 を実行できません」というプロンプトが表示されるのは主に、Microsoft が Win11 の最小構成要件を定めているためです。テストに合格するには、TPM2.0 とセキュア ブートをオンにする必要があります。次のようにインストールできます。 1. USB ディスクをブートに設定して、win11 のインストールを開始します。
Windows10 で Windows11 の構成をアップグレードするにはどうすればよいですか?
まず、Windows 11 にアップグレードするには、コンピューターが次の最小要件を満たす必要があります:
- 64 ビット CPU
- 4GB RAM
- 64 GB 以上のディスク容量
##- DirectX 12 互換グラフィックス カード##- UEFI およびセキュア ブートのサポート
##- TPM 2.0 (セキュリティ テクノロジ モジュール)#1 回お使いのコンピューターがこれらの要件を満たしている場合は、以下の手順に従って Windows 10 から Windows 11 にアップグレードできます:
1. Windows Update を開きます (具体的な手順については、「Windows Update」を検索してください)。 [スタート]メニュー)。
2. [アップデートの確認] をクリックし、システムが利用可能なアップデートを確認するまで待ちます。
3. コンピューターがアップグレード要件を満たしている場合、Windows 11 アップグレード オプションが表示されます。
4. [ダウンロードしてインストール] をクリックして、アップグレード プロセスを開始します。
5. アップグレードが完了したら、コンピュータを再起動する必要があります。
注: 操作を実行する前に、重要なデータをバックアップすることをお勧めします。また、コンピューター上のすべてのドライバーが更新されていることを確認してください。そうでない場合は、互換性を確保するために最初にすべてのドライバーを更新してください。
Windows 11 にアップグレードすることをお勧めしますか?
現在、win11 にはまだ多くの問題があります。システムの安定性を改善する必要があり、流暢性はあまり楽観的ではなく、修正を待っているバグがまだたくさんあります。ただ体験したい場合は、まず、アップグレードすることはできますが、必要に応じてオフィスでの仕事やゲームに使用されている場合は、アップグレードすることはお勧めしません。結局のところ、安定したシステムの流暢性はオフィスでの仕事やゲームの前提条件であり、win11 はそれを保証できません
Windows 11 をアップグレードする必要がありますか?
パフォーマンスと写真が大幅に向上した Windows 11 へのアップグレードが必要です。パフォーマンスの面では、新世代のプロセッサーを採用しているため、パフォーマンスが大幅に向上し、さらにパフォーマンスが向上し、熱も発生しません。
また、構成的にも最新のハードウェア構成となっており、最新のプロセッサーを採用しております。そのため、パフォーマンスが大幅に向上し、写真撮影に新世代のセンサーが使用され、カメラの品質がさらに向上しました。
以上がWindows 11 にアップグレードするにはどうすればよいですか? Windows 8 を Windows 11 にアップグレードするにはどうすればよいですか?の詳細内容です。詳細については、PHP 中国語 Web サイトの他の関連記事を参照してください。

ホットAIツール

Undresser.AI Undress
リアルなヌード写真を作成する AI 搭載アプリ

AI Clothes Remover
写真から衣服を削除するオンライン AI ツール。

Undress AI Tool
脱衣画像を無料で

Clothoff.io
AI衣類リムーバー

AI Hentai Generator
AIヘンタイを無料で生成します。

人気の記事

ホットツール

メモ帳++7.3.1
使いやすく無料のコードエディター

SublimeText3 中国語版
中国語版、とても使いやすい

ゼンドスタジオ 13.0.1
強力な PHP 統合開発環境

ドリームウィーバー CS6
ビジュアル Web 開発ツール

SublimeText3 Mac版
神レベルのコード編集ソフト(SublimeText3)

ホットトピック
 7489
7489
 15
15
 1377
1377
 52
52
 77
77
 11
11
 19
19
 41
41
 Windows11 KB5054979の新しいものと更新の問題を修正する方法
Apr 03, 2025 pm 06:01 PM
Windows11 KB5054979の新しいものと更新の問題を修正する方法
Apr 03, 2025 pm 06:01 PM
Windows 11 KB5054979アップデート:インストールガイドとトラブルシューティング Windows 11 24H2バージョンの場合、Microsoftは累積更新KB5054979をリリースしました。これには、いくつかの改善とバグの修正が含まれています。この記事では、このアップデートをインストールする方法について説明し、インストール障害のソリューションを提供します。 Windows 11 24H2 KB5054979について KB5054979は2025年3月27日にリリースされ、Windows 11 24H2バージョンのセキュリティアップデートです。NETフレームワーク3.5および4.8.1。この更新はセキュリティを強化します
 Microsoft Officeで「何かがうまくいかなかった」エラータグ7Q6CHを修正する方法は?
Mar 15, 2025 am 02:00 AM
Microsoft Officeで「何かがうまくいかなかった」エラータグ7Q6CHを修正する方法は?
Mar 15, 2025 am 02:00 AM
Microsoft Officeの「何かがうまくいかなかった」エラータグ7Q6CHは、ドキュメントの作成やメールの処理などの重要なタスク中にワークフローを混乱させます。
 GTA V Enhanced ERR_GFX_D3D_NOD3D12、4つの方法でクイックフィックス
Mar 14, 2025 pm 08:04 PM
GTA V Enhanced ERR_GFX_D3D_NOD3D12、4つの方法でクイックフィックス
Mar 14, 2025 pm 08:04 PM
GTA 5 Enhanced ERR_GFX_D3D_NOD3D12エラー修正ガイド Grand Theft Auto V Enhanced(GTA 5 Enhanced)はアップグレードされたゲームですが、一部のプレイヤーは「ERR_GFX_D3D_NOD3D12:DirectX 12 AdapterまたはRunnerが開始時に「エラー」に遭遇します。この記事では、いくつかのソリューションを提供します。 原因エラー:このエラーは通常、システムにDirectX 12ランタイムライブラリまたは互換性のあるDirectX 12グラフィックスカードが欠落していることを示しています。 解決: 方法1:DirectXランタイムライブラリをインストールします 検査
 AI制限ファイルの場所と保存されたファイル保護 - フルガイド
Mar 17, 2025 pm 10:05 PM
AI制限ファイルの場所と保存されたファイル保護 - フルガイド
Mar 17, 2025 pm 10:05 PM
AI Limitの保存ファイルの場所と保護をマスターする:包括的なガイド 2025年3月27日に発売されたアクション満載のSF RPG、AI Limitに飛び込むことを計画していますか? 保存ファイルの場所を理解し、堅牢な保護方法を実装することは
 スケジュール私はファイルの場所を保存します場所:アクセスとバックアップ方法
Mar 27, 2025 pm 08:03 PM
スケジュール私はファイルの場所を保存します場所:アクセスとバックアップ方法
Mar 27, 2025 pm 08:03 PM
あなたのスケジュールを見つける私はファイルを保存することは、ゲームの進捗を管理および保護するために重要です。このガイドは、保存データを見つけてバックアップする方法を示します。 ファイルを保存するスケジュールはどこにありますか? スケジュールIの早期アクセスリリースは、ポジティブを獲得しています
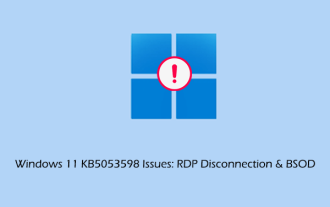 KB5053598の故障:RDP切断&BSOD
Mar 14, 2025 pm 08:10 PM
KB5053598の故障:RDP切断&BSOD
Mar 14, 2025 pm 08:10 PM
2025年3月のパッチ火曜日の更新、KB5053598は、Windows 11ユーザーに広範な問題を引き起こしました。 多くのRDPの切断とブルースクリーンエラー(BSOD)を報告しています。このガイドは、これらの問題の解決策を提供します。 Windows 11 KB5053598アップデート:RDP Disconne
 Windows10 kb5055063:何が新しく、ダウンロードする方法
Mar 31, 2025 pm 03:54 PM
Windows10 kb5055063:何が新しく、ダウンロードする方法
Mar 31, 2025 pm 03:54 PM
Windows 10 KB5055063の詳細とインストールのトラブルシューティングを更新します KB5055063は、重要な改善と修正を含むWindows 10 22H2バージョンの.NETフレームワークの更新です。この記事では、ダウンロード方法やインストール障害の問題を解決するさまざまな方法など、KB5055063を詳細に調べます。 Windows 10 KB5055063の紹介 KB5055063は、2025年3月25日のWindows 10バージョン22H2の.NETフレームワーク3.5、4.8、および4.8.1の累積アップデートです。
 インストールしていないKB5054980の証明された修正とヒント
Mar 31, 2025 pm 02:40 PM
インストールしていないKB5054980の証明された修正とヒント
Mar 31, 2025 pm 02:40 PM
Windows 11でのKB5054980のインストール問題のトラブルシューティング Microsoftは、2025年3月25日にKB5054980をリリースし、Windows 11バージョン22H2および23H2を使用しました。このアップデートには新しいセキュリティ機能は含まれていませんが、以前にリリースされたすべてのSecuriが組み込まれています



