Win10 Home Edition にアクセスするための十分な権限がありません
Win10 ホーム バージョンを使用している多くのユーザーは、あるソフトウェアを使用するときに、ソフトウェアを開くための十分な権限がないように見えるが、友人はそれを解決する方法がわからないという状況に遭遇すると思います。この問題も非常に簡単に解決できます。
Win10 Home Edition で権限が低いためにアクセスが拒否される問題を解決する方法
1. まず、ショートカット キー win R を直接使用して実行ウィンドウを表示し、次に実行ウィンドウに「control userpasswords2」と直接入力し、「OK」をクリックします。
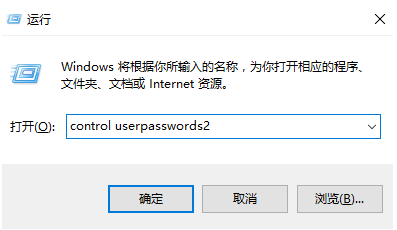
2. 次に、ユーザー アカウント インターフェイスが表示され、プロパティをクリックします。
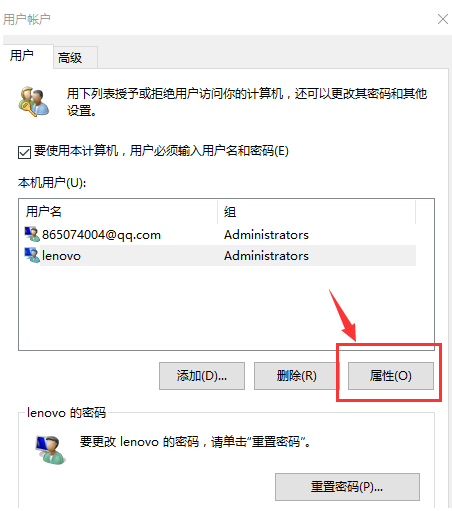
3. [グループ メンバー] タブを選択し、管理者を選択して、[OK] をクリックして管理者の権限を取得します。
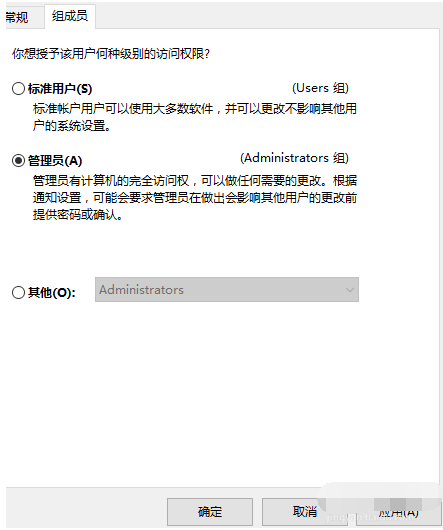
実は、友人がこの問題によく遭遇します。結局のところ、ソフトウェアによっては、使用する際に管理者権限が必要になることがあります。上記の方法に従うだけで、非常に簡単に解決できます。
以上がWin10 Home Edition にアクセスするための十分な権限がありませんの詳細内容です。詳細については、PHP 中国語 Web サイトの他の関連記事を参照してください。

ホットAIツール

Undresser.AI Undress
リアルなヌード写真を作成する AI 搭載アプリ

AI Clothes Remover
写真から衣服を削除するオンライン AI ツール。

Undress AI Tool
脱衣画像を無料で

Clothoff.io
AI衣類リムーバー

AI Hentai Generator
AIヘンタイを無料で生成します。

人気の記事

ホットツール

メモ帳++7.3.1
使いやすく無料のコードエディター

SublimeText3 中国語版
中国語版、とても使いやすい

ゼンドスタジオ 13.0.1
強力な PHP 統合開発環境

ドリームウィーバー CS6
ビジュアル Web 開発ツール

SublimeText3 Mac版
神レベルのコード編集ソフト(SublimeText3)

ホットトピック
 7549
7549
 15
15
 1382
1382
 52
52
 83
83
 11
11
 22
22
 90
90
 ワンクリックで root 権限を有効にします (root 権限をすばやく取得します)
Jun 02, 2024 pm 05:32 PM
ワンクリックで root 権限を有効にします (root 権限をすばやく取得します)
Jun 02, 2024 pm 05:32 PM
ルート権限は、Android システムの管理者権限です。 root 権限を取得するには、通常、一連の面倒な手順が必要ですが、これは一般ユーザーにとってはあまり使いやすいものではないかもしれません。この記事では、ワンクリックで root 権限を有効にすることで、ユーザーがシステム権限を簡単に取得できるシンプルかつ効果的な方法を紹介します。 root 権限の重要性とリスクを理解し、root 権限を使用すると、ユーザーは携帯電話システムを完全に制御できるようになります。セキュリティ管理を強化し、テーマをカスタマイズし、ユーザーはプリインストールされたアプリケーションを削除できます。ただし、たとえば、システム ファイルを誤って削除してシステム クラッシュを引き起こしたり、root 権限を過剰に使用したり、マルウェアを誤ってインストールしたりすることも危険です。 root権限を使用する前に
 Windows 10 Home Edition のディスク管理にオフライン オプションがない場合はどうすればよいですか?
Feb 20, 2024 am 08:39 AM
Windows 10 Home Edition のディスク管理にオフライン オプションがない場合はどうすればよいですか?
Feb 20, 2024 am 08:39 AM
最近、多くの友人が、ディスク管理ツールに「オフライン」と「オンライン」の 2 つのオプションが表示されないことによく遭遇し、コンピュータに接続されている外付けハードディスク デバイスであっても、内蔵の C ドライブや D ドライブであっても、この操作の解決策は実際には非常に簡単です。 Win10 Home Edition のディスク管理にはオフライン オプションがありません 解決策 1. まず、コンピューターのタスクバーにある [スタート] ボタンをクリックします。 2. 次に、検索ボックスにサービスのキーワードを入力し、必要なオプションを選択します。 3. 対応するオプション インターフェイスに入った後、マウスを使用して OfflineFiles オプションをダブルクリックします。 4. OfflineFiles インターフェイスに入ったら、ここでサービス ステータスの [開始] ボタンをクリックします。 5. 最後に私たちは
 Win10 Home Editionでブートディスクチェックをオフにする方法
Feb 15, 2024 pm 06:00 PM
Win10 Home Editionでブートディスクチェックをオフにする方法
Feb 15, 2024 pm 06:00 PM
実は、弊社のWin10にはハードディスクセルフテスト機能が内蔵されており、この機能を有効にすると、システムは起動時にハードディスクチェックを自動的に実行し、ハードディスクが安定しているかどうかを確認しますが、これによりコンピュータが故障する可能性があります。起動速度に影響するため、多くの友人がこの機能をオフにしたいと考えていますが、その方法がわかりません。 Win10 Home Edition で起動ディスクのチェックをオフにする方法: 方法 1: コマンドの変更 1. まず、左下隅のタスクバーの検索アイコンをクリックし、検索インターフェイスに入った後、「cmd」と入力し、コマンドプロンプトを右クリックし、ポップアップウィンドウで「管理者として実行」を選択します。 2. C ドライブのディスク検出を確実にオフにする場合は、まずディスクをチェックして欠陥があるかどうかを確認し、コマンド プロンプト ウィンドウに次のように入力する必要があります。
 Win10 Home Edition OOBE でローカル アカウントを使用する方法
Feb 15, 2024 am 09:57 AM
Win10 Home Edition OOBE でローカル アカウントを使用する方法
Feb 15, 2024 am 09:57 AM
Windows 10 オペレーティング システムにローカル アカウントを正常に登録すると、個人設定やお気に入りの同期など、さまざまなシステム管理タスクをより簡単に実行できるようになりますが、多くの友人はローカル アカウントの使用方法を知りません。 。 Win10 Home Edition OOBE のローカル アカウント設定の使用に関するチュートリアル 1. まず、タスク バーの検索ボックスに「実行」と直接入力し、最も一致するものを選択し続けます。また、ショートカット キー win+R を直接使用して、ポップアップウィンドウを実行します。 2. 次に、ポップアップ実行ボックスに netplwiz と入力し、[OK] をクリックします。 3. ポップアップ ユーザー アカウント ウィンドウで [追加] ボタンを見つけ、[追加] をクリックします。 4. 単一マシンの左下隅に表示されるインターフェイスで
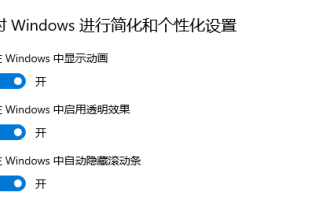 Win10 Home Editionの壁紙がロックされており、変更できません
Feb 14, 2024 pm 11:00 PM
Win10 Home Editionの壁紙がロックされており、変更できません
Feb 14, 2024 pm 11:00 PM
ほとんどの場合、ユーザーがオペレーティング システムをアクティブ化していない場合、またはその他の特定の設定を行っていない場合、Windows 10 の壁紙は固定されたままになります。この時点でユーザーが壁紙を変更したい場合、ある程度の困難に直面することは避けられません。この問題を解決するために、以下の詳細な手順と解決策を参考として提供します。 Win10 Home Edition の壁紙がロックされて変更できない 1. 設定の「使いやすさ」セクションにある「アニメーション効果」「透明度調整」「背景表示」の 3 つの機能オプションをオフにします。 2. 上記の手順を実行しても問題が解決しない場合でも、コンピュータのキーボードの「ウィンドウ + R」ホットキーの組み合わせを押して「ファイル名を指定して実行」ダイアログ ボックスをアクティブにしてください。 3. ダイアログ ボックスで次のコマンドを実行します。「%prog」
 QQスペースで権限アクセスを設定する方法
Feb 23, 2024 pm 02:22 PM
QQスペースで権限アクセスを設定する方法
Feb 23, 2024 pm 02:22 PM
QQ スペースで許可アクセスを設定するにはどうすればよいですか? QQ スペースで許可アクセスを設定できますが、ほとんどの友達は QQ スペースで許可アクセスを設定する方法を知りません。次は、QQ スペースで許可アクセスを設定する方法の図です。ユーザー向けのエディタです。テキストチュートリアルです。興味のある方はぜひ見に来てください。 QQ 使い方チュートリアル QQ スペース アクセス権限の設定方法 1. まず QQ アプリケーションを開き、メインページの左上隅にある [アバター] をクリックします; 2. 次に、左側の個人情報領域を展開し、[設定] 機能をクリックします左下隅にある; 3. 設定ページに移動します スワイプして [プライバシー] オプションを見つけます; 4. 次にプライバシー インターフェイスで、[アクセス許可設定] サービスを選択します; 5. 次に、最新のページに挑戦し、[スペース ダイナミクス] を選択します]; 6. QQスペースに再度セットアップします
 win10の家庭版とプロフェッショナル版ではどちらがスムーズですか?
Mar 27, 2024 pm 04:09 PM
win10の家庭版とプロフェッショナル版ではどちらがスムーズですか?
Mar 27, 2024 pm 04:09 PM
平均的なユーザーにとっては Home バージョンの方がスムーズですが、追加機能や管理ツールが必要なビジネス ユーザーや専門家にとっては、Professional バージョンの方が適している可能性があります。
 Windows 10 Home Edition でパスワードの複雑さのポリシーを無効にする方法
Feb 15, 2024 pm 12:33 PM
Windows 10 Home Edition でパスワードの複雑さのポリシーを無効にする方法
Feb 15, 2024 pm 12:33 PM
Windows 10 オペレーティング システムを使用する過程で、禁止されたユーザー アカウントのパスワードが複雑さの要件を満たしていないという問題がよく発生します。ただし、緊急の必要性を解決するために、便宜上、システム設定インターフェイスに入り、この機能を一時的にオフにすることを選択できる場合があります。 Windows 10 Home Edition でパスワードの複雑さのポリシーを無効にする方法 1. win + R キーを押して「gpedit.msc」と入力し、ローカル グループ ポリシーを開きます。 2. 「コンピューターの構成 - Windows の設定 - セキュリティの設定 - アカウント ポリシー - パスワード ポリシー」を見つけます。 3. 右側の「パスワードは複雑さの要件を満たしている必要があります」をダブルクリックし、「無効にする」を選択して「保存」をクリックします。




