WiFi ネットワークに接続するようにルーターを設定するにはどうすればよいですか?
家にルーターがあり、Wi-Fi に接続したいのですが、どこで設定すれば接続できるようになりますか?
次の手順に従って、ワイヤレス ルーターをセットアップします: 1. ワイヤレス ルーターを接続し、リセットします (工場出荷時の設定に復元します); 2. モデムを接続せず、コンピューターをワイヤレス ルーターの LAN ポートに接続します。 ; 3. 設定ページに入り、PPPOE (ADSL 仮想ダイヤルアップ) モードでセットアップを選択します; 4. SSID、暗号化方式、およびパスワードを設定します。
セットアップ後は、モデムからのネットワーク ケーブルをワイヤレス ルーターの WAN ポートに接続するだけです。
ルーターのセットアップ図は、初心者がネットワークをセットアップできるように設計されています。技術的な点は複雑ではありませんが、面倒な手順に気が遠くなることがよくあります。ここでは、ルータの設定を簡単にマスターできるように、具体的な操作の全プロセスを詳しく説明します。
TP-Linkルーターの設定機器の準備
まず、ネットワークを構築するにはルーターが必要です (4 ポート、8 ポート、16 ポート以上のモデルを選択できます)。コンピューターがたくさんある場合は、ルーターを購入できます。マルチポートスイッチ。さらに、ネットワーク ケーブルのストレート ケーブルと通信モデムも準備する必要があります (専用線を使用している場合はモデムは必要ありません)。 PCは最低でも2台以上必要です(1台であればルータを使えますが、ルータを使う意味がなくなってしまいます)。
実際、TP-LINK TL-402M、401M およびその他のモデルを含む TP-LINK 社が発売したルーターは、ルーティングを開く方法が一般的に似ています。以下では、TP-LINK TL-402M を例に説明します(添付図 1 を参照)。
図1TP-LINK TL-402M
tp-link ルーターの説明はこちら 画像の指示に従って、PC、テレコムブロードバンドモデム、ルーターを正しく接続すると、ネットワークがセットアップされます。ルーティング機能を有効にする方法について説明します。
TP-Linkルーターをセットアップする前の事前設定:
回線が接続されていれば、接続されているコンピュータを自由に開くことができます。 [ネットワーク ネイバーフッド] プロパティ (図 2) を開き、次に [ローカル エリア接続] プロパティ (図 3) を開き、次に [TCP/IP プロトコル] プロパティ (図 4) を開きます。ここでは、IP アドレスを 192.168.1.2、サブネット マスクを 255.255.255.0、ゲートウェイを 192.168.1.1 に設定できます (図 5)。 [OK] をクリックし、ルーターを構成した後、DNS をセットアップできます。
注: [コントロール パネル] の [ネットワーク接続] に移動して設定できます。
xp を例に挙げます。詳細は図 2 から図 5 を参照してください。
2 ネットワーク ネイバーフッドのプロパティを開きます
3 ローカル接続プロパティ
4 tcp/ip プロトコル属性
5 IPなどを設定します。
ちなみに、IP ネットワーク セグメントは 192.168.1.2 ~ 192.168.1.254 の間で設定できることを皆さんに思い出していただきたいのですが、複数のコンピュータに同じ IP を設定しないでください。IP 競合が発生する可能性があるためです。覚えておいてください。
次に、デスクトップで Internet Explorer を開き、「192.168.1.1」と入力して Enter キーを押します。画像 6
を参照してください。6 デスクトップで Internet Explorer を開きます
ここでは、ユーザー名とパスワードの入力を求められます。デフォルトのユーザー名とパスワードは両方とも admin で、ルーターのマニュアルにも記載されています。入力後、Enter キーを押してルーター設定インターフェイスに入ります。
注: tplink ルーターのデフォルト IP は基本的に 192.168.1.1 で、パスワードは基本的に admin です。
TP-Link ルーター設定 ルーター設定:初めてルーター インターフェイスに入ります。図 7 を参照してください。
7 ルーターインターフェイスに入ります
ここではセットアップ ウィザードを選択します。図 8 を参照してください。
8 セットアップ ウィザードを選択します
次のステップは、画像 9 をご覧ください
9 次のステップ
ここでは、adsl 仮想ダイヤルアップを選択します。ほとんどの人がそれを選択します。他の静的ダイヤルアップは、専用線ユーザーによって選択されます。ここでは詳しく説明しません。ブロードバンド ユーザー、中国鉄道通信、中国網通などの仮想ダイヤルアップが利用されることはわかっています。ダイヤルアップ ユーザーはそれを選択するだけで、次のステップについては図 10
を参照してください。
10 次のステップ「次へ」をクリックし、図 11 が表示されたら「完了」をクリックしてルートを設定します。
11 次のステップ
次に、ネットワーク パラメータと WAN ポート設定を設定します。図 12 を参照してください。
12 ネットワークパラメータ
わかりました。ルーターの設定はすべてセットアップされました。あとはルーターを再起動するだけで問題ありません。システム ツールをクリックしてルーターを再起動します。数秒で正常になります。を参照してください。写真13
13 ルーターを再起動します
この時点で、構成された Web ページ ウィンドウを閉じ、他のコンピュータに接続してインターネットにアクセスします。
注: このルーターの DHCP サービスは自動的に開始されるため、PC に接続している限り、ルーターは IP を割り当ててそのコンピューターに待機するため、他のコンピューターでは基本的に設定する必要はありません。ネットワーク ケーブルでルーターまたはスイッチに直接接続でき、オンラインに接続できます。
TP-Linkルーター設定の詳細:
もちろん、IP を手動で設定することもできます:
光ファイバールーターのセットアップ方法
現在では、ほとんどの人がスマートフォンを所有しており、多くのユーザーがラップトップ、タブレット、その他のデジタル製品も所有しています。多くの家族は一般にワイヤレス ネットワークに対して高い要件を持っています。しかし、帯域幅が狭いため、従来の電話回線ネットワークも同様です。家族内の多くのインターネット ユーザーのニーズを満たすのは難しいため、最近ではブロードバンドを求める友人の多くが、ネットワーク パフォーマンスの優れた光ファイバー ネットワークを選択しています。では、ファイバールーターはどのように設定すればよいのでしょうか?以下にセットアップ手順を詳しく説明します。
ステップ 1: まずコンピュータの電源を入れ、次に任意に Web ページを開き、次に示すようにブラウザの URL にルーターのログイン IP アドレスを入力します。
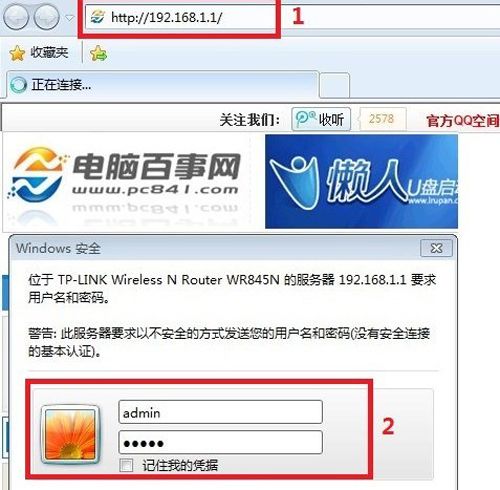
上の図に示すように、著者の無線ルーターを例として、ブラウザのアドレスバーに「192.168.1.1」と入力してEnterキーを押すと、次のようなユーザーログインダイアログボックスが表示されます。ルーターのユーザー名とパスワードを入力し、下部の「OK」をクリックして、ワイヤレスルーターの内蔵設定インターフェイスに入ります。
ステップ 2. ルーター設定インターフェイスに入ったら、まず、以下に示すように、左側のナビゲーションで [セットアップ ウィザード] をクリックします。
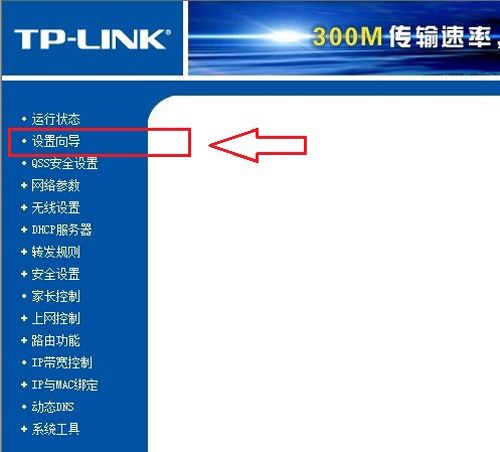
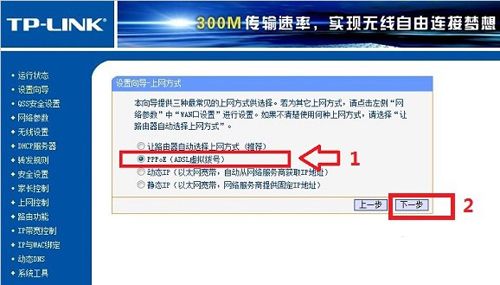 ステップ 4. 次に、「インターネット アクセス方法」を選択するよう求められます。通常、インターネット アクセス アカウントとパスワードは販売者から提供されるため、通常は 2 番目の項目「PPoE 仮想ダイヤルアップ」を選択します。不明な場合は、ネットワーク プロバイダーに問い合わせるか、[ルーターにインターネット アクセス方法を自動的に選択させる] を選択します。完了したら、[次へ] をクリックして続行します。
ステップ 4. 次に、「インターネット アクセス方法」を選択するよう求められます。通常、インターネット アクセス アカウントとパスワードは販売者から提供されるため、通常は 2 番目の項目「PPoE 仮想ダイヤルアップ」を選択します。不明な場合は、ネットワーク プロバイダーに問い合わせるか、[ルーターにインターネット アクセス方法を自動的に選択させる] を選択します。完了したら、[次へ] をクリックして続行します。
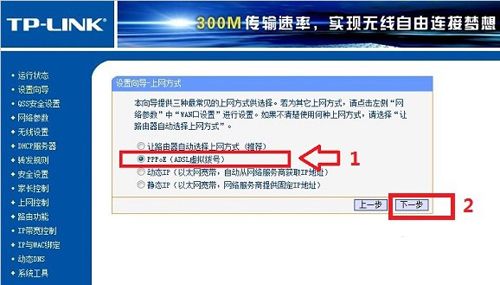 ステップ 5. 次に、インターネット アカウントとパスワードの入力を求められますが、これはネットワーク プロバイダーから提供されたインターネット アカウントとパスワードです。上で述べたように、アカウントとパスワードを入力するだけです。
ステップ 5. 次に、インターネット アカウントとパスワードの入力を求められますが、これはネットワーク プロバイダーから提供されたインターネット アカウントとパスワードです。上で述べたように、アカウントとパスワードを入力するだけです。
光ファイバールーターのセットアップ方法は?完了したら、[次へ] をクリックして最も基本的なルーターの設定を完了します。場合によっては、ルーターの再起動を求めるプロンプトが表示され、再起動を確認できます。これで、ルーターの基本設定が完了しましたので、パソコンからインターネットに正常にアクセスできるか試してみましょう。正常にインターネットにアクセスできる場合は、上記の設定手順は間違っています。ウィザードをリセットして、選択したインターネット アクセスに注意してください。方法がわからない場合は、ネットワーク プロバイダーに問い合わせるか、1 つずつ試してください。最後にインターネット アカウントとパスワードを入力するときは注意してください。通常、上記の手順に注意深く従ってセットアップすれば問題はありません。
ルーターの ddwrt 図を設定する方法
無線ルーターの設定方法は以下のとおりです。
1. ブロードバンド バス (モデムからのネットワーク ケーブル) をルーターの WAN ポートに接続します。
2. ネットワーク ケーブルの一端をルーターの任意の LAN ポートに接続し、もう一端をコンピューターに接続し、コンピューターとルーター機器を起動します。
3. デバイスを起動した後、ブラウザを開き、アドレス バー (ルーターの背面に表示されます) にルーターのアドレスを入力して、ワイヤレス ルーターの設定に入ります。 ###インターフェース。4. ルーターにログインするためのアカウントとパスワードが設定画面に表示されるので、デフォルトのアカウント admin を入力します。
(追記: ルーターのアカウント番号とパスワードは、通常、ルーターの背面または周囲に印刷されています。一部のルーターのパスワードは、初回セットアップ時に作成されます。忘れた場合は、ルーターをリセットしてパスワードを設定できます。また。)###
5. セットアップ ウィザードに従って段階的にセットアップし、インターネット アクセス方法を選択します。通常、ADSL ユーザーは最初の項目 PPPoE を選択します。他のネットワークを使用している場合はサービスプロバイダーは、実際の状況に基づいて次の 2 つの項目を選択します。選択方法がわからない場合は、最初の項目を選択するだけで自動的に選択されるため、初心者でも操作しやすくなります。選択後、[クリック] をクリックします。次; ###
6. ネットワークプロバイダーに申請したアカウント番号とパスワードを入力し、入力完了後、次のステップへ進みます。
7. Wi-Fi パスワードを設定し、インターネット上で使用されないように文字と数字の組み合わせをより複雑にするようにしてください。8. 入力が正しければ、ルーターを再起動するかどうかを尋ねられますので、「はい」を選択してルーターの再起動を確認します。ルーターを再起動すると、インターネットに正常にアクセスできるようになります。
以上がWiFi ネットワークに接続するようにルーターを設定するにはどうすればよいですか?の詳細内容です。詳細については、PHP 中国語 Web サイトの他の関連記事を参照してください。

ホットAIツール

Undresser.AI Undress
リアルなヌード写真を作成する AI 搭載アプリ

AI Clothes Remover
写真から衣服を削除するオンライン AI ツール。

Undress AI Tool
脱衣画像を無料で

Clothoff.io
AI衣類リムーバー

AI Hentai Generator
AIヘンタイを無料で生成します。

人気の記事

ホットツール

メモ帳++7.3.1
使いやすく無料のコードエディター

SublimeText3 中国語版
中国語版、とても使いやすい

ゼンドスタジオ 13.0.1
強力な PHP 統合開発環境

ドリームウィーバー CS6
ビジュアル Web 開発ツール

SublimeText3 Mac版
神レベルのコード編集ソフト(SublimeText3)

ホットトピック
 7480
7480
 15
15
 1377
1377
 52
52
 77
77
 11
11
 19
19
 33
33
 レジストリを編集するにはどうすればよいですか? (警告:注意して使用してください!)
Mar 21, 2025 pm 07:46 PM
レジストリを編集するにはどうすればよいですか? (警告:注意して使用してください!)
Mar 21, 2025 pm 07:46 PM
記事では、誤った編集からWindowsレジストリ、予防策、バックアップ方法、潜在的な問題の編集について説明します。主な問題:システムの不安定性と不適切な変化によるデータ損失のリスク。
 Windows設定でドライブヘルス警告を修正する方法を発見する
Mar 19, 2025 am 11:10 AM
Windows設定でドライブヘルス警告を修正する方法を発見する
Mar 19, 2025 am 11:10 AM
Windowsの設定でのドライブヘルス警告はどういう意味ですか?ディスク警告を受け取ったときに何をすべきですか?このPHP.CNチュートリアルを読んで、この状況に対処するための段階的な指示を取得してください。
 Windowsでサービスを管理するにはどうすればよいですか?
Mar 21, 2025 pm 07:52 PM
Windowsでサービスを管理するにはどうすればよいですか?
Mar 21, 2025 pm 07:52 PM
記事では、システムの健康のためのWindowsサービスの管理、開始、停止、サービスの再起動、安定性のためのベストプラクティスなどについて説明します。
 グループポリシーエディター(gpedit.msc)を使用するにはどうすればよいですか?
Mar 21, 2025 pm 07:48 PM
グループポリシーエディター(gpedit.msc)を使用するにはどうすればよいですか?
Mar 21, 2025 pm 07:48 PM
この記事では、システム設定を管理するためにWindowsでグループポリシーエディター(gpedit.msc)を使用する方法、一般的な構成とトラブルシューティング方法を強調する方法について説明します。 Gpedit.mscはWindows Home Editionsでは利用できないことに注意してください。
 ファイルタイプのデフォルトアプリを変更するにはどうすればよいですか?
Mar 21, 2025 pm 07:48 PM
ファイルタイプのデフォルトアプリを変更するにはどうすればよいですか?
Mar 21, 2025 pm 07:48 PM
記事では、リターンやバルクの変更など、ウィンドウ上のファイルタイプのデフォルトアプリの変更について説明します。主な問題:組み込みのバルク変更オプションはありません。
 Windowsメタデータとインターネットサービスの問題:修正方法は?
Apr 02, 2025 pm 03:57 PM
Windowsメタデータとインターネットサービスの問題:修正方法は?
Apr 02, 2025 pm 03:57 PM
「Windowsメタデータとインターネットサービス(WMIS)への接続が確立できなかった」が表示される場合があります。イベントビューアのエラー。 PHP.CNからのこの投稿では、Windowsメタデータとインターネットサービスの問題を削除する方法を紹介します。
 msconfigは選択的なスタートアップに戻り続けますか?ここで2つのソリューション
Mar 28, 2025 pm 12:06 PM
msconfigは選択的なスタートアップに戻り続けますか?ここで2つのソリューション
Mar 28, 2025 pm 12:06 PM
MsconfigがWindowsの選択的な起動に戻っているという問題について質問されていますか?必要な場合は、通常のスタートアップに切り替える方法は?このphp.cn投稿で説明されている方法を試して、あなたに合ったものを見つけてください。
 カスタムキーボードショートカットを作成するにはどうすればよいですか?
Mar 21, 2025 pm 07:47 PM
カスタムキーボードショートカットを作成するにはどうすればよいですか?
Mar 21, 2025 pm 07:47 PM
この記事では、AutohotkeyやKeyboard Maestroなどのソフトウェアを使用して、WindowsとMacosでカスタムキーボードショートカットの作成と、ショートカットが失敗した場合のトラブルシューティング方法について説明します。




