
Win10 コンピュータのマシンコードを変更したいが、Win10 システムのマシンコードを変更する方法がわからないユーザーもいます。このため、エディタは Win10 システムのマシンコードを変更する方法を提供します。興味がありましたら、ぜひ私とチャットしに来てください。見てみましょう。
1.「Win R」で実行が開き、「cmd」と入力して Enter を押して開きます。
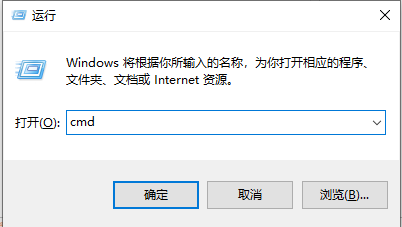
2. コマンド プロンプト ウィンドウに入ったら、「ipconfig /all」と入力し、Enter キーを押してコマンドを実行します。
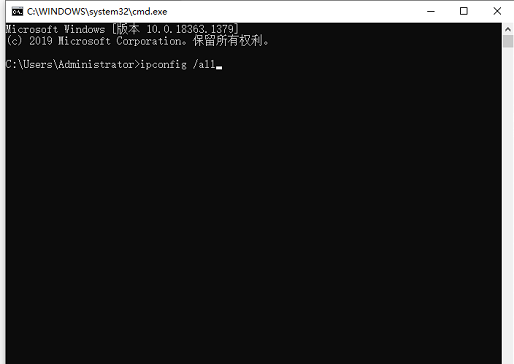
3. このとき、以下に情報が表示されますが、物理アドレスはコンピュータのマシンコードです: 40-B0-76-80-3E-5B。修正してください。それだけです。
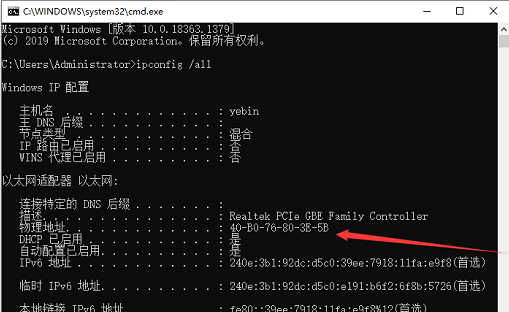
4. デスクトップ上の「この PC」を右クリックし、メニューの「管理」を選択して開きます。
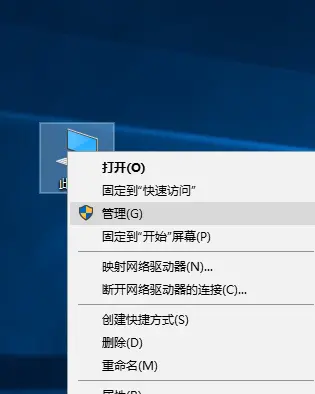
5. ウィンドウに入ったら、左側の [デバイス マネージャー] をクリックし、右側で [ネットワーク アダプター] を見つけて展開し、右側のネットワーク カードを選択します。をクリックして選択し、「プロパティ」が開きます。
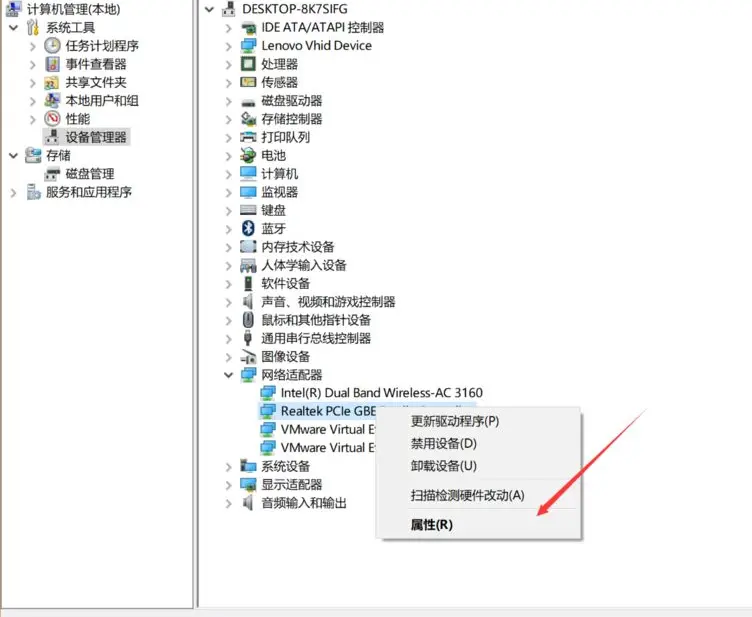
6. 次に、[詳細設定] タブに入り、左側のボックスで [ネットワーク アドレス] を選択し、[値] にチェックを入れて、下の入力ボックスに入力します。変更したいアドレスを入力するだけです。中央に「-」記号を除いた 12 桁の英語の数字である必要があります。
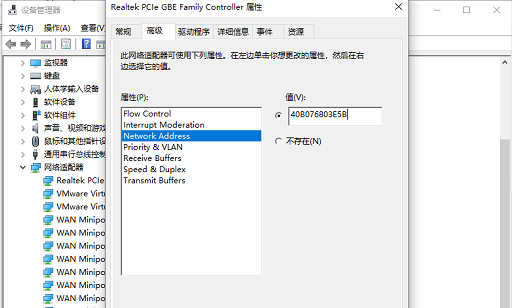
以上がWin10システムのマシンコードを変更する方法の詳細内容です。詳細については、PHP 中国語 Web サイトの他の関連記事を参照してください。