中国の WROD2010 ウィンドウには通常どのような要素が含まれていますか?
中国語の WROD2010 のウィンドウには通常何が含まれますか?
Word2010 文書でテキストが選択されているときに、マウス ポインターを選択したテキストの右側に移動すると、半透明のフローティング ツールバーが表示されます。このツールバーには、フォント、フォント サイズ、色、中央揃えなど、テキストの書式設定によく使用されるコマンドが含まれています。マウス ポインタをフローティング ツールバー上に移動すると、これらのコマンドが完全に表示され、テキストの書式設定が簡単になります。 Word 2010 ドキュメント ウィンドウにフローティング ツールバーを表示したくない場合は、[Word のオプション] ダイアログ ボックスでフローティング ツールバーをオフにできます。具体的な手順は次のとおりです。
ステップ 1、Word2010 ドキュメント ウィンドウを開き、[ファイル] → [オプション] ボタンをクリックします。
ステップ 2. 表示される [Word のオプション] ダイアログ ボックスで、[共通] タブの [選択時にフローティング ツールバーを表示する] チェック ボックスをオフにして、[OK] をクリックします。「選択時にフローティングツールバーを表示」チェックボックスをキャンセルするボタン
Word2010を全ウィンドウ表示にする方法
コンピュータの画面は、特に文書を編集するときに小さすぎて操作しにくいことがあります。表示を最大化するには、Word の関連機能ボタンを非表示にして、より多くのスペースを確保してください。これにより、ドキュメントの編集が容易になります。
ツール/材料
ワード2010/2013
方法/ステップ
ここでは word2013 を例として説明しますが、他の word の方法も同様です。最新版のword2013がインストールされていますので、wordファイルを開きます。
次に、右上隅にある V 字型のボタンをクリックして最大化します。
もちろん、最大化した後、元に戻したいのですが、クリックする場所が見つかりません。つまり、元の最大化された場所にあったシンボルが消えています。
メニューバーの空白部分で「右クリック」をクリックします。
表示される選択範囲で、「リボンを折りたたむ」をクリックするだけです。
元の編集画面に戻ります。
###終わり###方法/ステップ 2
「alt u v」ショートカットを使用することもできますが、このインターフェイスはあまり使いやすいものではありません。戻るにはescキーを押してください。印刷などのプレビュー表示に適しています。
複数の Word2010 ドキュメント ウィンドウを並べて表示する方法
Word2010には複数の文書ウィンドウを並べて表示する機能があり、複数のウィンドウを並べて表示することで、異なるウィンドウの内容を比較することができます。 Word2010 で並列表示ウィンドウを実装する手順は次のとおりです。
ステップ 1、2 つ以上の Word2010 ドキュメント ウィンドウを開き、現在のドキュメント ウィンドウの [表示] リボンに切り替えます。次に、図 1 に示すように、[ウィンドウ] グループの [並べて表示] コマンドをクリックします。
図 1 [並べて表示] コマンドをクリックします
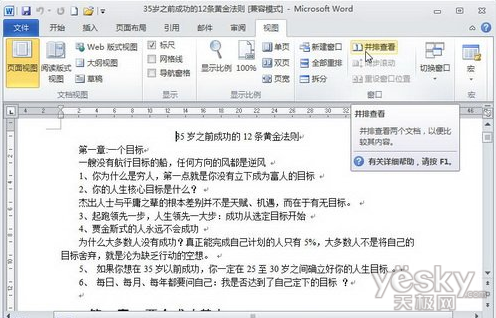 ステップ 2. 表示される [並べて比較] ダイアログ ボックスで、並べて比較する Word 文書を選択し、[OK] ボタンをクリックします (図 2 を参照)。
ステップ 2. 表示される [並べて比較] ダイアログ ボックスで、並べて比較する Word 文書を選択し、[OK] ボタンをクリックします (図 2 を参照)。
図 2 [並べて比較] ダイアログ ボックス
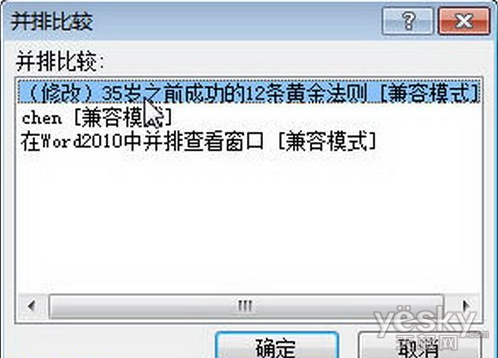 ステップ 3、Word2010 ドキュメントの 1 つの [ウィンドウ] グループにある [並べてスクロール] ボタンをクリックすると、図 3 に示すように、現在のドキュメントをスクロールしながら、もう一方のドキュメントを同時にスクロールできます。
ステップ 3、Word2010 ドキュメントの 1 つの [ウィンドウ] グループにある [並べてスクロール] ボタンをクリックすると、図 3 に示すように、現在のドキュメントをスクロールしながら、もう一方のドキュメントを同時にスクロールできます。
図 3 [並べてスクロール] ボタンをクリックします
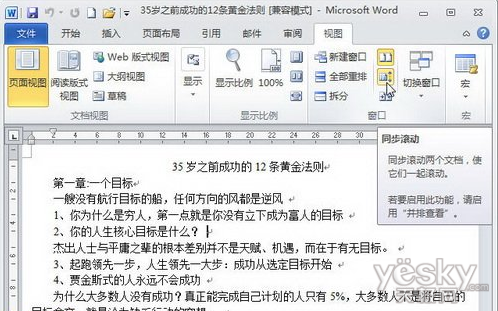 ヒント: [表示] リボンの [ウィンドウ] グループでは、図 4 に示すように、新しいウィンドウの作成、ウィンドウの分割、すべての並べ替えなど、Word2010 のウィンドウ関連の操作を実行することもできます。
ヒント: [表示] リボンの [ウィンドウ] グループでは、図 4 に示すように、新しいウィンドウの作成、ウィンドウの分割、すべての並べ替えなど、Word2010 のウィンドウ関連の操作を実行することもできます。
図 4 「ウィンドウ」のグループ化
以上が中国の WROD2010 ウィンドウには通常どのような要素が含まれていますか?の詳細内容です。詳細については、PHP 中国語 Web サイトの他の関連記事を参照してください。

ホットAIツール

Undresser.AI Undress
リアルなヌード写真を作成する AI 搭載アプリ

AI Clothes Remover
写真から衣服を削除するオンライン AI ツール。

Undress AI Tool
脱衣画像を無料で

Clothoff.io
AI衣類リムーバー

AI Hentai Generator
AIヘンタイを無料で生成します。

人気の記事

ホットツール

メモ帳++7.3.1
使いやすく無料のコードエディター

SublimeText3 中国語版
中国語版、とても使いやすい

ゼンドスタジオ 13.0.1
強力な PHP 統合開発環境

ドリームウィーバー CS6
ビジュアル Web 開発ツール

SublimeText3 Mac版
神レベルのコード編集ソフト(SublimeText3)

ホットトピック
 7467
7467
 15
15
 1376
1376
 52
52
 77
77
 11
11
 19
19
 22
22
 レジストリを編集するにはどうすればよいですか? (警告:注意して使用してください!)
Mar 21, 2025 pm 07:46 PM
レジストリを編集するにはどうすればよいですか? (警告:注意して使用してください!)
Mar 21, 2025 pm 07:46 PM
記事では、誤った編集からWindowsレジストリ、予防策、バックアップ方法、潜在的な問題の編集について説明します。主な問題:システムの不安定性と不適切な変化によるデータ損失のリスク。
 Windows設定でドライブヘルス警告を修正する方法を発見する
Mar 19, 2025 am 11:10 AM
Windows設定でドライブヘルス警告を修正する方法を発見する
Mar 19, 2025 am 11:10 AM
Windowsの設定でのドライブヘルス警告はどういう意味ですか?ディスク警告を受け取ったときに何をすべきですか?このPHP.CNチュートリアルを読んで、この状況に対処するための段階的な指示を取得してください。
 Windowsでサービスを管理するにはどうすればよいですか?
Mar 21, 2025 pm 07:52 PM
Windowsでサービスを管理するにはどうすればよいですか?
Mar 21, 2025 pm 07:52 PM
記事では、システムの健康のためのWindowsサービスの管理、開始、停止、サービスの再起動、安定性のためのベストプラクティスなどについて説明します。
 どのアプリケーションがENE.SYSを使用していますか
Mar 12, 2025 pm 01:25 PM
どのアプリケーションがENE.SYSを使用していますか
Mar 12, 2025 pm 01:25 PM
この記事では、ENE.SYSがRealTekの高解像度オーディオドライバーコンポーネントとして識別します。 オーディオハードウェアの管理における機能を詳しく説明し、オーディオ機能における重要な役割を強調しています。 また、この記事は、ユーザーの正当性の確認についてもガイドしています
 グループポリシーエディター(gpedit.msc)を使用するにはどうすればよいですか?
Mar 21, 2025 pm 07:48 PM
グループポリシーエディター(gpedit.msc)を使用するにはどうすればよいですか?
Mar 21, 2025 pm 07:48 PM
この記事では、システム設定を管理するためにWindowsでグループポリシーエディター(gpedit.msc)を使用する方法、一般的な構成とトラブルシューティング方法を強調する方法について説明します。 Gpedit.mscはWindows Home Editionsでは利用できないことに注意してください。
 ファイルタイプのデフォルトアプリを変更するにはどうすればよいですか?
Mar 21, 2025 pm 07:48 PM
ファイルタイプのデフォルトアプリを変更するにはどうすればよいですか?
Mar 21, 2025 pm 07:48 PM
記事では、リターンやバルクの変更など、ウィンドウ上のファイルタイプのデフォルトアプリの変更について説明します。主な問題:組み込みのバルク変更オプションはありません。
 msconfigは選択的なスタートアップに戻り続けますか?ここで2つのソリューション
Mar 28, 2025 pm 12:06 PM
msconfigは選択的なスタートアップに戻り続けますか?ここで2つのソリューション
Mar 28, 2025 pm 12:06 PM
MsconfigがWindowsの選択的な起動に戻っているという問題について質問されていますか?必要な場合は、通常のスタートアップに切り替える方法は?このphp.cn投稿で説明されている方法を試して、あなたに合ったものを見つけてください。
 Windowsメタデータとインターネットサービスの問題:修正方法は?
Apr 02, 2025 pm 03:57 PM
Windowsメタデータとインターネットサービスの問題:修正方法は?
Apr 02, 2025 pm 03:57 PM
「Windowsメタデータとインターネットサービス(WMIS)への接続が確立できなかった」が表示される場合があります。イベントビューアのエラー。 PHP.CNからのこの投稿では、Windowsメタデータとインターネットサービスの問題を削除する方法を紹介します。




