idea で Maven ウェアハウスを構成する方法
idea Maven ウェアハウスを構成する手順: 1. Maven インストール パスを設定する; 2. Maven ローカル ウェアハウス パスを追加する; 3. Maven ウェアハウスを使用するようにプロジェクトを構成する; 4. プロジェクトの依存関係を同期する。詳細な紹介: 1. Maven インストール パスを設定します。まず、Maven インストール パスを設定し、IDEA を開き、「ファイル」メニューに入り、「設定」を選択し、設定ダイアログ ボックスで「ビルド、実行、デプロイメント」を選択する必要があります。 " 等々。

このチュートリアルのオペレーティング システム: Windows 10 システム、DELL G3 コンピューター。
IntelliJ IDEA で Maven ウェアハウスを構成する手順は次のとおりです:
1. Maven インストール パスを設定します: 最初に、Maven インストール パスを設定する必要があります。 。 IDEA を開き、「ファイル」メニューに入り、「設定」を選択します。設定ダイアログボックスで、「ビルド、実行、デプロイ」→「ビルドツール」→「Maven」を選択します。 Maven 設定ページに「Maven ホーム ディレクトリ」オプションが表示されるので、Maven のインストール ディレクトリを選択します。
2. Maven ローカル ウェアハウス パスを追加します: 設定ページの下部に、[ランナー] タブが表示されます。このタブでは、 -Dmaven.repo.local=your local repository path パラメーターを追加して、ローカル リポジトリの場所を指定できます。ここで設定されるローカル ウェアハウス パスは、Maven 中央ウェアハウスからダウンロードされた jar パッケージと pom ファイルを保存するために使用される特定のフォルダーにすることができます。
3. Maven リポジトリを使用するようにプロジェクトを設定します: 次に、プロジェクトで Maven リポジトリを設定する必要があります。 IDEA でプロジェクトを開き、[ファイル] メニューに入り、[プロジェクト構造] を選択します。ポップアップ ダイアログ ボックスで、[モジュール] タブを選択し、プロジェクト モジュールを見つけます。右側の「依存関係」タブで「 」ボタンをクリックし、「Maven からのライブラリ...」を選択します。ポップアップ ダイアログ ボックスで、追加する依存関係の座標 (GroupId、ArtifactId、および Version) を入力し、依存関係のソースとしてローカル Maven リポジトリを選択します。 [OK] ボタンをクリックすると、IDEA が依存関係をプロジェクトに自動的に追加します。
4. プロジェクトの依存関係を同期する: 設定が完了したら、プロジェクトの依存関係を同期する必要があります。 IDEA で、[表示] メニューに移動し、[ツール ウィンドウ] を選択してから、[Maven プロジェクト] を選択します。ポップアップ ダイアログ ボックスで、プロジェクトと依存関係のリストを確認できます。右側の「プロジェクトを同期」ボタンをクリックすると、IDEA はプロジェクトの依存関係を自動的に同期します。
上記は、IntelliJ IDEA で Maven ウェアハウスを構成する手順です。構成が完了すると、IDEA は指定したローカル Maven リポジトリからプロジェクトの依存関係を自動的にダウンロードし、プロジェクトに追加します。
以上がidea で Maven ウェアハウスを構成する方法の詳細内容です。詳細については、PHP 中国語 Web サイトの他の関連記事を参照してください。

ホットAIツール

Undresser.AI Undress
リアルなヌード写真を作成する AI 搭載アプリ

AI Clothes Remover
写真から衣服を削除するオンライン AI ツール。

Undress AI Tool
脱衣画像を無料で

Clothoff.io
AI衣類リムーバー

AI Hentai Generator
AIヘンタイを無料で生成します。

人気の記事

ホットツール

メモ帳++7.3.1
使いやすく無料のコードエディター

SublimeText3 中国語版
中国語版、とても使いやすい

ゼンドスタジオ 13.0.1
強力な PHP 統合開発環境

ドリームウィーバー CS6
ビジュアル Web 開発ツール

SublimeText3 Mac版
神レベルのコード編集ソフト(SublimeText3)

ホットトピック
 7467
7467
 15
15
 1376
1376
 52
52
 77
77
 11
11
 19
19
 20
20
 アイデアコミュニティ版とプロフェッショナル版の違い
Nov 07, 2023 pm 05:23 PM
アイデアコミュニティ版とプロフェッショナル版の違い
Nov 07, 2023 pm 05:23 PM
IDEA Community Edition と Professional Edition の違いには、認証方法、機能、サポートとアップデート、プラグイン サポート、クラウド サービスとチーム コラボレーション、モバイル開発サポート、教育と学習、統合とスケーラビリティ、エラー処理とデバッグ、セキュリティとプライバシーが含まれます。保護など詳細な紹介: 1. 認証方法. コミュニティ バージョンは無料で、使用されているオペレーティング システムに関係なく、すべての開発者に適しています. コミュニティ バージョンは、オープン ソース プロジェクトと商用プロジェクトをサポートしています. プロフェッショナル バージョンは有料で、商用開発に適しています. professional バージョンには 30 日間の試用期間があり、その後継続して使用するにはライセンスを購入する必要があります。
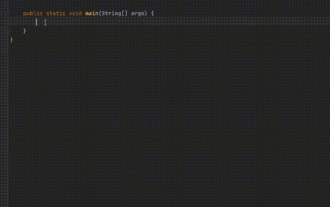 コードを効率的に記述するための 5 つの IntelliJ IDEA プラグイン
Jul 16, 2023 am 08:03 AM
コードを効率的に記述するための 5 つの IntelliJ IDEA プラグイン
Jul 16, 2023 am 08:03 AM
人工知能 AI は現在、将来のトレンドと開発の方向性として広く認識されています。 AI がすべての仕事を置き換えるのではないかと心配する人もいますが、実際には、AI が置き換えるのは反復性が高く、生産性の低い仕事だけです。したがって、私たちは一生懸命働くのではなく、より賢く働くことを学ぶ必要があります。この記事では、生産性を向上させ、退屈な繰り返し作業を軽減し、作業をより効率的かつ便利にする 5 つの AI 駆動 Intellij プラグインを紹介します。 1GithubCopilotGithubCopilot は、OpenAI と GitHub が共同開発した人工知能コード支援ツールです。 OpenAI の GPT モデルを使用してコードのコンテキストを分析し、新しいコードを予測して生成します
 複数の SpringBoot プロジェクトを開始する方法のアイデア
May 28, 2023 pm 06:46 PM
複数の SpringBoot プロジェクトを開始する方法のアイデア
May 28, 2023 pm 06:46 PM
1. 準備 Idea を使用して helloworld SpringBoot プロジェクトをビルドします。開発環境説明: (1) SpringBoot2.7.0 (2) アイデア:IntelliJIDEA2022.2.2 (3) OS:MacOS環境が異なり、一部操作が若干異なりますが、全体的な考え方は同じです。 2. SpringBoot2.1 を複数起動する 解決策 1: 設定ファイルのポートを変更する SpringBoot プロジェクトでは、設定ファイルでポート番号を設定できるため、最も簡単な解決策は設定ファイルのポートを変更することです。ファイル application.(properties/yml)
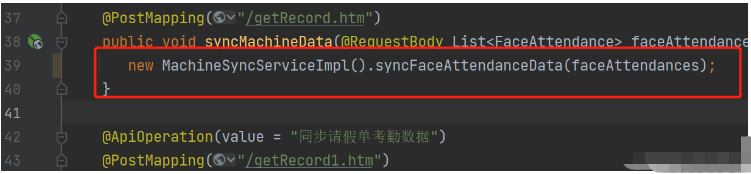 アイデア springBoot プロジェクトに空のマッパーが自動的に挿入される問題を解決する方法
May 17, 2023 pm 06:49 PM
アイデア springBoot プロジェクトに空のマッパーが自動的に挿入される問題を解決する方法
May 17, 2023 pm 06:49 PM
SpringBoot プロジェクトで、永続層フレームワークとして MyBatis が使用されている場合、自動インジェクションを使用するとマッパーが null ポインター例外を報告するという問題が発生する可能性があります。これは、自動挿入中に SpringBoot が MyBatis の Mapper インターフェイスを正しく識別できず、追加の構成が必要になるためです。 1. Mapper インターフェイスにアノテーションを追加する @Mapper アノテーションを Mapper インターフェイスに追加して、このインターフェイスが Mapper インターフェイスでありプロキシする必要があることを SpringBoot に伝えます。例は次のとおりです: @MapperpublicinterfaceUserMapper{//...}2
 アイデアとはどのようなソフトウェアですか?
Sep 02, 2022 pm 05:05 PM
アイデアとはどのようなソフトウェアですか?
Sep 02, 2022 pm 05:05 PM
Idea は、JetBrains Software Company が開発した Java 統合開発環境ツール ソフトウェアです。 IDEA はインテリジェントなコーディングを提唱しており、その特別な機能には、インテリジェントな選択、コーディング支援、柔軟な組版、動的構文検出、コード検査、JSP の完全サポート、プリセット テンプレート、バージョン管理の完全なサポート、インテリジェント コードなどが含まれます。
 IdeaでSpringbootホットデプロイが無効になる問題の解決方法
May 18, 2023 pm 06:01 PM
IdeaでSpringbootホットデプロイが無効になる問題の解決方法
May 18, 2023 pm 06:01 PM
一、启アイデア自動make機能1-コンパイラーからのAutomakeを有効にするPRESS:CTRL+SHIFT+ATYPE:makeprojectautomaticallyPRESS:EnterEnableMakeProjectautomatically機能2-アプリケーションの実行中にAutomakeを有効にするPRESS:CTRL+SHIFT+ATYPE:Registryキーcompiler.automake.allowを見つけます。
 IntelliJ IDEA で Java Stream 操作をデバッグする方法
May 09, 2023 am 11:25 AM
IntelliJ IDEA で Java Stream 操作をデバッグする方法
May 09, 2023 am 11:25 AM
ストリーム操作は Java8 のハイライトです。 java.util.stream は非常に強力ですが、実際の作業ではほとんど使用していない開発者がまだ多くいます。最も不満の理由の 1 つは、デバッグが難しいということです。実際、最初の頃はそうでした。 as stream は DEBUG では使用できません 1 行のコードだと、実際には次のステップになると多くの操作が一度に渡されるため、どの行に問題があるのか判断するのが困難です。プラグイン: JavaStreamDebugger 使用している IDEA バージョンが比較的新しい場合、このプラグインはすでに含まれているため、インストールする必要はありません。まだインストールされていない場合は、手動でインストールしてから以下に進みます。
 idea で Tomcat を設定する方法
Jan 09, 2024 pm 05:08 PM
idea で Tomcat を設定する方法
Jan 09, 2024 pm 05:08 PM
設定手順: 1. IntelliJ IDEA を開いてプロジェクトに入ります; 2. トップメニューで [実行] をクリックします; 3. 左上隅のプラス記号を選択し、[Tomcat サーバー] > [ローカル] を選択します; 4. 「サーバー」オプションで「構成」をクリックし、Tomcat インストール ディレクトリを選択します。 5. 「展開」オプションで、プラス記号をクリックしてプロジェクトを追加します。 6. 「起動前」に保存します。




