Mac に Maven をインストールする方法
Mac に Maven をインストールする手順: 1. ターミナルを開く; 2. Java 環境変数を構成する; 3. Homebrew をインストールする; 4. Maven をインストールする; 5. インストール結果を確認する; 6. 環境変数を構成する。詳細な紹介: 1. ターミナルを開くと、アプリケーション フォルダーのユーティリティ フォルダーにターミナルが見つかります。MacOS Catalina 以降を使用している場合は、Spotlight 検索で直接「ターミナル」と入力して見つけることができます。2、設定します。 Java環境変数など

このチュートリアルのオペレーティング システム: Windows 10 システム、DELL G3 コンピューター。
Mac に Maven をインストールするには多くの方法があります。以下は一般的に使用される方法の 1 つです:
1. ターミナルを開きます: ターミナルは次の場所にあります。ユーティリティフォルダー。 MacOS Catalina 以降を使用している場合は、Spotlight 検索に直接「ターミナル」と入力すると検索できます。
2. Java 環境変数の設定: Java 環境変数が正しく設定されていることを確認してください。ターミナルで次のコマンドを入力すると、Java のバージョンを確認できます。
java -version
Java がインストールされていない場合、または Java のバージョンが正しくない場合は、Mac に適切なバージョンの Java をダウンロードしてインストールする必要があります。インストールが完了したら、上記のコマンドを再度実行して、Java のバージョンが正しいことを確認します。
3. Homebrew をインストールする: Homebrew は、Maven を含むさまざまなソフトウェア パッケージを簡単にインストールできる Mac 上のパッケージ マネージャーです。ターミナルに次のコマンドを入力して Homebrew をインストールします:
/bin/bash-c"$(curl -fsSL https://raw.githubusercontent.com/Homebrew/install/HEAD/install.sh)"
4. Maven をインストールします: Homebrew のインストールが完了したら、次のコマンドを使用して Maven をインストールできます:
brew install maven
これにより、Maven の最新バージョンが自動的にダウンロードされ、インストールされます。
5. インストール結果を確認します: インストールが完了したら、次のコマンドを使用して Maven が正常にインストールされたかどうかを確認できます:
mvn -version
すべてがうまくいった場合, Maven のバージョン情報がターミナルに出力されます。
6. 環境変数の設定 (オプション): Maven をシステム レベルで使用する場合は、環境変数に Maven パスを追加できます。ターミナルを開いて次のコマンドを実行します:
echo 'export PATH=/usr/local/bin:$PATH' >> ~/.bash_profile source ~/.bash_profile
これにより、Maven へのパスが bash_profile ファイルに追加され、環境変数が有効になります。これにより、どこからでも Maven コマンドを使用できるようになります。
これで、Mac に Maven が正常にインストールされました。 Maven を使用して Java プロジェクトを構築および管理できます。上記の手順は、基本的な Mac オペレーティング システムとコマンド ラインの経験がすでにあることを前提としていることに注意してください。インストールプロセス中に問題が発生した場合は、Maven の公式ドキュメントを参照するか、オンライン ヘルプを参照してください。
以上がMac に Maven をインストールする方法の詳細内容です。詳細については、PHP 中国語 Web サイトの他の関連記事を参照してください。

ホットAIツール

Undresser.AI Undress
リアルなヌード写真を作成する AI 搭載アプリ

AI Clothes Remover
写真から衣服を削除するオンライン AI ツール。

Undress AI Tool
脱衣画像を無料で

Clothoff.io
AI衣類リムーバー

AI Hentai Generator
AIヘンタイを無料で生成します。

人気の記事

ホットツール

メモ帳++7.3.1
使いやすく無料のコードエディター

SublimeText3 中国語版
中国語版、とても使いやすい

ゼンドスタジオ 13.0.1
強力な PHP 統合開発環境

ドリームウィーバー CS6
ビジュアル Web 開発ツール

SublimeText3 Mac版
神レベルのコード編集ソフト(SublimeText3)

ホットトピック
 7552
7552
 15
15
 1382
1382
 52
52
 83
83
 11
11
 22
22
 96
96
 Mac コンピュータ名、ホスト名、Bonjour 名を簡単にカスタマイズするための 3 つのヒント
Mar 06, 2024 pm 12:20 PM
Mac コンピュータ名、ホスト名、Bonjour 名を簡単にカスタマイズするための 3 つのヒント
Mar 06, 2024 pm 12:20 PM
多くの Mac ユーザーはデバイスのデフォルト名をそのまま使用する傾向があり、それを変更することを決して考えないかもしれません。多くの人は、「Johnny's MacBook Air」または単に「iMac」など、初期設定の名前をそのまま使用することを選択します。 Mac の名前を変更する方法を学ぶことは、特に複数のデバイスを持っている場合に、デバイスをすばやく区別して管理するのに役立つため、非常に便利なスキルです。次に、macOS システムでコンピューター名、ホスト名、Bonjour 名 (ローカルホスト名) を変更する方法を段階的に説明します。 Mac 名を変更する必要があるのはなぜですか? Mac の名前を変更すると、あなたの個性が表れるだけでなく、ユーザー エクスペリエンスの向上にも役立ちます。 Mac をカスタマイズする: デフォルトの名前は好みに合わない場合がありますので、お好みの名前に変更してください。
 Macにインストールするpkgファイル?
Feb 20, 2024 pm 03:21 PM
Macにインストールするpkgファイル?
Feb 20, 2024 pm 03:21 PM
はじめに: 今日、このサイトでは、Mac への pkg ファイルのインストールに関する関連コンテンツを共有します。現在直面している問題を解決できる場合は、このサイトをフォローして今すぐ開始することを忘れないでください。以前のバージョンの macos pkg をインストールしてオペレーティング システムをアップグレードすることはできません。ラップトップが古いオペレーティング システム バージョンを使用している場合は、最新のオペレーティング システム バージョンにアップグレードすることをお勧めします。古いバージョンでは最新の macOS システムのインストールがサポートされていない可能性があるためです。ディスクユーティリティで「消去」を選択し、フォーマットでMacos拡張子を選択し、暗号化オプションをチェックせず、apfsフォーマットを選択せず、最後に「消去」ボタンをクリックすると、消去を完了できない問題が解決されます。 macOSのインストール。アプリケーションのアイコンを「App」で始まるファイルにドラッグします。
 音声メッセージを自動的にテキストに変換するように WeChat Mac を設定する方法 - 音声からテキストへの変換を設定する方法
Mar 19, 2024 am 08:28 AM
音声メッセージを自動的にテキストに変換するように WeChat Mac を設定する方法 - 音声からテキストへの変換を設定する方法
Mar 19, 2024 am 08:28 AM
最近、一部の友人が、音声メッセージを自動的にテキストに変換するための WeChat Mac の設定方法について編集者に相談しました。以下は、音声メッセージを自動的にテキストに変換するための WeChat Mac の設定方法です。必要な友人は来て、詳細を学ぶことができます。ステップ 1: まず、Mac バージョンの WeChat を開きます。図に示すように: ステップ 2: 次に、「設定」をクリックします。図に示すように: ステップ 3: 次に、「一般」をクリックします。図に示すように: ステップ 4: 次に、「チャットの音声メッセージを自動的にテキストに変換する」オプションをチェックします。図に示すように: ステップ 5: 最後に、ウィンドウを閉じます。図に示すように:
 Mac で HEIC 写真を JPG に変換する 3 つの方法
Mar 15, 2024 pm 08:43 PM
Mac で HEIC 写真を JPG に変換する 3 つの方法
Mar 15, 2024 pm 08:43 PM
デフォルトでは、iPhone はカメラから HEIC 形式で写真を取得します。 HEIC は High Efficiency Image Container の略で、PNG や JPG ファイルよりも多くのピクセル データを保持できるため、他の形式に比べて iPhone ストレージ上の占有スペースが大幅に少なくなります。これらのファイルは iPhone で最もよく機能しますが、Apple 以外のデバイスと共有すると画像がぼやけたり粗くなったりすることが多いため、インターネットではあまり受け入れられていません。 HEIC 画像が他のデバイスと互換性があることを確認するには、画像を JPG 形式に変換する必要がある場合があります。この記事では、MacでHEIC画像をJPGに変換する方法を紹介します。 MacでHEIC写真をJPGに変換する方法【3つの方法】
 Java Maven ビルド ツールの進歩: コンパイル速度と依存関係管理の最適化
Apr 17, 2024 pm 06:42 PM
Java Maven ビルド ツールの進歩: コンパイル速度と依存関係管理の最適化
Apr 17, 2024 pm 06:42 PM
Maven ビルド ツールの最適化: コンパイル速度の最適化: 並列コンパイルと増分コンパイルを活用します。依存関係の最適化: 依存関係ツリーを分析し、BOM (部品表) を使用して推移的な依存関係を管理します。実際のケース: コンパイル速度と依存関係管理の最適化を例を通して説明します。
 Mac で GUID を使用してドライブをフォーマットする方法
Apr 12, 2024 am 09:13 AM
Mac で GUID を使用してドライブをフォーマットする方法
Apr 12, 2024 am 09:13 AM
Mac システムのドライブをフォーマットすることは、適切に機能するために非常に重要です。さまざまなシステムの問題を防ぎ、Mac を全体的により安定させるのに役立ちます。当然ながら、Mac はさまざまなパーティショニング スキームをサポートしていますが、GUID は他のオプションと比較して、より最新で多用途な機能を提供します。新しい Mac にも不可欠で、より大きなドライブをサポートしているため、最高の互換性と安定性が得られます。このガイドでは、macOS で GUID を使用してドライブをフォーマットする方法を詳しく説明します。ということで、始めましょう。 GUID が macOS のインストールに重要な理由 GUID (Globally Unique Identifier の完全形式) は、macOS オペレーティング システムのインストールと実行に役立つパーティション化スキームです。従来のMBR(メインリード)より優れています。
 Mac 用の新しいショートカット キー (Mac をより速く操作するためにショートカット キーをどこに設定できますか)
Feb 20, 2024 pm 02:27 PM
Mac 用の新しいショートカット キー (Mac をより速く操作するためにショートカット キーをどこに設定できますか)
Feb 20, 2024 pm 02:27 PM
はじめに: この記事では、Mac の新しいショートカット キーに関する関連コンテンツを紹介します。 Mac でコピー アンド ペーストのショートカットを設定する方法 Mac でコピー アンド ペーストのショートカットを変更するには、アップル メニューの左上隅に移動し、[システム環境設定] を選択します。 「システム環境設定」ウィンドウで、「キーボード」オプションを見つけてクリックします。これによりキーボード設定が開き、コピー アンド ペースト機能を含むショートカット キーをカスタマイズできるようになります。 Mac コンピュータでは、コピーと貼り付け操作のデフォルトのショートカット キーは、コピーの場合は「Command+C」、貼り付けの場合は「Command+V」です。これを行うには、まずコピーして貼り付けるテキストまたは画像を開きます。ファイルを選択後、ショートカットキー「カンマ」を押します。
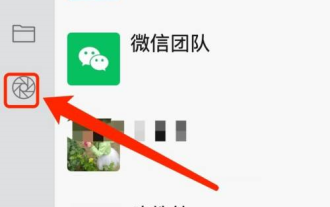 Mac の WeChat でモーメントに投稿する方法 - Mac の WeChat でモーメントに投稿する方法
Mar 18, 2024 pm 05:43 PM
Mac の WeChat でモーメントに投稿する方法 - Mac の WeChat でモーメントに投稿する方法
Mar 18, 2024 pm 05:43 PM
皆さん、Mac の WeChat にモーメントを投稿する方法をご存知ですか? 今日は、Mac の WeChat にモーメントを投稿する方法を説明します。ご興味があれば、ぜひ一緒に見てください。皆さんのお役に立てれば幸いです。ステップ 1: WeChat を開いた後、左側の [モーメント] ボタンをクリックします。ステップ2: 次に、右上のカメラボタンをクリックします。ステップ 3: 送信するテキストの内容を入力します。ステップ 4: 次に、視聴できるユーザーをクリックします。ステップ 5: ポップアップ ボックスで、表示可能な条件を選択し、[OK] をクリックします。ステップ 6: 最後に、「公開」ボタンをクリックします。




