Windows 10 でユーザー アカウント制御設定が見つかりません
Windows 10 でユーザー アカウント制御設定が見つからないのはなぜですか
Windows10 次の 2 つの方法でユーザー アカウント制御設定を入力します。
ツール: Windows10 コンピューター
方法 1:
1. システムに入ったら、「このコンピュータ」アイコンを右クリックすると、小さなメニューが表示され、以下に示すように「プロパティ」を選択して入力します。
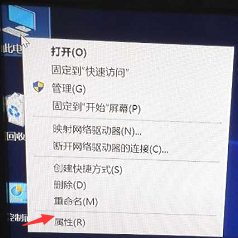
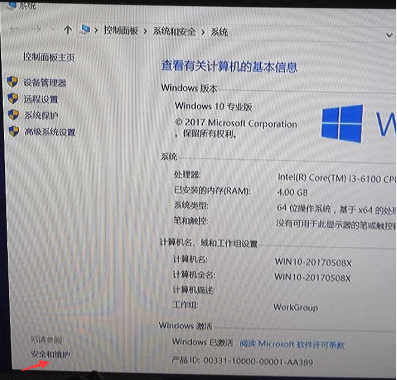 3. 以下に示すように、「セキュリティとメンテナンス」と入力し、「ユーザー アカウント制御設定の変更」を選択して入力します。
3. 以下に示すように、「セキュリティとメンテナンス」と入力し、「ユーザー アカウント制御設定の変更」を選択して入力します。
4. 入力後、必要に応じて設定し、以下のように「OK」をクリックします。
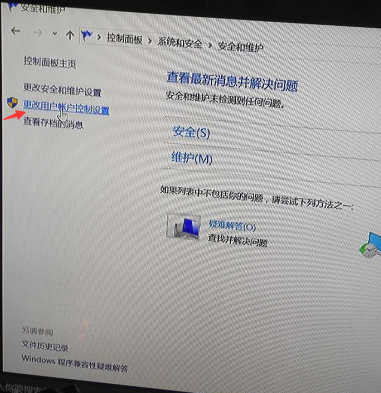
方法 2:
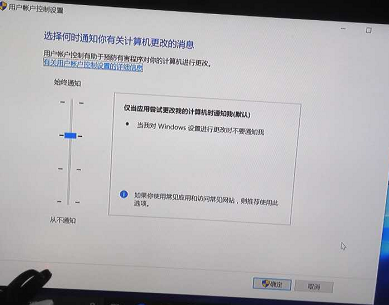 1. Windows 10 システムに入った後、キーボードの Windows R キーを押すと、実行ボックスがポップアップ表示され、以下に示すように msconfig と入力して [OK] をクリックします。
1. Windows 10 システムに入った後、キーボードの Windows R キーを押すと、実行ボックスがポップアップ表示され、以下に示すように msconfig と入力して [OK] をクリックします。
2. 以下に示すように、[システム構成] を入力し、[ツール]、[UAC 設定の変更]、[開始] の順にクリックします。
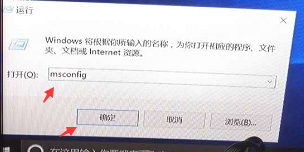
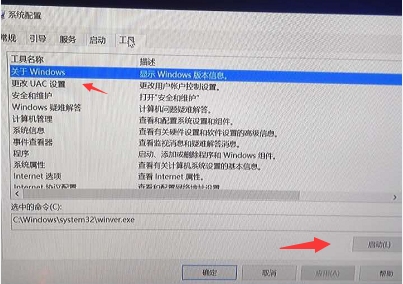
Windows 7 以前のシステムとは異なり、Windows 8 以降の Windows 8.1 および Windows 10 システムでは、スタートアップ項目の管理はタスク マネージャーに移動されました。次の方法でタスク マネージャーの [スタートアップ] タブに入ってみてください:
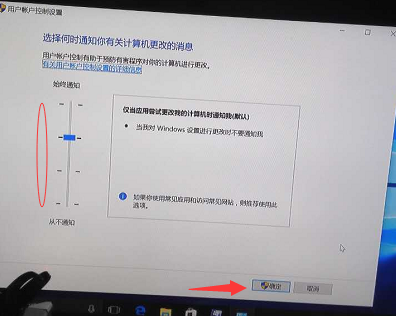 2
2
[スタート] メニューの検索バーで [ファイル名を指定して実行] プログラムを開くか (Win10 のみ)、キーボードの Win キーと R キーを押して、次のコマンドを入力して [スタートアップ] タブを直接開きます。
taskkmgr /0 /startup
3
「スタートアップ」タブでは、スタートアップ項目を簡単に無効または有効にすることができます。項目を右クリックして「無効にする」または「有効にする」をクリックするか、不要な項目をクリックして選択し、右下隅にある「無効にする」または「有効にする」ボタンをクリックするだけです。
###終わり###2. Win10 システムで現在のユーザーのスタートアップ項目を追加または削除するにはどうすればよいですか?
現在のユーザーのスタートアップ項目は、通常、レジストリと特別な「スタートアップ」フォルダーの 2 つの場所に保存されます。 「スタートアップ」フォルダーは、プログラムを整理するための非常に簡単な方法です。この方法は、Windows7、Windows8、Windows 8.1、Windows10 に適しています。手順は次のとおりです。
1. スタート メニューの検索バー (Win10、Win7 のみ) に次のコマンドを入力するか、[ファイル名を指定して実行] に次のコマンドを入力します。シェル:スタートアップ
このコマンドは、スタートアップ フォルダーを直接開くために使用される特別なシェル コマンドです。
現在のユーザーの「スタートアップ」フォルダーはこの場所にあります (X はシステム ドライブ文字です。システム ドライブの場所に応じて置き換えることができます (通常は C)):
XX:\ユーザー\現在のユーザー名\AppData\Roaming\Microsoft\Windows\スタート メニュー\プログラム\スタートアップ
スタートアップ項目を追加または削除する効果を得るには、このフォルダー内のスタートアップ項目のショートカットを作成または削除します。言うまでもなく、スタートアップ項目を追加する場合は、新しいショートカット ウィザード (フォルダーの空白部分で右クリックし、[新規] - [ショートカット] を選択) を使用して、追加したスタートアップ項目のショートカットを作成できます。
同様に、スタートアップ プログラムもレジストリ エディターで管理できます (Win7、Win8、Win8.1、および Win10 に適用可能)。手順は次のとおりです:
1. スタート メニューの検索バーでレジストリ エディターを開くか、「ファイル名を指定して実行」プログラムを開き、「regedit」と入力して Enter キーを押します (UAC プロンプトが表示された場合は、「はい」をクリックします)。
2. 次のキー値を見つけます:HKEY_CURRENT_USER\ソフトウェア\Microsoft\Windows\CurrentVersion\Run
3. 現在のユーザーのスタートアップ項目がここにリストされています。項目を削除する場合は、項目を右クリックし、ドロップダウン メニューの [削除] をクリックします。
スタートアップ項目を追加する場合は、空白スペースを右クリックして文字列値 (文字列値) を作成し、希望の名前を入力し、新しい値をダブルクリックして、必要な値を入力する必要があります。数値データで開始したいプログラムの完全なパスを入力し、「OK」をクリックして完了します。
win10にuac信頼を追加する方法
方法 1: ユーザー アカウント制御をオフにする
1.「win」でコントロールパネルに入ります。
2.「win」でコントロールパネルに入ります。
3. 「win r」で実行を開き、gpedit.msc と入力してグループ ポリシーに入り、右側の「コンピューターの構成」、「Windows の設定」、「セキュリティの設定」、「ローカル ポリシー」、「セキュリティ オプション」を選択します。下にスクロールして「ユーザー アカウント制御: すべての管理者を管理者承認モードで実行する」を選択し、ダブルクリックして「無効」を選択し、再起動してユーザー アカウント制御をオフにします。
PS: ユーザー アカウント制御を閉じると、Edge、App Store、Player などが開けなくなります。このような問題がインストール中にのみ発生する場合は、インストール後にユーザー アカウント制御を再起動することをお勧めします。
win10 でこのアプリケーションを開けない場合の対処方法
方法 1. UAC を有効にする
1. Cortana 検索ボックスをクリックし、「UAC」と入力して、[ユーザー アカウント制御設定の変更] パネルを起動します。
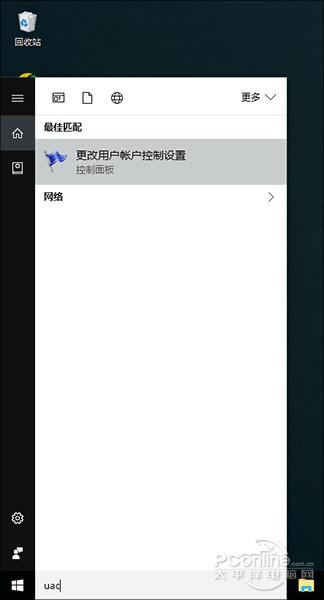
2. スライダーを最後の位置以外の位置に選択します;
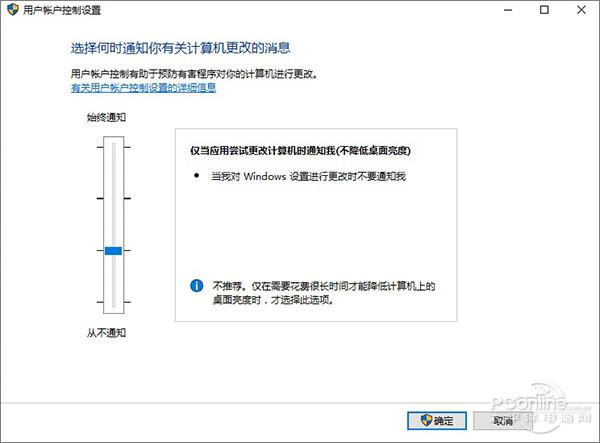
3. 内蔵アプリを再度開くと、アプリが再び正常に開くことができることがわかります。
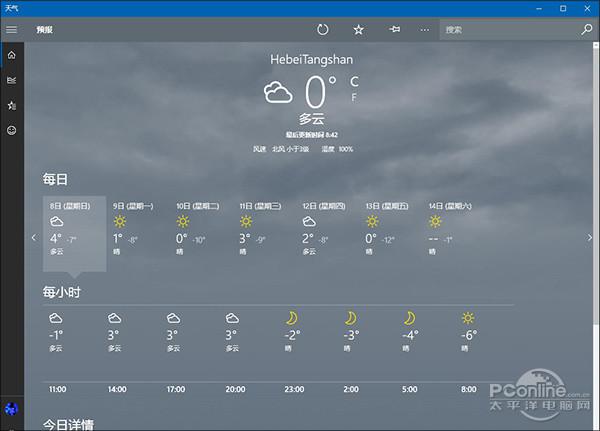 APPは正常に開くことができます。
APPは正常に開くことができます。
方法 2. 現在のユーザー権限を変更する
1. [このコンピュータ] → [管理] を右クリックして、[コンピュータの管理] パネルを開きます。
「コンピュータの管理」パネルを開きます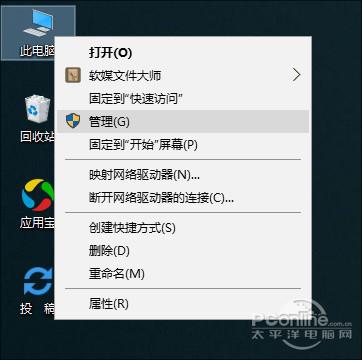
ユーザー管理パネルを開いてアカウントを見つけます
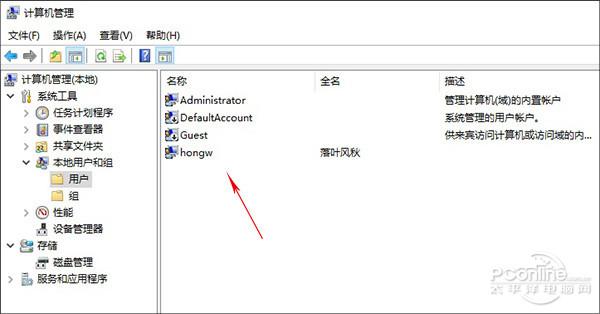 3. アカウントをダブルクリックして、[所属] タブに切り替えます。現在のアカウントが [管理者] グループに属していることがわかった場合は、それを削除します。
3. アカウントをダブルクリックして、[所属] タブに切り替えます。現在のアカウントが [管理者] グループに属していることがわかった場合は、それを削除します。
現在のアカウントが属している「Administrators」グループを削除します
4. [追加 (D)...] をクリックし、[選択するオブジェクト名を入力してください] ボックスに「ユーザー」と入力し、[OK] をクリックして現在のアカウントを [ユーザー] グループに追加します。
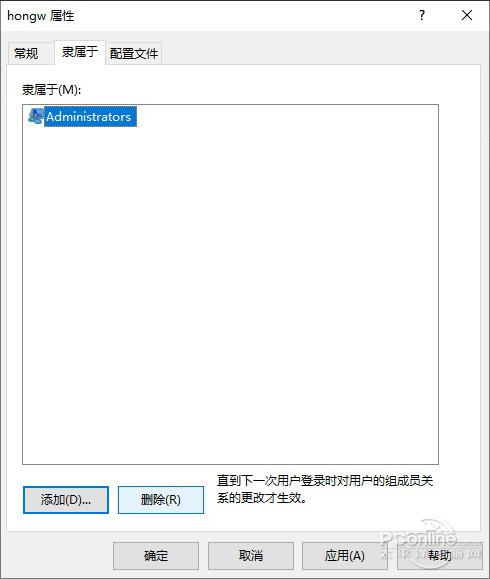
「ユーザー」グループを追加
5. 確認後、コンピュータを再起動し、以前は開けなかったアプリを試してみると、基本的には動作していることがわかります。
原理について話しましょう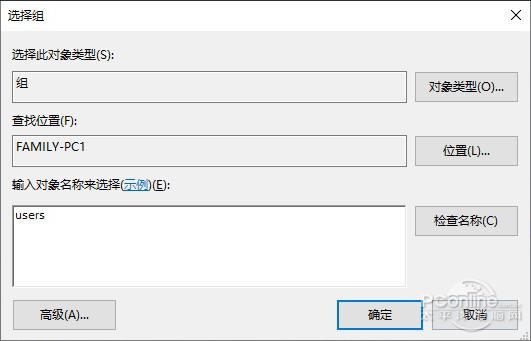
理由がわかれば、解決策は簡単です。上記で使用した 2 つのメソッド セットは、基本的にこの考え方に沿って設計されています。方法 1 は、手動セキュリティ確認 (手でクリックして確認できるようにする) をオンにすることです。これにより、無制限の権限を持つ管理者などのアカウントが一度に制限されなくなります。これにより、管理者アカウントの権限が限られた範囲内で動作するようになります。 ). 方法 2 は、現在のアカウントのアクセス許可を直接変更します。つまり、すべてのアプリケーションが低特権環境 (「ユーザー」グループ) で実行できるようにします。どちらの方法でも、同様の目的を達成できます。
実は、この問題は Win10 で初めて発生したものではなく、以前の Win8 もこの問題に悩まされていました。インターネット上のいわゆるグループ ポリシーの変更とレジストリの変更方法は、原則として上記 2 つの原則に従います。
以上がWindows 10 でユーザー アカウント制御設定が見つかりませんの詳細内容です。詳細については、PHP 中国語 Web サイトの他の関連記事を参照してください。

ホットAIツール

Undresser.AI Undress
リアルなヌード写真を作成する AI 搭載アプリ

AI Clothes Remover
写真から衣服を削除するオンライン AI ツール。

Undress AI Tool
脱衣画像を無料で

Clothoff.io
AI衣類リムーバー

Video Face Swap
完全無料の AI 顔交換ツールを使用して、あらゆるビデオの顔を簡単に交換できます。

人気の記事

ホットツール

メモ帳++7.3.1
使いやすく無料のコードエディター

SublimeText3 中国語版
中国語版、とても使いやすい

ゼンドスタジオ 13.0.1
強力な PHP 統合開発環境

ドリームウィーバー CS6
ビジュアル Web 開発ツール

SublimeText3 Mac版
神レベルのコード編集ソフト(SublimeText3)

ホットトピック
 1655
1655
 14
14
 1413
1413
 52
52
 1306
1306
 25
25
 1252
1252
 29
29
 1226
1226
 24
24
 Windows KB5054979更新情報の更新コンテンツリスト
Apr 15, 2025 pm 05:36 PM
Windows KB5054979更新情報の更新コンテンツリスト
Apr 15, 2025 pm 05:36 PM
KB5054979は、Windows 11バージョン24H2のために、2025年3月27日にリリースされた累積セキュリティアップデートです。 .NETフレームワークバージョン3.5および4.8.1をターゲットにし、セキュリティと全体的な安定性を高めます。特に、更新はファイルと直接の問題に対処します
 Nanoleafは、技術の充電方法を変更したいと考えています
Apr 17, 2025 am 01:03 AM
Nanoleafは、技術の充電方法を変更したいと考えています
Apr 17, 2025 am 01:03 AM
Nanoleafのペグボードデスクドック:スタイリッシュで機能的なデスクオーガナイザー 同じ古い充電セットアップにうんざりしていませんか? Nanoleafの新しいPegboard Desk Dockは、スタイリッシュで機能的な代替品を提供しています。 この多機能デスクアクセサリーは、32のフルカラーRGBを誇っています
 Dell Ultrasharp 4K Thunderbolt Hub Monitor(U2725QE)レビュー:最高のLCDモニターI' VEテスト
Apr 06, 2025 am 02:05 AM
Dell Ultrasharp 4K Thunderbolt Hub Monitor(U2725QE)レビュー:最高のLCDモニターI' VEテスト
Apr 06, 2025 am 02:05 AM
DellのUltrasharp 4K Thunderbolt Hubモニター(U2725QE):OLEDに匹敵するLCD 何年もの間、私はOLEDモニターを切望してきました。 しかし、Dellの新しいUltrasharp 4K Thunderbolt Hubモニター(U2725QE)は私の考えを変え、その印象で期待を上回りました
 Windows11をBluetoothオーディオレシーバーとして使用する方法
Apr 15, 2025 am 03:01 AM
Windows11をBluetoothオーディオレシーバーとして使用する方法
Apr 15, 2025 am 03:01 AM
Windows 11 PCをBluetoothスピーカーに変え、お気に入りの音楽をお使いのお気に入りの音楽をお楽しみください!このガイドは、iPhoneまたはAndroidデバイスをコンピューターに簡単に接続してオーディオ再生を示します。 ステップ1:Bluetoothデバイスをペアリングします まず、PA
 Alienware 27 4K QD-OLED(AW2725Q)レビュー:ピクセル密度の新しい標準
Apr 08, 2025 am 06:04 AM
Alienware 27 4K QD-OLED(AW2725Q)レビュー:ピクセル密度の新しい標準
Apr 08, 2025 am 06:04 AM
エイリアンウェア27 4K QD-OLED(AW2725Q):見事な高密度ディスプレイ 27インチモニターの899.99ドルの値札は急勾配に見えるかもしれませんが、Alienware AW2725Qの例外的なピクセル密度は、ゲームとすべての両方に変革的な体験を提供します
 Asus' Rog Zephyrus G14 OLEDゲームラップトップは300ドルです
Apr 16, 2025 am 03:01 AM
Asus' Rog Zephyrus G14 OLEDゲームラップトップは300ドルです
Apr 16, 2025 am 03:01 AM
Asus Rog Zephyrus G14 Esportsラップトップ特別オファー! Asus Rog Zephyrus G14 Esportsラップトップを今すぐ購入して、300ドルのオファーをお楽しみください!元の価格は1999ドル、現在の価格はわずか1699ドルです!いつでもどこでも没入型ゲーム体験をお楽しみください。または、信頼できるポータブルワークステーションとして使用してください。 Best Buyは現在、この2024年14インチのAsus Rog Zephyrus G14 E-Sportsラップトップでオファーを提供しています。その強力な構成とパフォーマンスは印象的です。 このASUS ROG Zephyrus G14 E-Sportsラップトップはベストバイで16かかります
 これらは有料のWindowsアプリのための私の無料の代替品です
Apr 04, 2025 am 03:42 AM
これらは有料のWindowsアプリのための私の無料の代替品です
Apr 04, 2025 am 03:42 AM
多くの無料アプリは、有料のカウンターパートに匹敵します。 このリストには、人気のある有料ソフトウェアの優れた無料のWindowsの代替品が紹介されています。 有料のオプションが重要で欠落している機能を提供しない限り、フリーソフトウェアを使用することを固く信じています。 これら
 使用する必要がある5つの隠されたWindows機能
Apr 16, 2025 am 12:57 AM
使用する必要がある5つの隠されたWindows機能
Apr 16, 2025 am 12:57 AM
よりスムーズな体験のために、隠されたWindows機能のロックを解除してください! コンピューティングエクスペリエンスを大幅に向上させることができる驚くほど便利なWindows機能を発見してください。ベテランのWindowsユーザーでさえ、ここでいくつかの新しいトリックを見つけるかもしれません。 ダイナミックロック:自動




