無線ルーターには正常に接続できましたが、インターネットにアクセスできません
ワイヤレス ルーターは接続されていますが、インターネットにアクセスできません
通常、これはブロードバンド自体の問題、またはルーターの設定の問題です。
ルーターの設定方法について参考にさせていただきます:
1. ネットワーク ケーブル - ルーター - コンピューターを接続し、コンピューターとルーター機器を起動します。
2. デバイスを起動した後、ブラウザを開き、アドレス バーに 192.168.1.1 を入力して、無線ルーター設定インターフェイスに入ります。 (ルーターの背面に記載されています)3. ルーターにログインするためのアカウントとパスワードが設定画面に表示されるので、デフォルトのアカウントとパスワード admin (ルーターの背面に記載されています) を入力します。
4. ログインに成功したら、デフォルトで自動的にポップアップ表示されるセットアップ ウィザード インターフェイスを選択します。
セットアップ ウィザードを選択すると、説明ウィンドウが表示されます。ウィザードを通じてルーターの基本パラメータを設定し、[次へ] をクリックします。6. セットアップ ウィザードに従って段階的にセットアップし、インターネット アクセス方法を選択します。 ADSL ユーザーの場合は最初の項目 PPPoE を選択し、その他のネットワーク サービス プロバイダーの場合は実際の状況に基づいて次の 2 つの項目を選択します。選択方法がわからない場合は、最初の項目を直接選択すると自動的に選択されるため、初心者でも簡単に操作できます。選択を完了したら、「次へ」をクリックします。
7. ネットワークプロバイダーに申請したアカウント番号とパスワードを入力し、入力完了後、次のステップへ進みます。
8. Wi-Fi パスワードを設定し、インターネット上で使用されないように文字と数字の組み合わせをより複雑にするようにしてください。
9. 入力が正しければ、ルーターを再起動するかどうかを尋ねられますので、「はい」を選択してルーターの再起動を確認します。ルーターを再起動すると、インターネットに正常にアクセスできるようになります。
ルーターは接続されました
1. コンピュータのブラウザを開き、URL バーに 192.168.0.1 と入力し、ルーター設定インターフェイスに入り、[詳細設定] - [実行ステータス] をクリックして、WAN ポートのステータスを確認します。
2. WAN ポートのステータスが [接続済み] または [接続中] になっている場合は、接続方法が自動的に取得されます。ルーターに接続されていないことを確認してください。ブロードバンド ケーブルがコンピューターに直接接続されている場合は、ダイヤルアップ インターネット アクセス必要に応じて、ルーティング設定インターフェイスの [詳細設定] - [インターネット設定] をクリックし、インターネット アクセス方法を ADSL ダイヤルアップに変更し、ブロードバンドから提供されたアカウントのパスワードを入力します。
3. WAN ポートの状態が「接続中」になっている場合、接続方法は ADSL ダイヤルアップですので、ブロードバンド ネットワーク ケーブル (インターネットにアクセスできるネットワーク ケーブル) をパソコンに直接接続し、パソコンの「ブロードバンド接続」をクリックしてください。デスクトップに移動し、「ブロードバンド ユーザー名とパスワード」を変更して「削除」を選択し、再入力して、もう一度接続をクリックして、接続できるかどうかを確認します。
接続できない場合は、ブロードバンドに問い合わせる必要があります。可能であれば、ブロードバンド ケーブルをルーターの WAN ポートに接続してください。ネットワーク ケーブルを使用して、一方の端をコンピュータに接続し、もう一方の端を次のいずれかに接続してください。ルーターの 1/2/3 インターフェイス。コンピュータのブラウザを開き、URL バーに 192.168.0.1 と入力して、ルーター設定インターフェイスに入ります。
詳細設定 - MAC クローン、手動クローン - MAC アドレスのクローンをクリックし、アドレスが C8:3A:35 で始まっていないことを確認したら、OK をクリックします。 (クローンを作成する場合、ネットワーク ケーブルを使用してコンピューターをルーターの 1/2/3 インターフェイスのいずれかに接続する必要があります。ルーターのワイヤレス信号には接続しないでください)
4. WAN ポートのステータスが接続されていないことを示している場合は、ルーティング WAN ポートのライトが点灯しているかどうかを確認し、点灯していない場合は、ルーティング WAN ポートのケーブルを取り外し、再接続します。
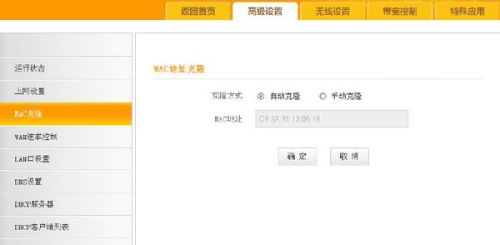 [詳細設定] - WAN レート制御をクリックし、4M 未満のブロードバンドには 10M 半二重を選択し、4 ~ 10M には 10M 全二重を選択し、10M ~ 20M には 100M 半二重を選択し、20M には 100M 全二重を選択します。 -100M、[はい]をクリックします。 「システムツール」-「ルーターの再起動」をクリックします。
[詳細設定] - WAN レート制御をクリックし、4M 未満のブロードバンドには 10M 半二重を選択し、4 ~ 10M には 10M 全二重を選択し、10M ~ 20M には 100M 半二重を選択し、20M には 100M 全二重を選択します。 -100M、[はい]をクリックします。 「システムツール」-「ルーターの再起動」をクリックします。
以上が無線ルーターには正常に接続できましたが、インターネットにアクセスできませんの詳細内容です。詳細については、PHP 中国語 Web サイトの他の関連記事を参照してください。

ホットAIツール

Undresser.AI Undress
リアルなヌード写真を作成する AI 搭載アプリ

AI Clothes Remover
写真から衣服を削除するオンライン AI ツール。

Undress AI Tool
脱衣画像を無料で

Clothoff.io
AI衣類リムーバー

AI Hentai Generator
AIヘンタイを無料で生成します。

人気の記事

ホットツール

メモ帳++7.3.1
使いやすく無料のコードエディター

SublimeText3 中国語版
中国語版、とても使いやすい

ゼンドスタジオ 13.0.1
強力な PHP 統合開発環境

ドリームウィーバー CS6
ビジュアル Web 開発ツール

SublimeText3 Mac版
神レベルのコード編集ソフト(SublimeText3)

ホットトピック
 7450
7450
 15
15
 1374
1374
 52
52
 77
77
 11
11
 14
14
 7
7
 Windowsエラーコードを解く方法(0x00000004)
Mar 11, 2025 am 11:26 AM
Windowsエラーコードを解く方法(0x00000004)
Mar 11, 2025 am 11:26 AM
この記事では、Windows "Invalid_data_access_trap"(0x00000004)エラー、重要なBSODについて説明します。 故障したドライバー、ハードウェアの誤動作(RAM、ハードドライブ)、ソフトウェアの競合、オーバークロック、マルウェアなどの一般的な原因を調査します。 問題
 レジストリを編集するにはどうすればよいですか? (警告:注意して使用してください!)
Mar 21, 2025 pm 07:46 PM
レジストリを編集するにはどうすればよいですか? (警告:注意して使用してください!)
Mar 21, 2025 pm 07:46 PM
記事では、誤った編集からWindowsレジストリ、予防策、バックアップ方法、潜在的な問題の編集について説明します。主な問題:システムの不安定性と不適切な変化によるデータ損失のリスク。
 Windowsでサービスを管理するにはどうすればよいですか?
Mar 21, 2025 pm 07:52 PM
Windowsでサービスを管理するにはどうすればよいですか?
Mar 21, 2025 pm 07:52 PM
記事では、システムの健康のためのWindowsサービスの管理、開始、停止、サービスの再起動、安定性のためのベストプラクティスなどについて説明します。
 Windows設定でドライブヘルス警告を修正する方法を発見する
Mar 19, 2025 am 11:10 AM
Windows設定でドライブヘルス警告を修正する方法を発見する
Mar 19, 2025 am 11:10 AM
Windowsの設定でのドライブヘルス警告はどういう意味ですか?ディスク警告を受け取ったときに何をすべきですか?このPHP.CNチュートリアルを読んで、この状況に対処するための段階的な指示を取得してください。
 どのアプリケーションがENE.SYSを使用していますか
Mar 12, 2025 pm 01:25 PM
どのアプリケーションがENE.SYSを使用していますか
Mar 12, 2025 pm 01:25 PM
この記事では、ENE.SYSがRealTekの高解像度オーディオドライバーコンポーネントとして識別します。 オーディオハードウェアの管理における機能を詳しく説明し、オーディオ機能における重要な役割を強調しています。 また、この記事は、ユーザーの正当性の確認についてもガイドしています
 なぜドライバーはasio.sysロードしないのですか
Mar 10, 2025 pm 07:58 PM
なぜドライバーはasio.sysロードしないのですか
Mar 10, 2025 pm 07:58 PM
この記事では、Windows ASIO.SYSオーディオドライバーの障害について説明します。 一般的な原因には、破損したシステムファイル、ハードウェア/ドライバーの非互換性、ソフトウェアの競合、レジストリの問題、マルウェアが含まれます。トラブルシューティングには、SFCスキャン、ドライバーUpdaが含まれます
 グループポリシーエディター(gpedit.msc)を使用するにはどうすればよいですか?
Mar 21, 2025 pm 07:48 PM
グループポリシーエディター(gpedit.msc)を使用するにはどうすればよいですか?
Mar 21, 2025 pm 07:48 PM
この記事では、システム設定を管理するためにWindowsでグループポリシーエディター(gpedit.msc)を使用する方法、一般的な構成とトラブルシューティング方法を強調する方法について説明します。 Gpedit.mscはWindows Home Editionsでは利用できないことに注意してください。
 ファイルタイプのデフォルトアプリを変更するにはどうすればよいですか?
Mar 21, 2025 pm 07:48 PM
ファイルタイプのデフォルトアプリを変更するにはどうすればよいですか?
Mar 21, 2025 pm 07:48 PM
記事では、リターンやバルクの変更など、ウィンドウ上のファイルタイプのデフォルトアプリの変更について説明します。主な問題:組み込みのバルク変更オプションはありません。




