
説明のために、編集者は図に示すようなデータ テーブルを特別に作成しました。
第 1 四半期の総売上高を計算するには、他の 3 つのテーブルの対応する位置にデータを蓄積する必要があります。手順は次のとおりです。
「第 1 四半期の売上高」ワークシートのセル「C3」に「=sum("」と入力し、「1 月の売上高」ワークシートをクリックします。
次に、対応する C3 セルをクリックし、「カンマ」を入力して、「2 月の売上」ワークシートをクリックします。このワークシートの「C3」セルをクリックし、別の「カンマ」を入力して、「3 月の売上」ワークシートをクリックします。
「3 月の売上高」ワークシートの「C3」セルをクリックし、「)」を入力して Enter キーを押し、最初の 3 つのワークシートの対応する位置データへの参照を完了します。
その後、「第 1 四半期の売上高」ワークシートで計算結果を確認できます。
この数式を他のセルにコピーして、ワークシート データの参照および計算操作を完了します。
Excel で別のテーブルのデータを直接参照する方法
製品表 1、製品コードを参照してください
製品リスト 2、製品コードを参照してください
製品テーブル 2 の他の 2 つのカテゴリの「タイトル」列を製品テーブル 1 にコピーします。
次に、以下の式を使用して引用します。
製品テーブル 1 のセルを選択し、上の [fx] をクリックしてすべて選択し、vlookup を見つけて [OK] をクリックします
Vlookup 関数のコンテンツ分析について:
Lookup_value 「固有の値」は、参照のために配列の最初の列で見つける必要があるリレーショナル値です。数値またはテキスト文字列を指定できます。たとえば、この例の製品コード列は通常、最初の列の値であり、これが唯一のデータ参照として使用されます。 (このフォームで)
Table_array "area": "A:D" などの数値領域は、引用したいすべてのデータ (データを引用したいテーブル)
Col_index_unm 「列番号」: エリア値の最初の列を指します。たとえば、A から D までの 4 つの列があります。列 B の値を引用したい場合は、2 を選択します。列 B は次のとおりです。エリアの 2 番目の列にあります。他の項目にも同じことが当てはまります
Range_lookup "論理値": 通常、TRUE または FALSE を入力します。関数 VLOOKUP が完全一致を返すか、近似一致を返すかを示します。通常は false と書かれます。
最初のセルの参照が成功したら、セルを下に引っ張ります(セルの右下隅が塗りつぶされたら、もう一度下に引っ張ります。意味は上記と同じです。)
他の列のブランドについては、上記の方法に従います。手順 4 と 5 を繰り返します。最初の列の貼り付け操作を直接挿入してコピーすることもできます。2 番目の列の 3 番目の値を次のように変更するだけです。 2. 3 列目 3.. 完了したら式をプルダウンします。
###7###
表示される効果は、2 つのテーブルのデータを結合した次の図のようになります。この例のデータはそれほど大きくありませんが、データが巨大な場合、この方法は非常に適しています。Excel を使用して他のテーブルのデータを参照する方法
Excel を使用して他のテーブルのデータを参照する方法
製品リスト 2、製品コードを参照してください
製品テーブル 2 の他の 2 つのカテゴリの「タイトル」列を製品テーブル 1 にコピーします。
次に、以下の式を使用して引用します。
製品テーブル 1 のセルを選択し、上の [fx] をクリックしてすべて選択し、vlookup を見つけて [OK] をクリックします
Vlookup 関数のコンテンツ分析について:
Lookup_value 「固有の値」は、参照のために配列の最初の列で見つける必要があるリレーショナル値です。数値またはテキスト文字列を指定できます。たとえば、この例の製品コード列は通常、最初の列の値であり、これが唯一のデータ参照として使用されます。 (このフォームで)
Table_array "area": "A:D" などの数値領域は、引用したいすべてのデータ (データを引用したいテーブル)
Col_index_unm 「列番号」: エリア値の最初の列を指します。たとえば、A から D までの 4 つの列があります。列 B の値を引用したい場合は、2 を選択します。列 B は次のとおりです。エリアの 2 番目の列にあります。他の項目にも同じことが当てはまります
Range_lookup "論理値": 通常、TRUE または FALSE を入力します。関数 VLOOKUP が完全一致を返すか、近似一致を返すかを示します。通常は false と書かれます。
最初のセルの参照が成功したら、セルを下に引っ張ります(セルの右下隅が塗りつぶされたら、もう一度下に引っ張ります。意味は上記と同じです。)
他の列のブランドについては、上記の方法に従います。手順 4 と 5 を繰り返します。最初の列の貼り付け操作を直接挿入してコピーすることもできます。2 番目の列の 3 番目の値を次のように変更するだけです。 2. 3 番目の列 3.. を完了し、式をプルダウンします。
表示される効果は、2 つのテーブルのデータを結合したものです。この例のデータはそれほど大きくありませんが、データが巨大な場合、この方法は非常に適しています。
Excel であるワークシートから別のシートにデータを参照する方法1. まず、同じ Excel シートに 2 つのワークシートを追加する必要があります。特に、以下で説明するメソッドは、同じシート内の両方のワークシートで使用できる必要があります。最初のテーブルには「参照テーブル」、2 番目のテーブルには「参照テーブル」という名前を付けました。
2. 参照位置の後の 2 番目のテーブルにデータが表示される限り、「= 参照テーブルの名前」を入力してください。データの場所を参照する必要があります。たとえば、最初のテーブルの数値を参照する必要がある場合は、次のように入力します。 = Reference table! A2.
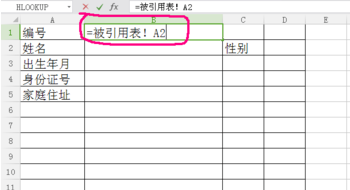
3. 上記の手順を完了すると、参照が表示された後に返品に番号が付けられます。
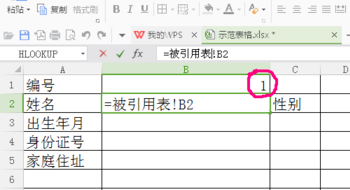
4. 同様に、適切な場所を入力します: = 参照テーブル! B2.
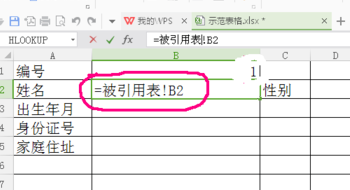
5.「Enter」をクリックすると参照先の名前が表示されます。
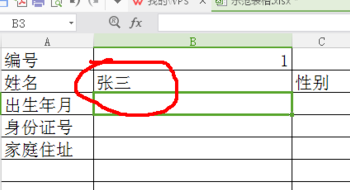
6. 同様に、最初の表の生年月日も参照できます。
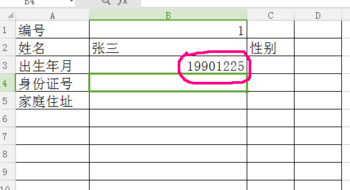
7. 上記の方法に従って、最終的に参照テーブルを完成させることができます。
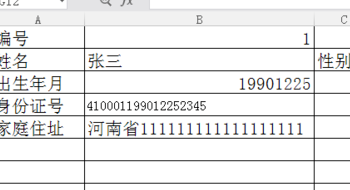
以上がExcel で数式を使用して別のワークシートのデータを参照する方法の詳細内容です。詳細については、PHP 中国語 Web サイトの他の関連記事を参照してください。