Windows ファイル保護の仕組み
Windows ファイル保護とは何ですか?
コンピュータの使用時に Windows ファイル保護プロンプトが表示されるのは、感染したトロイの木馬が原因である可能性があります。あるいは、ロゴのないドライバ ファイルや海賊版のオペレーティング システム バージョンがインストールされていることが原因である可能性があります。
Windows ファイル保護が発生する理由は次のとおりです:
; 1. ウイルスはコンピュータに感染すると、他のプログラムやダイナミックライブラリファイル(DLLの一種)に自分自身を追加し、感染したプログラムと同期して実行する機能を実現し、ウイルスを破壊し破壊します。感染したコンピュータは自ら増殖します。広告プログラムのダウンロードと実行、プライバシーの盗用、遠隔操作など。
2. テスト版はハードウェアドライバーファイルのインストールに使用されており、ドライバーファイルはエンブレムの認証に合格していません。
3. オペレーティング システムが合理化バージョンまたは修正バージョンであり、一部のシステム ファイルが ghots システム作成者によって変更または削除されているため、この Windows ファイル保護プロンプトも表示されます。以下に示すように:
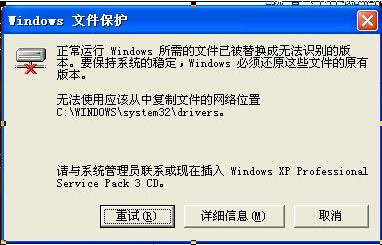
Windows ファイル保護の問題を処理します。
1. トロイの木馬ウイルスをチェックして駆除します。たとえば、Tencent Computer Manager をインストールした後、メイン インターフェイスに入り、トロイの木馬ウイルスをチェックして駆除します。次に、システム修復を実行します。
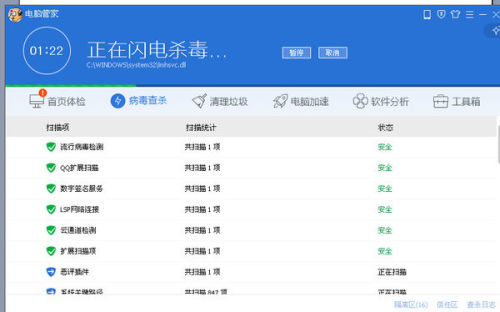
2. 次に、ベータ ドライバーがインストールされているかどうかを確認し、Driver Life を開き、[ネイティブ ドライバー] タブをクリックします。Driver Life は、修復およびアップグレードする必要があるドライバーの入力を求め、ドライバー ファイルへのアップグレードを実行します。エンブレムロゴ付きで走行安定性を確保します。
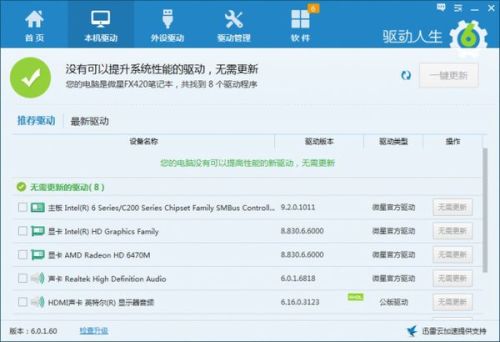
3. 使用しているオペレーティング システムが合理化または修正されたバージョンである場合、システムの合理化または修正されたバージョンはシステムの安定性に重大な影響を与えるため、この時点でシステムを再インストールすることをお勧めします。
プロンプト Windows ファイル保護をオフにする方法は次のとおりです:
[スタート]-[gpedit.MSC]を実行して、グループ ポリシー編集ツールを開き、[ローカル コンピューター ポリシー] - [コンピューターの構成] - [管理用テンプレート] - [システム]のタブを開き、右側のウィンドウで [Windows ファイル保護] グループを見つけてダブルクリックします。グリッドの [Windows ファイル保護スキャンのセットアップ] 項目で [無効] を選択し、コンピューターを再起動します。
Windows ファイル保護
どのような状況でこの問題が発生したのか分かりませんので、私の理解に基づいて説明させていただきます
「ファイル保護」の解決策
これは、以前にいくつかのファイルを削除したことが原因である可能性があります。グループ ポリシーでいくつかの設定を行ってください。
はい: [スタート] → [ファイル名を指定して実行] をクリックし、「gpedit.msc」と入力して、[コンピューターの構成] → [
] を展開します。「管理用テンプレート」→「システム」→「Windows ファイル保護」を選択し、「ファイル保護スキャンのセットアップ」をダブルクリックして設定します。
「無効」に設定します。次の手順に従ってファイル保護をオフにします
1. [スタート] --> [ファイル名を指定して実行] をクリックし、「regedt32」と入力して Enter キーを押します。
2. [HKEY_LOCAL_MACHINE/SOFTWARE/Microsoft/Windows
] を見つけます。NT/現在のバージョン/Winlogon];
3. 右側のペインを右クリックし、「新規」-->「DWORD 値」を選択し、「SFCDisable」という名前を付けます;
4. 16 進数でキー値 ffffff9d を入力して、WFP を閉じます;
5.システムを再起動して変更を有効にします
しかし、3 番目のステップに到達したとき、右側のペインに新しいオプションがないことがわかり、先に進むことができませんでした。
###説明する:###この設定では、システムがファイル保護機能 (SFC) を有効にするかどうかを制御でき、Windows システムを監視できます。
システムが起動するたびに使用されるシステム ファイル。レジストリを変更して、ファイルのスキャン パラメータを自由に制御できます。操作:
「レジストリ エディタ」を開きます。次に、
を見つけます。
[HKEY_LOCAL_MACHINESOFTWAREMicrosoftWindows NTCurrentVersionWinlogon]これサブキー。右側のウィンドウで「全角値」を作成し、「SFCScan」という名前を付けて変更します
値は 0 = 無効、1 = 起動時にスキャン、2 = 1 回スキャンです。
「レジストリ エディタ」を終了するか、コンピュータを再起動すると、変更の効果が表示されます。
Windows XP および 2000 には、WFP (Windows ファイル保護、Windows ファイル保護) と呼ばれるソフトウェアが含まれています
保護) テクノロジー。 「SFCDisable」キーのキー値を「ffffff9d」に設定して WFP を無効にし、
を設定します。 有効にする場合は
を「0」にします。他の利用可能なキー値は次のとおりです:1 - 無効になっていますが、システム起動時に再度有効にするかどうかを尋ねられます
2 - 次回の再起動時にのみ無効になり、再度有効にするかどうかを尋ねられることはありません
4 - ポップアップを有効にして表示しない
ffffff9d - 完全に無効化されました
保護された Windows システム ファイルを復元します。実行ダイアログ ボックスに「Sfc /scannow」と入力し、[OK] をクリックします
sfc /quiet を使用して wfc をブロックすれば問題ありません
スキャンツールSFC
このツールは、保護されたすべてのシステム ファイルを自動的にスキャンし、間違ったバージョンを正しいバージョンに置き換えます。
オペレーティング システムが部分的に破損した場合、システムを復元するために使用できます。
SFC のコマンドラインとそのパラメータは次のとおりです。
SFC [/scannow] [/scanonce] [/scanboot] [/cancel] [/enable]
[/purgecache] [/cachesize=x] [/quiet]
/SCANNOW: 保護されているすべてのシステム ファイルをただちにスキャンします。
/SCANONCE: 次回コンピュータの電源を入れたときに、保護されたすべてのシステム ファイルが 1 回だけスキャンされます。
/SCANBOOT: 起動するたびに、保護されているすべてのシステム ファイルをスキャンします。
/CANCEL: すべての保留中の設定保護システム ファイルのスキャンをキャンセルします。
/QUIET: ユーザーにプロンプトを表示せずに、間違ったファイル バージョンをすべて置き換えます。
/ENABLE: Windows ファイル保護を有効にして、一般的な操作を容易にします。
/PURGECACHE: ファイル キャッシュを削除し、保護されているすべてのファイル システムを直ちにスキャンします。
/CACHESIZE=x: ファイルキャッシュサイズを設定します。
WINDOWS におけるデータ実行保護とは
Microsoft Windows XP Service Pack 2 (SP2) は、データ実行防止 (DEP) と呼ばれる一連のハードウェアおよびソフトウェア強制テクノロジを実装することにより、コンピュータが実行不可能なコード用に予約されたコンピュータ メモリの領域に悪意のあるコードを挿入するのを防ぎます。
ハードウェア実装 DEP は、データストアとしてマークされたメモリ領域でのコードの実行を防止する一部のプロセッサの機能です。この機能は、非実行保護および実行保護とも呼ばれます。 Windows XP SP2 には、Windows の例外処理メカニズムの悪用を減らすように設計された DEP のソフトウェア実装も含まれています。
ウイルス対策プログラムとは異なり、DEP テクノロジを実装するハードウェアおよびソフトウェアは、有害なプログラムがコンピュータにインストールされるのを防ぐように設計されていません。代わりに、インストールされているプログラムを監視して、システム メモリが安全に使用されているかどうかを判断します。プログラムを監視するために、DEP のハードウェア実装は、「実行不可能」として指定されたメモリ領域を追跡します。メモリが「実行不可」に指定されているにもかかわらず、プログラムがメモリからコードを実行しようとすると、Windows は悪意のあるコードを防ぐためにプログラムをシャットダウンします。このアクションは、コードに悪意があるかどうかに関係なく実行されます。
注: ソフトウェア ベースの DEP は Windows XP SP2 の一部であり、プロセッサのハードウェアによる DEP 機能の実装に関係なく、既定で有効になります。デフォルトでは、ソフトウェア実装 DEP はコア オペレーティング システム コンポーネントとサービスに適用されます。
DEP のデフォルト構成の目的は、アプリケーションの互換性への影響を最小限に抑えてコンピューターを保護することです。ただし、DEP 構成によっては、一部のプログラムが正しく実行されない場合があります。このドキュメントで説明されているタスクを使用して、コンピュータ上で DEP:
を構成できます。コンピューター上のすべてのプログラムに対して DEP を有効にする
プログラムを DEP 例外リストに追加します
コンピューター全体で DEP を無効にする
重要: オペレーティング システムをインストールするときは、デフォルトで表示される [スタート] メニューを使用して、このドキュメントの詳しい手順を参照してください。 [スタート] メニューを変更した場合、手順は若干異なります。
開始前
このドキュメントでは、Windows XP SP2 での DEP の構成に関するガイダンスを提供します。
注: DEP 準拠のプロセッサを搭載した Microsoft Windows XP 64 ビット版を実行しているコンピュータでは、ハードウェア強制 DEP がデフォルトで有効になっています。 64 ビット アプリケーションは、メモリの「非実行可能」領域では実行されません。ハードウェア対応の DEP を無効にすることはできません。
Windows XP SP2 上のソフトウェア対応 DEP および任意のプロセッサ上で実行される 32 ビット アプリケーションは、メモリの「実行可能」または「非実行可能」領域を使用するように構成できます。
コンピューター上のすべてのプログラムに対して DEP を有効にする
ハードウェアとソフトウェア DEP の既定の構成では、アプリケーションの互換性への影響を最小限に抑えながらコア Windows コンポーネントとサービスを保護しますが、コンピューター上のすべてのアプリケーションとプログラムを保護するように DEP を構成することを選択できます。コンピューター上のすべてのアプリケーションとプログラムを保護するように DEP を構成すると、追加の保護が得られますが、他のアプリケーションの互換性の問題も発生する可能性があります。コンピューター上のすべてのアプリケーションとプログラムを保護するように DEP を構成し、一部の 32 ビット アプリケーションに互換性の問題がある場合、それらのアプリケーションをソフトウェア DEP 保護から除外できます。ハードウェア DEP を無効にしたり、DEP 準拠のプロセッサを搭載した 64 ビット Windows XP システムで実行されている 64 ビット アプリケーションを除外したりすることはできません。
このタスクを実行するための要件
1. 資格情報: ローカル管理者権限を持つアカウントを使用してコンピューターにログオンする必要があります。
以上がWindows ファイル保護の仕組みの詳細内容です。詳細については、PHP 中国語 Web サイトの他の関連記事を参照してください。

ホットAIツール

Undresser.AI Undress
リアルなヌード写真を作成する AI 搭載アプリ

AI Clothes Remover
写真から衣服を削除するオンライン AI ツール。

Undress AI Tool
脱衣画像を無料で

Clothoff.io
AI衣類リムーバー

Video Face Swap
完全無料の AI 顔交換ツールを使用して、あらゆるビデオの顔を簡単に交換できます。

人気の記事

ホットツール

メモ帳++7.3.1
使いやすく無料のコードエディター

SublimeText3 中国語版
中国語版、とても使いやすい

ゼンドスタジオ 13.0.1
強力な PHP 統合開発環境

ドリームウィーバー CS6
ビジュアル Web 開発ツール

SublimeText3 Mac版
神レベルのコード編集ソフト(SublimeText3)

ホットトピック
 1653
1653
 14
14
 1413
1413
 52
52
 1304
1304
 25
25
 1251
1251
 29
29
 1224
1224
 24
24
 Microsoftの新しいPowertoys検索は不足している機能Windows11のニーズです
Apr 03, 2025 am 03:53 AM
Microsoftの新しいPowertoys検索は不足している機能Windows11のニーズです
Apr 03, 2025 am 03:53 AM
Microsoftの最新のPowertoysアップデートでは、Macosのスポットライトを連想させるゲームを変える検索機能を紹介します。 この改善された「コマンドパレット」(以前のPowertoys Run)は、Windows R runコマンドとタスクの機能を上回ります
 Windows KB5054979更新情報の更新コンテンツリスト
Apr 15, 2025 pm 05:36 PM
Windows KB5054979更新情報の更新コンテンツリスト
Apr 15, 2025 pm 05:36 PM
KB5054979は、Windows 11バージョン24H2のために、2025年3月27日にリリースされた累積セキュリティアップデートです。 .NETフレームワークバージョン3.5および4.8.1をターゲットにし、セキュリティと全体的な安定性を高めます。特に、更新はファイルと直接の問題に対処します
 Nanoleafは、技術の充電方法を変更したいと考えています
Apr 17, 2025 am 01:03 AM
Nanoleafは、技術の充電方法を変更したいと考えています
Apr 17, 2025 am 01:03 AM
Nanoleafのペグボードデスクドック:スタイリッシュで機能的なデスクオーガナイザー 同じ古い充電セットアップにうんざりしていませんか? Nanoleafの新しいPegboard Desk Dockは、スタイリッシュで機能的な代替品を提供しています。 この多機能デスクアクセサリーは、32のフルカラーRGBを誇っています
 Dell Ultrasharp 4K Thunderbolt Hub Monitor(U2725QE)レビュー:最高のLCDモニターI' VEテスト
Apr 06, 2025 am 02:05 AM
Dell Ultrasharp 4K Thunderbolt Hub Monitor(U2725QE)レビュー:最高のLCDモニターI' VEテスト
Apr 06, 2025 am 02:05 AM
DellのUltrasharp 4K Thunderbolt Hubモニター(U2725QE):OLEDに匹敵するLCD 何年もの間、私はOLEDモニターを切望してきました。 しかし、Dellの新しいUltrasharp 4K Thunderbolt Hubモニター(U2725QE)は私の考えを変え、その印象で期待を上回りました
 Alienware 27 4K QD-OLED(AW2725Q)レビュー:ピクセル密度の新しい標準
Apr 08, 2025 am 06:04 AM
Alienware 27 4K QD-OLED(AW2725Q)レビュー:ピクセル密度の新しい標準
Apr 08, 2025 am 06:04 AM
エイリアンウェア27 4K QD-OLED(AW2725Q):見事な高密度ディスプレイ 27インチモニターの899.99ドルの値札は急勾配に見えるかもしれませんが、Alienware AW2725Qの例外的なピクセル密度は、ゲームとすべての両方に変革的な体験を提供します
 Windows11をBluetoothオーディオレシーバーとして使用する方法
Apr 15, 2025 am 03:01 AM
Windows11をBluetoothオーディオレシーバーとして使用する方法
Apr 15, 2025 am 03:01 AM
Windows 11 PCをBluetoothスピーカーに変え、お気に入りの音楽をお使いのお気に入りの音楽をお楽しみください!このガイドは、iPhoneまたはAndroidデバイスをコンピューターに簡単に接続してオーディオ再生を示します。 ステップ1:Bluetoothデバイスをペアリングします まず、PA
 これらは有料のWindowsアプリのための私の無料の代替品です
Apr 04, 2025 am 03:42 AM
これらは有料のWindowsアプリのための私の無料の代替品です
Apr 04, 2025 am 03:42 AM
多くの無料アプリは、有料のカウンターパートに匹敵します。 このリストには、人気のある有料ソフトウェアの優れた無料のWindowsの代替品が紹介されています。 有料のオプションが重要で欠落している機能を提供しない限り、フリーソフトウェアを使用することを固く信じています。 これら
 Asus' Rog Zephyrus G14 OLEDゲームラップトップは300ドルです
Apr 16, 2025 am 03:01 AM
Asus' Rog Zephyrus G14 OLEDゲームラップトップは300ドルです
Apr 16, 2025 am 03:01 AM
Asus Rog Zephyrus G14 Esportsラップトップ特別オファー! Asus Rog Zephyrus G14 Esportsラップトップを今すぐ購入して、300ドルのオファーをお楽しみください!元の価格は1999ドル、現在の価格はわずか1699ドルです!いつでもどこでも没入型ゲーム体験をお楽しみください。または、信頼できるポータブルワークステーションとして使用してください。 Best Buyは現在、この2024年14インチのAsus Rog Zephyrus G14 E-Sportsラップトップでオファーを提供しています。その強力な構成とパフォーマンスは印象的です。 このASUS ROG Zephyrus G14 E-Sportsラップトップはベストバイで16かかります




