ネットワークプリンターが接続できない
ネットワーク プリンターに接続できない場合の解決策: 1. ネットワーク接続の問題、2. プリンターの設定の問題、3. ドライバーの問題、4. システム ファイルの破損、5. ファイアウォールまたはウイルス対策ソフトウェアの設定、6. サーバーサービスがオンになっていません; 7. 共有サービスがオンになっていません; 8. コンピュータ ブラウザ サービスがオンになっていません。詳細な紹介: 1. ネットワーク接続の問題。まず、ネットワーク接続が正常であることを確認します。ping コマンドを使用してネットワーク接続をテストできます。コンピュータがネットワーク プリンタに ping できない場合は、ネットワーク接続に問題がある可能性があります。ルーターやスイッチなどを再起動してみてください。

#ネットワーク プリンターに接続できない問題には、さまざまな側面が関係している可能性があります。この問題の考えられる原因と対応する解決策は次のとおりです:
1. ネットワーク接続の問題: まずネットワーク接続が正常であることを確認し、ping コマンドを使用してネットワーク接続をテストします。コンピュータがネットワーク プリンタに ping できない場合は、ネットワーク接続に問題がある可能性があります。ルーターまたはスイッチを再起動してみるか、ネットワーク ケーブルが正しく接続されているかどうかを確認してください。
2. プリンタ設定の問題: ネットワーク プリンタに Web 管理プラットフォームがある場合は、ブラウザにプリンタの IP アドレスを入力して、プリンタの設定が正しいかどうかを確認できます。 IP アドレス、サブネット マスク、ゲートウェイなどが含まれます。設定が間違っている場合は、ネットワークプリンターをリセットする必要があります。
3. ドライバーの問題: ネットワーク プリンター ドライバーがインストールされていないか、正しくインストールされていない場合、プリンターが正しく動作しない可能性があります。プリンタードライバーを再インストールしてみてください。インストール プロセス中に、プリンターとの互換性を確保するために、正しいプリンター モデルとドライバーのバージョンを選択する必要があります。
4. システム ファイルの破損: システム ファイルが破損または紛失した場合、ネットワーク プリンターが正常に接続できなくなる可能性があります。システムの復元ツールまたは修復ツールを使用して、システム ファイルを修復してみることができます。問題が解決しない場合は、オペレーティング システムの再インストールが必要になる場合があります。
5. ファイアウォールまたはウイルス対策ソフトウェアの設定: ファイアウォールまたはウイルス対策ソフトウェアがネットワーク プリンタ接続をブロックする可能性があります。ファイアウォールのレベルを下げるか、ウイルス対策ソフトウェアをオフにして、ネットワーク プリンターが正常に接続できるかどうかをテストしてください。
6. サーバー サービスがオンになっていません: LAN 環境で、他のユーザーがプリンターを使用したい場合は、他のユーザーのサーバーで Print Spooler サービスをオンにする必要があります。 。そうしないとプリンターは使用できません。 Print Spooler サービスを開始して、スタートアップの種類を自動に設定してみてください。
7. 共有サービスがオンになっていません: LAN 上の他のユーザーがアクセスできるようにコンピューターでプリンターやファイルを共有したい場合は、サーバー サービスをオンにする必要があります。オンになっていない場合、他の人はこのコンピュータにアクセスできません。 Server サービスを開始して、スタートアップの種類を自動に設定してみてください。
8. コンピュータ ブラウザ サービスがオンになっていません: 通常、このサービスは LAN リストを更新するために使用されます。このサービスがオンになっていない場合、他のコンピュータはこのコンピュータを認識できません。ネットワークネイバー。 Computer Browser サービスを開始して、スタートアップの種類を自動に設定してみてください。
上記の解決策に加えて、ネットワーク プリンターが接続できない問題を解決するには、次の方法も試すことができます:
1. ネットワーク プリンターの障害を確認し、修復します。自体。たとえば、プリンターのネットワーク ケーブルやネットワーク カードを交換または修理したり、プリンターの IP アドレスやポートをリセットまたは確認したりします。
2. ネットワーク環境を確認し、最適化します。たとえば、ネットワーク接続の確認と復元、ルーターやスイッチの再起動または交換などです。
3. コンピューターまたはその他のデバイスの設定を確認して調整します。プリンタードライバーのインストールまたは更新、正しいプリンターの追加または選択など。
4. 共有プリンターを使用している場合は、プリンター共有サービスを再起動してみてください。 「スタート」メニューで「ファイル名を指定して実行」を見つけて「services.msc」と入力し、「Print Spooler」サービスを見つけて再起動します。
5. コンピューターのユーザー アカウント設定を確認します。ユーザー アカウントのアクセス許可が不十分であると、ネットワーク プリンターにアクセスできないという問題が発生する場合もあります。問題を修復するには、管理者権限でコマンド プロンプトを実行する必要があります。
上記は、ネットワーク プリンタが接続できない問題を解決するためのいくつかの方法と提案です。さまざまなシステムや環境に応じて、さまざまな解決策が適用できる場合があります。特定の問題については具体的な分析が必要であり、専門家の助けが求められます。必要に応じて。
以上がネットワークプリンターが接続できないの詳細内容です。詳細については、PHP 中国語 Web サイトの他の関連記事を参照してください。

ホットAIツール

Undresser.AI Undress
リアルなヌード写真を作成する AI 搭載アプリ

AI Clothes Remover
写真から衣服を削除するオンライン AI ツール。

Undress AI Tool
脱衣画像を無料で

Clothoff.io
AI衣類リムーバー

AI Hentai Generator
AIヘンタイを無料で生成します。

人気の記事

ホットツール

メモ帳++7.3.1
使いやすく無料のコードエディター

SublimeText3 中国語版
中国語版、とても使いやすい

ゼンドスタジオ 13.0.1
強力な PHP 統合開発環境

ドリームウィーバー CS6
ビジュアル Web 開発ツール

SublimeText3 Mac版
神レベルのコード編集ソフト(SublimeText3)

ホットトピック
 7503
7503
 15
15
 1377
1377
 52
52
 78
78
 11
11
 19
19
 54
54
 ネットワーク接続を確認してください: lol はサーバーに接続できません
Feb 19, 2024 pm 12:10 PM
ネットワーク接続を確認してください: lol はサーバーに接続できません
Feb 19, 2024 pm 12:10 PM
LOL サーバーに接続できません。ネットワークを確認してください。 近年、オンラインゲームは多くの人にとって日常的な娯楽となっています。中でも、リーグ オブ レジェンド (LOL) は非常に人気のあるマルチプレイヤー オンライン ゲームであり、数億人のプレイヤーの参加と関心を集めています。ただし、LOL をプレイしているときに、「サーバーに接続できません。ネットワークを確認してください」というエラー メッセージが表示されることがあります。これは間違いなくプレイヤーに何らかの問題をもたらします。次に、このエラーの原因と解決策について説明します。まず、LOLがサーバーに接続できない問題として考えられるのは、
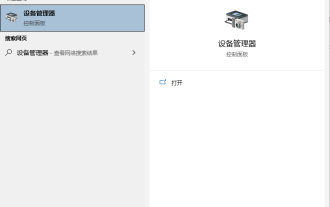 Bluetooth で Windows 10 コンピューターに接続できないのはなぜですか?
Jul 16, 2023 am 08:03 AM
Bluetooth で Windows 10 コンピューターに接続できないのはなぜですか?
Jul 16, 2023 am 08:03 AM
Bluetooth デバイスを介して、ネットワーク接続なしでファイルを転送したり、Bluetooth ヘッドセットを接続して音楽を聴いたりすることができます。しかし、一部のネチズンは最近、Win10 コンピューターの Bluetooth が接続できないと言いました。何が起こっているのでしょうか?以下のエディタでは、win10 Bluetooth デバイスが接続できない問題を解決する方法を説明します。この状況はドライバーの問題が原因である可能性があります。次のエディターで具体的な解決策が表示されます: 1. win10 の左下隅にある Cortana 検索ボックスをクリックし、「デバイス マネージャー」と入力し、「デバイス マネージャー」をクリックして開きます。 2. デバイスマネージャーで「Bluetooth」をクリックします。 3. 展開されたリストで「QualcommAtherosBluetooth」を選択します。 4. 右クリックして「ドライバーの更新」を選択します。 5.
 ネットワークプリンターが接続できない
Jan 24, 2024 pm 01:53 PM
ネットワークプリンターが接続できない
Jan 24, 2024 pm 01:53 PM
接続できないネットワーク プリンターの解決策: 1. ネットワーク接続の問題、2. プリンターの設定の問題、3. ドライバーの問題、4. システム ファイルの破損、5. ファイアウォールまたはウイルス対策ソフトウェアの設定、6. サーバー サービスがオンになっていない、7. . 共有 サービスがオンになっていません; 8. パソコンブラウザのサービスがオンになっていません。詳細な紹介: 1. ネットワーク接続の問題。まず、ネットワーク接続が正常であることを確認します。ping コマンドを使用してネットワーク接続をテストできます。コンピュータがネットワーク プリンタに ping できない場合は、ネットワーク接続に問題がある可能性があります。ルーターやスイッチなどを再起動してみてください。
 Win7 がリモート デスクトップに接続できない場合はどうすればよいですか? Win7 がリモート デスクトップに接続できない問題を解決するためのヒント
Jun 02, 2024 pm 07:34 PM
Win7 がリモート デスクトップに接続できない場合はどうすればよいですか? Win7 がリモート デスクトップに接続できない問題を解決するためのヒント
Jun 02, 2024 pm 07:34 PM
最近、Win7 システムを使用している多くのユーザーが、レジストリ設定が原因でリモート デスクトップに接続できないことに気づきました。以下を見てみましょう! 1. まず、「Win+R」キーを押してファイル名を指定して実行ウィンドウを開き、「regedit」コマンドを入力してレジストリエディタを開きます。 2. 次に、開いたレジストリ インターフェイスで、「Computer\HKEY_LOCAL_MACHINE\SOFTWARE\Microsoft\ TerminalServerClient」をクリックして展開します。 3. 次に、空白スペースを右クリックし、「」を選択します。
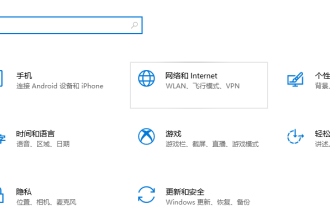 Win10 はインターネットに接続できない場合の解決策を認識しています
Jul 11, 2023 pm 06:21 PM
Win10 はインターネットに接続できない場合の解決策を認識しています
Jul 11, 2023 pm 06:21 PM
win10のパソコンを使っていると、インターネットに接続できない状況に遭遇したことはありませんか?この問題の解決方法がわからない場合は、この記事を見てみましょう。 1. Win+I キーの組み合わせを使用して設定ウィンドウを表示し、クリックして「ネットワークとインターネット」を選択します。 2. 「ネットワークとインターネット」ウィンドウの左側で「イーサネット」をクリックし、右側のウィンドウで「アダプター オプションの変更」をクリックします。 3. [ネットワーク接続] ウィンドウで、[イーサネット] (デスクトップ、モバイル デバイスを適切に扱ってください) を右クリックし、メニューで [無効にする] をクリックします。 4. 無効と表示されたら、イーサネットマウスを右クリックし、有効化コマンドを実行します。イーサネットが有効になると、問題は解決されるはずです。ここでは、Win10 ネットワーク障害プロンプトを使用せずに識別する方法を紹介します。
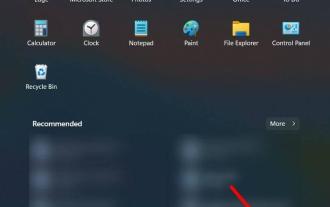 Windows 11 でネットワーク プリンターの問題を解決する方法は次のとおりです。
Apr 13, 2023 pm 05:31 PM
Windows 11 でネットワーク プリンターの問題を解決する方法は次のとおりです。
Apr 13, 2023 pm 05:31 PM
プリンターは組織の最も重要なコンポーネントの 1 つです。組織は膨大な量の事務処理を処理する必要があり、プリンターはその最良のパートナーです。大規模な組織では、組織内の誰もが簡単にプリンタにコマンドを送信してドキュメントのコピーを取り出せるように、これらのネットワーク プリンタを設置しています。ただし、多くのユーザーが、Windows 11 PC でネットワーク プリンターの問題が発生していると報告しています。世界中のほとんどのコンピューターが Windows 11 にアップグレードされているため、この問題は非常に一般的です。報告によると、この Windows 11 ネットワーク プリンターの問題により、ユーザーはネットワーク プリンターにコマンドを送信できなくなり、最終的にドキュメントを印刷できなくなります。ネットワーク プリンターの問題にも直面しており、解決策を探している場合は、次のサイトを参照してください。
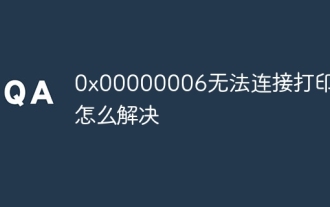 0x00000006 プリンターに接続できない場合の解決方法
Nov 07, 2023 pm 12:14 PM
0x00000006 プリンターに接続できない場合の解決方法
Nov 07, 2023 pm 12:14 PM
解決策には、接続の確認、ドライバーの確認、ネットワーク接続の確認、プリンターのステータスの確認、印刷キューの確認、デバイスの再起動などが含まれます。詳細な紹介: 1. 接続を確認します: プリンターの電源がオンになっていて、コンピューターに正しく接続されていることを確認します。 USB 接続を使用している場合は、USB ケーブルがしっかりと接続されていることを確認し、USB ポートを変更してみてください; 2. ドライバーを確認します: プリンター ドライバーが正しくインストールされていることを確認してください。プリンタードライバーを再インストールまたはアップデートしてみる プリンターメーカーの公式サイトから最新のドライバーをダウンロードできます; 3. ネットワーク接続などを確認してください。
 WIN10でネットワークプリンターを追加する詳しい方法
Mar 27, 2024 pm 06:26 PM
WIN10でネットワークプリンターを追加する詳しい方法
Mar 27, 2024 pm 06:26 PM
1. ネットワーク パスワードを保存するには、資格情報に追加して永続的に保存する必要があります。[スタート] Win アイコンを右クリックし、[コントロール パネル]を選択します。 2. 小さなアイコンを押して、認証情報マネージャーを表示します。 3. [Windows認証情報の追加]を選択します。 4. 次に、[Windows 資格情報の追加] をクリックし、ネットワーク プリンターの IP アドレスとユーザー パスワードを入力します。 5. 追加が成功すると、誰も削除することはなく、簡単にアクセスできるように保存されます。プリンターの接続 1. [スタート] メニューをクリックします。 2. コマンド ラインにターゲット IP アドレス 192.168.1.202 を入力します。 3. 資格情報を入力しているため、ユーザー パスワードを入力する必要はありません。直接ログインして、コンピューターによって共有されているプリンターを表示できます。 4. プリンターを右クリックし、[接続]を選択します。 5. [ドライバーのインストール]を選択します



