スクロール バーのない Mac で下にスクロールして残りのコンテンツを表示する方法
Mac ページにスクロール バーがない場合、下にスクロールして残りのコンテンツを表示するにはどうすればよいですか?
タッチ スクリーンを 2 本の指でタップし、上下にスライドします。
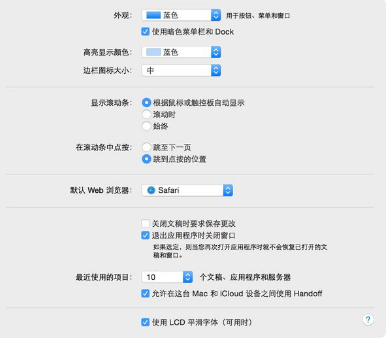
1. 全画面 Web ページのショートカット キーは、Ctrl コマンドと f を押して全画面 Web ページを表示します。
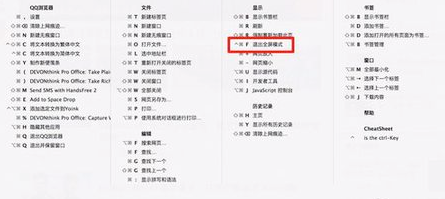
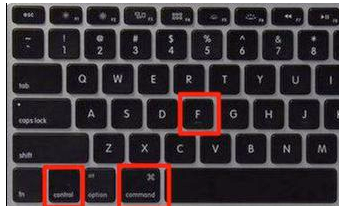 2.Command+X は選択した項目を切り取り、クリップボードにコピーします。
2.Command+X は選択した項目を切り取り、クリップボードにコピーします。
3.Command+C は、選択した項目をクリップボードにコピーします。 Finder 内のファイルにも同じことが当てはまります。
4.Command-V クリップボードの内容を現在のドキュメントまたはアプリケーションに貼り付けます。 Finder 内のファイルにも同じことが当てはまります。
Command+Z は、前のコマンドを元に戻すショートカット キーです。同時に、Command+Shift+Z を使用してやり直して、元に戻したコマンドを元に戻すことができます。一部のアプリケーションでは、複数のコマンドを元に戻したり、やり直したりできます。
6.Command+A はすべての項目を選択します。
7.Command-F ドキュメント内の項目を検索するか、「検索」ウィンドウを開きます。
8.Command-G 再検索: 前に見つけた項目が表示される次の場所を検索します。前の出現箇所を検索するには、Command+Shift+G を押します。
MacBook Pro の内蔵タッチパッドを使用する方法
基本的な使用方法は次のとおりです:
1. クリック (左クリック) - 1 本の指でタッチ
2. トラックパッド上で 2 本の指でクリック (右クリック) してタップします
3. ファイルをドラッグします - 関連するファイル上にマウスを置き、トラックパッド上で 3 本の指でドラッグします
4. ページを上下に反転します - トラックパッド上で 2 本の指で上下にスライドさせます
その他の特別なジェスチャーは、次の手順で好みに応じてオンまたはオフにできます。
設定-タッチパッド再設計されたタッチパッドにより、より多くのタッチ ジェスチャのためのより多くのスペースが提供されます。ガラス製トラックパッド全体をボタンとして使用できるので、好きな場所をクリックできます。
新しいMacBook Proのトラックパッドもボタンです。これにより、ウィジェットが 1 つ減り、マウスを移動して上下左右、その他の場所をクリックするためのスペースが広がります。 Apple のデザイナーとエンジニアは、タッチの感度 (タップを表す圧力はどれくらいか?)、サウンドの反応 (どのように聞こえるべきか?)、滑らかなガラス表面に必要な摩擦の大きさ (感触はどうなるか?) などを検討するのに数え切れないほどの時間を費やしています。 )などの問題があります。
そして、これは単なるハードウェア部分です。ソフトウェア チームはトラックパッドの開発プロセスでも重要な役割を果たし、彼らの協力により、マルチタッチ トラックパッドはスワイプ、2 本指のピンチ、回転、および新しく追加された 4 本指のスワイプなどの操作を認識できます。その結果、これまでで最も大きく、最もスマートで、最もユーザーフレンドリーなトラックパッドが誕生しました。これは、MacBook Pro の開発プロセス全体に費やされた無数の細部の 1 つにすぎません。
以上がスクロール バーのない Mac で下にスクロールして残りのコンテンツを表示する方法の詳細内容です。詳細については、PHP 中国語 Web サイトの他の関連記事を参照してください。

ホットAIツール

Undresser.AI Undress
リアルなヌード写真を作成する AI 搭載アプリ

AI Clothes Remover
写真から衣服を削除するオンライン AI ツール。

Undress AI Tool
脱衣画像を無料で

Clothoff.io
AI衣類リムーバー

AI Hentai Generator
AIヘンタイを無料で生成します。

人気の記事

ホットツール

メモ帳++7.3.1
使いやすく無料のコードエディター

SublimeText3 中国語版
中国語版、とても使いやすい

ゼンドスタジオ 13.0.1
強力な PHP 統合開発環境

ドリームウィーバー CS6
ビジュアル Web 開発ツール

SublimeText3 Mac版
神レベルのコード編集ソフト(SublimeText3)

ホットトピック
 7442
7442
 15
15
 1371
1371
 52
52
 76
76
 11
11
 7
7
 6
6
 Windowsエラーコードを解く方法(0x00000004)
Mar 11, 2025 am 11:26 AM
Windowsエラーコードを解く方法(0x00000004)
Mar 11, 2025 am 11:26 AM
この記事では、Windows "Invalid_data_access_trap"(0x00000004)エラー、重要なBSODについて説明します。 故障したドライバー、ハードウェアの誤動作(RAM、ハードドライブ)、ソフトウェアの競合、オーバークロック、マルウェアなどの一般的な原因を調査します。 問題
 レジストリを編集するにはどうすればよいですか? (警告:注意して使用してください!)
Mar 21, 2025 pm 07:46 PM
レジストリを編集するにはどうすればよいですか? (警告:注意して使用してください!)
Mar 21, 2025 pm 07:46 PM
記事では、誤った編集からWindowsレジストリ、予防策、バックアップ方法、潜在的な問題の編集について説明します。主な問題:システムの不安定性と不適切な変化によるデータ損失のリスク。
 Windowsでサービスを管理するにはどうすればよいですか?
Mar 21, 2025 pm 07:52 PM
Windowsでサービスを管理するにはどうすればよいですか?
Mar 21, 2025 pm 07:52 PM
記事では、システムの健康のためのWindowsサービスの管理、開始、停止、サービスの再起動、安定性のためのベストプラクティスなどについて説明します。
 Windows設定でドライブヘルス警告を修正する方法を発見する
Mar 19, 2025 am 11:10 AM
Windows設定でドライブヘルス警告を修正する方法を発見する
Mar 19, 2025 am 11:10 AM
Windowsの設定でのドライブヘルス警告はどういう意味ですか?ディスク警告を受け取ったときに何をすべきですか?このPHP.CNチュートリアルを読んで、この状況に対処するための段階的な指示を取得してください。
 どのアプリケーションがENE.SYSを使用していますか
Mar 12, 2025 pm 01:25 PM
どのアプリケーションがENE.SYSを使用していますか
Mar 12, 2025 pm 01:25 PM
この記事では、ENE.SYSがRealTekの高解像度オーディオドライバーコンポーネントとして識別します。 オーディオハードウェアの管理における機能を詳しく説明し、オーディオ機能における重要な役割を強調しています。 また、この記事は、ユーザーの正当性の確認についてもガイドしています
 なぜドライバーはasio.sysロードしないのですか
Mar 10, 2025 pm 07:58 PM
なぜドライバーはasio.sysロードしないのですか
Mar 10, 2025 pm 07:58 PM
この記事では、Windows ASIO.SYSオーディオドライバーの障害について説明します。 一般的な原因には、破損したシステムファイル、ハードウェア/ドライバーの非互換性、ソフトウェアの競合、レジストリの問題、マルウェアが含まれます。トラブルシューティングには、SFCスキャン、ドライバーUpdaが含まれます
 グループポリシーエディター(gpedit.msc)を使用するにはどうすればよいですか?
Mar 21, 2025 pm 07:48 PM
グループポリシーエディター(gpedit.msc)を使用するにはどうすればよいですか?
Mar 21, 2025 pm 07:48 PM
この記事では、システム設定を管理するためにWindowsでグループポリシーエディター(gpedit.msc)を使用する方法、一般的な構成とトラブルシューティング方法を強調する方法について説明します。 Gpedit.mscはWindows Home Editionsでは利用できないことに注意してください。
 ファイルタイプのデフォルトアプリを変更するにはどうすればよいですか?
Mar 21, 2025 pm 07:48 PM
ファイルタイプのデフォルトアプリを変更するにはどうすればよいですか?
Mar 21, 2025 pm 07:48 PM
記事では、リターンやバルクの変更など、ウィンドウ上のファイルタイプのデフォルトアプリの変更について説明します。主な問題:組み込みのバルク変更オプションはありません。




