コンピューター上の Word 文書で、閉じる必要があるダイアログ ボックスが常に頻繁に表示されるのはなぜですか?
私のコンピュータ上の Word 文書では、問題が発生したため閉じる必要があるというダイアログ ボックスが常に表示されるのはなぜですか
エラーの原因は、Normal.dot テンプレート ファイルが破損しているか、競合していることである可能性があります。 Word を閉じると、Acrobat7 などのプラグインが Normal.dot ファイルにデータを書き込む可能性があります。競合が発生すると、Normal.dot ファイルにエラーが発生し、次回 Word がセーフ モードで起動することになります。この問題を解決するには、Normal.dot ファイルを修復または再作成するか、競合の原因となる可能性のあるプラグインを無効にして Word が正常に起動できるようにします。
解決策: Normal.dot を手動で削除します。
ステップ 1: ファイル エクスプローラーを開き、[ツール] メニューを選択します。 ステップ 2: ドロップダウン メニューから [フォルダー オプション] を選択します。 ステップ 3: 「表示」タブをクリックします。 ステップ 4: 詳細設定で、「すべてのファイルとフォルダーを表示」を見つけて選択します。 ステップ 5: 「保護されたオペレーティング システム ファイルを非表示にする (推奨)」のチェックが外れていることを確認します。 ステップ6:「OK」ボタンをクリックして設定を完了します。
ステップ 2: Normal.dot.Normal のパスは C:\Documents and Settings\Administrator\Application Data\Microsoft\Templates です。ここで、Administrator はログインに使用したユーザー名です。パソコン上のパスを直接見つけて削除することもできますし、ワードのメニュー[ツール]-[オプション]-[ファイルの場所]から「ユーザーテンプレート」を選択して[変更]をクリックすることもできます。はNormal.Pathなので直接削除すればOKです。
ステップ 3: ファイルを非表示にします。これはステップ 1 の逆の操作です。
Word に問題が発生し、自動的に終了してしまうことがよくあります。
Word ファイルは次の理由により自動的に閉じられます:
1. Word システムに問題があります;
2. 単語と入力方法の間に矛盾があります;
3. コンピューターにウイルスが感染しています;
4. Word のデフォルトのテンプレートには問題があります;
5. プリンタードライバーと競合しているか、プリンタードライバーに障害があります。
###解決:###簡単なものから難しいものの順に 1 つずつ削除してください:
1. 最初にコンピュータのウイルス対策を実行します。ウイルス対策が完了しても問題が解決できない場合は、2 番目のステップに進みます。
2. デフォルトの入力方法を変更するか、最初にデフォルトの入力方法を削除します。それでも問題が解決できない場合は、3 番目のステップに進みます。
3. C:\Documents and Settings\Administrator\Application Data\Microsoft\Templates フォルダー内のファイルを削除します。それでも削除できない場合は、4 番目の手順に進みます。
4. Office プログラムを再インストールするか、Office プログラムをアップグレードするか、WPS に変更します (WPS はすべての Office バージョンと互換性があります)。それでも問題が解決できない場合は、手順 5 に進みます。5. プリンタードライバーを削除し、ドライバーを再インストールすると問題が解決します。
通常、問題は 5 ステップ未満で解決できます。
上記の 5 つの手順で問題が解決できない場合は、コンピュータ システムに問題があるため、システム プログラムを再インストールするしか方法はありません。
Word を開くことができず、エラー レポートが常に表示されます。セーフ モードを有効にする必要がある場合はどうすればよいですか?
今日Wordを開いたところ、「Microsoft Office Wordで問題が発生したため、終了する必要があります。ご迷惑をおかけして申し訳ありません。」というメッセージが表示され、[OK]をクリックした後、Wordを何度も再起動しましたが、警告が繰り返し表示されました。
試してみました。操作中に「winword /a」と入力してワードを起動します。このとき、開けないダイアログボックスはありません。ワード文書を保存すると、normal.dotを置き換えるかどうかを尋ねられます。 . この時点では、Word は新しいバージョンを使用します。破損したバージョンをテンプレートに置き換える場合は、[はい] を選択します。このようにして、Word が正常に起動できるようになります。しかし問題は、この方法を使用した後、「normal.dot を置き換えるかどうか」というプロンプトが表示されないことです。 もう一度試してみましたが、まず名前を入力して保存し、次のディレクトリに入ります: c:\Documents and Settings\*** (ユーザー名のディレクトリ)\Application Data\Microsoft\Templates。テンプレート (「Normal」という名前) とその非表示の一時ファイルを保存し、以前に保存した新しいテンプレートの名前を「Normal」に変更すると、Word を通常どおり開くことができます。しかし、全く開けないのでワードで保存するにはどうしたらいいでしょうか? Normalの削除も同様です。
また、「開くときに自動リンクを更新する」という単語の一般オプションから削除してみました。しかし、wordkが入力できない、または変更しても同じです。
さて、ついに問題を発見しました。Microsoft Pinyin 3.0 (入力メソッド)、これを削除することが問題の究極の解決策です。 !
削除方法: コントロールパネル/地域と言語のオプション/言語/詳細、削除してください! !または、Super Rabbit、360、Optimization Master などのソフトウェアを使用して完了します。
WORD を開くときに問題が発生し、閉じる必要がある場合の対処方法
WORD プロンプトを開いて閉じる必要があるという問題を解決するには、次の手順を実行します。
1. [開始] を選択し、[リソース管理] を選択し、リソース マネージャーの左上隅にある [ツール] ボタンをクリックします。特にフォルダーを開かなくても、任意のフォルダーを選択できます。
2. ドロップダウン メニューの [フォルダー オプション] ボタンをクリックします。フォルダー オプション設定インターフェイスを開きます。新しいインターフェースがポップアップ表示されます。この時点では、元のインターフェイスは操作できなくなりますので、この時点では注意が必要です。
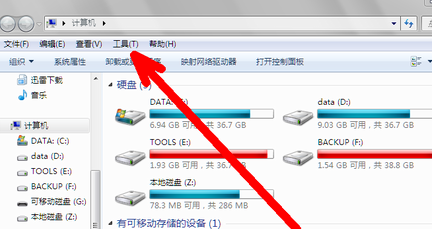
3. フォルダー オプション設定インターフェイスで、上の 2 番目のタブをクリックして表示します。合計 3 つのタブがあり、1 つ目は「全般」、2 つ目は「表示」、3 つ目は「検索」です。 2 番目のビューを選択するだけです。
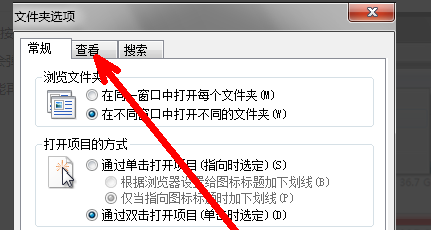
4. 右側の進行状況バーをプルダウンし、[隠しファイル、フォルダー、ドライブを表示する] オプションを見つけて、その前にあるオプションを選択、つまりクリックします。次に、終了を確認します。
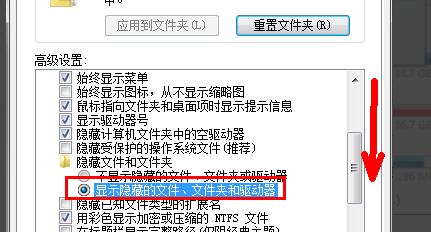
5. 次に、リソース マネージャーを開きます。上のアドレス バーに C:\Documents and Settings\Administrator\Application Data\Microsoft\Templates などのアドレスを入力し、Enter キーを押して開きます。
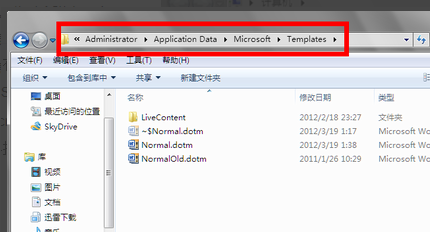
6. 次に、フォルダーは削除せずに、通常の名前のファイルをすべて削除します。これにより、WORD を開くときに問題が発生し、WORD を閉じるように求められた場合にどうすればよいかという問題が解決されます。
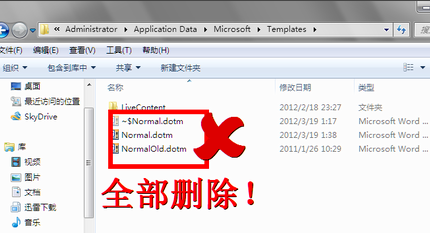
以上がコンピューター上の Word 文書で、閉じる必要があるダイアログ ボックスが常に頻繁に表示されるのはなぜですか?の詳細内容です。詳細については、PHP 中国語 Web サイトの他の関連記事を参照してください。

ホットAIツール

Undresser.AI Undress
リアルなヌード写真を作成する AI 搭載アプリ

AI Clothes Remover
写真から衣服を削除するオンライン AI ツール。

Undress AI Tool
脱衣画像を無料で

Clothoff.io
AI衣類リムーバー

Video Face Swap
完全無料の AI 顔交換ツールを使用して、あらゆるビデオの顔を簡単に交換できます。

人気の記事

ホットツール

メモ帳++7.3.1
使いやすく無料のコードエディター

SublimeText3 中国語版
中国語版、とても使いやすい

ゼンドスタジオ 13.0.1
強力な PHP 統合開発環境

ドリームウィーバー CS6
ビジュアル Web 開発ツール

SublimeText3 Mac版
神レベルのコード編集ソフト(SublimeText3)

ホットトピック
 7909
7909
 15
15
 1652
1652
 14
14
 1411
1411
 52
52
 1303
1303
 25
25
 1248
1248
 29
29
 Excelでタイムラインフィルターを作成する方法
Apr 03, 2025 am 03:51 AM
Excelでタイムラインフィルターを作成する方法
Apr 03, 2025 am 03:51 AM
Excelでは、タイムラインフィルターを使用すると、期間ごとにデータをより効率的に表示できます。これは、フィルターボタンを使用するよりも便利です。タイムラインは、単一の日付、月、四半期、または年のデータをすばやく表示できる動的フィルタリングオプションです。 ステップ1:データをピボットテーブルに変換します まず、元のExcelデータをピボットテーブルに変換します。データテーブルのセル(フォーマットされているかどうか)を選択し、リボンの挿入タブで[ピボット可能]をクリックします。 関連:Microsoft Excelでピボットテーブルを作成する方法 ピボットテーブルに怖がらないでください!数分で習得できる基本的なスキルを教えます。 関連記事 ダイアログボックスで、データ範囲全体が選択されていることを確認してください(
 Excelでテーブルの名前を変更しない場合は、今日の開始日です
Apr 15, 2025 am 12:58 AM
Excelでテーブルの名前を変更しない場合は、今日の開始日です
Apr 15, 2025 am 12:58 AM
クイックリンク なぜテーブルはExcelで名前を付けなければならないのですか Excelでテーブルに名前を付ける方法 Excelテーブルの命名ルールとテクニック デフォルトでは、ExcelのテーブルはTable1、Table2、Table3などと呼ばれます。ただし、これらのタグに固執する必要はありません。実際、そうしなければ、それはより良いでしょう!このクイックガイドでは、Excelで常にテーブルの名前を変更する必要がある理由を説明し、これを行う方法を示します。 なぜテーブルはExcelで名前を付けなければならないのですか Excelでテーブルを命名する習慣を開発するのに時間がかかるかもしれませんが(通常はこれをしない場合)、次の理由は今日説明しています
 ハッシュサインがExcel式で何をするかを知る必要があります
Apr 08, 2025 am 12:55 AM
ハッシュサインがExcel式で何をするかを知る必要があります
Apr 08, 2025 am 12:55 AM
Excel Overflow Range Operator(#)により、オーバーフロー範囲のサイズの変化に対応するために、式を自動的に調整できます。この機能は、WindowsまたはMac用のMicrosoft 365 Excelでのみ使用できます。 一意、countif、sortbyなどの一般的な関数をオーバーフロー範囲演算子と組み合わせて使用して、動的なソート可能なリストを生成できます。 Excelフォーミュラのポンドサイン(#)は、オーバーフロー範囲演算子とも呼ばれます。これは、あらゆる結果をオーバーフロー範囲で検討するようプログラムに指示します。したがって、オーバーフロー範囲が増加または減少したとしても、#を含む式はこの変更を自動的に反映します。 MicrosoftExcelの一意の値をリストしてソートする方法
 Excelでこぼれた配列をフォーマットする方法
Apr 10, 2025 pm 12:01 PM
Excelでこぼれた配列をフォーマットする方法
Apr 10, 2025 pm 12:01 PM
フォーミュラ条件付きフォーマットを使用して、Excelのオーバーフローアレイを処理する Excelでのオーバーフローアレイの直接フォーマットは、特にデータの形状やサイズが変化する場合に問題を引き起こす可能性があります。フォーミュラベースの条件付き書式設定ルールにより、データパラメーターが変更されたときに自動フォーマットが可能になります。列参照の前にドル記号($)を追加すると、データ内のすべての行にルールを適用できます。 Excelでは、セルの値または背景に直接フォーマットを適用して、スプレッドシートを読みやすくすることができます。ただし、Excel式が値のセット(Overflow Arraysと呼ばれる)を返すと、直接フォーマットを適用すると、データのサイズまたは形状が変更された場合に問題が発生します。 ピボトビーフォーミュラのオーバーフロー結果を備えたこのスプレッドシートがあるとします。
 Excel Table Stylesを変更し、テーブルのフォーマットを削除する方法
Apr 19, 2025 am 11:45 AM
Excel Table Stylesを変更し、テーブルのフォーマットを削除する方法
Apr 19, 2025 am 11:45 AM
このチュートリアルでは、すべてのテーブル機能を維持しながら、Excelテーブルスタイルをすばやく適用、変更、削除する方法を示します。 Excelテーブルを正確に見せたいですか?読んでください! Excelテーブルを作成した後、最初のステップは通常です
 式の例を備えたExcelマッチ機能
Apr 15, 2025 am 11:21 AM
式の例を備えたExcelマッチ機能
Apr 15, 2025 am 11:21 AM
このチュートリアルでは、式の例を備えたExcelで一致関数を使用する方法について説明します。また、VlookupとMatchを使用して動的な式を作成することにより、ルックアップ式を改善する方法も示しています。 Microsoft Excelでは、さまざまなルックアップ/Refがあります






