
Windows 10 オペレーティング システムを使用している場合、共有フォルダーにアクセスできないという問題が発生することがあります。これは、システム設定、ネットワーク構成、ユーザー権限などの要因が原因である可能性があります。以下に、これらの問題を解決するためのいくつかの解決策を示します。
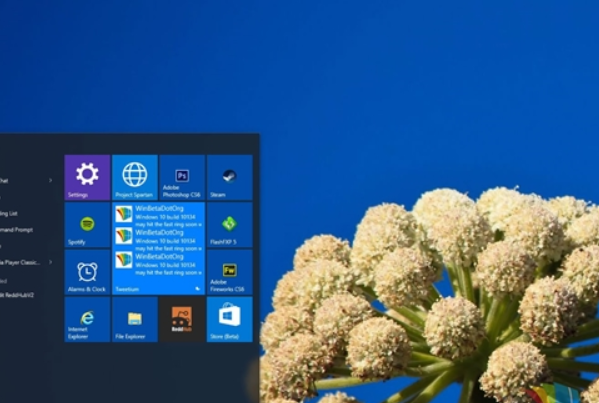
共有フォルダーの権限設定を確認してください:
最初に矢面に立ってください。共有フォルダーに対するアクセス許可が正しく設定されていることを確認してください。共有フォルダーを右クリックし、「プロパティ」を選択して「共有」タブに入ってください。 [共有アクセス許可] 項目で、このフォルダーにアクセスする必要があるユーザーを追加し、適切なアクセス許可を与えていることを確認してください。
ネットワーク共有設定を確認してください:
ネットワーク設定が正しいことを確認してください。 Windows 10 では、次の手順に従ってネットワーク共有設定を確認できます。 設定アプリを開き、[ネットワークとインターネット] を選択し、[ホームグループと共有オプション] をクリックします。 「ファイルとプリンターの共有」がオンになっていることを確認してください。
ファイアウォール設定を確認してください:
ファイアウォール設定により、他のコンピューターが共有フォルダーにアクセスできない場合があります。次の手順に従ってファイアウォールの設定を確認できます。 コントロール パネルを開き、[システムとセキュリティ] を選択して、[Windows Defender ファイアウォール] をクリックします。このページの左側のナビゲーション バーで、[Windows Defender ファイアウォールを介したアプリまたは機能を許可する] を選択し、[ファイルとプリンターの共有] が許可されていることを確認します。
ユーザー権限を確認してください:
別のユーザー アカウントで共有フォルダーにアクセスする場合は、十分な権限があることを確認してください。ユーザーのアクセス許可を確認するには、次の手順を実行します。 コントロール パネルを開き、[ユーザー アカウント] を選択し、[ユーザー アカウントの管理] をクリックします。アカウントに適切な権限があることを確認してください。
ネットワーク デバイスを再起動します:
ネットワーク デバイスを再起動すると、共有フォルダーのアクセス許可の問題を解決できる場合があります。ルーター、スイッチ、またはその他のネットワーク デバイスを再起動してから、共有フォルダーに再度アクセスしてみてください。
管理者権限を使用する:
管理者アカウントで共有フォルダーにアクセスしている場合は、フォルダーを右クリックして [管理者として実行] を選択してみてください。これにより、共有フォルダーにアクセスするための十分な権限があることが保証されます。
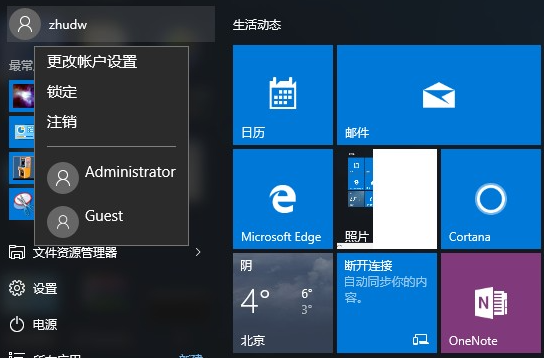
以上がWin10 Home Edition が共有フォルダーにアクセスできず、アクセス許可が不十分であると表示されるの詳細内容です。詳細については、PHP 中国語 Web サイトの他の関連記事を参照してください。