ビデオとオーディオの結合ソフトウェアを使用してビデオとオーディオを結合する方法
ビデオとオーディオの結合ソフトウェアを使用してビデオとオーディオを結合する方法
Beaver PPT Converter を開き、保存した PPT ドキュメントをソフトウェアに挿入します。メインインターフェースの「カスタマイズ」ボタンをクリックして、ビデオの背景音を変更または追加します。まず、ソフトウェアにオーディオを追加します。
サウンド設定に入り、「Powerpoint ファイルの音声を無視する」にチェックを入れてビデオの BGM を変更します。そうでない場合は、ビデオと音楽が同時に再生されます。
次に、出力ビデオ形式を設定します。プリセット スキームの後ろにある形式バーをクリックして、必要な形式を選択できます。さらに、出力用に元のビデオ形式を保持することも選択できます。ビデオをオンラインで配布する場合は、FLV 形式を使用することをお勧めします。
ソフトウェアのメインインターフェースの下部にある出力パスバーにファイルの保存ディレクトリを設定し、「開始」ボタンをクリックしてビデオの出力を開始します。スライドショー画像を変換したい場合、ソフトウェアは変換プロセス中にビデオプレビュー機能を提供できます。変換進行状況ボックスの後ろのプレビューの下に小さなボックスがあるので、チェックを入れてプレビューします。
変換が完了したら、クリックしてビデオを再生して、背景音が変更されたかどうかを確認してください。
Beaver ソフトウェアはビデオソングを結合できますか?
もちろん、ビデオを結合することも可能です。以下は、複数のビデオ ファイルを 1 つのビデオに結合する方法を示す簡単な例です。まず、Beaver Video Format Converter を開き、左上隅にある [ビデオの追加] ボタンをクリックします。以下に示すように。
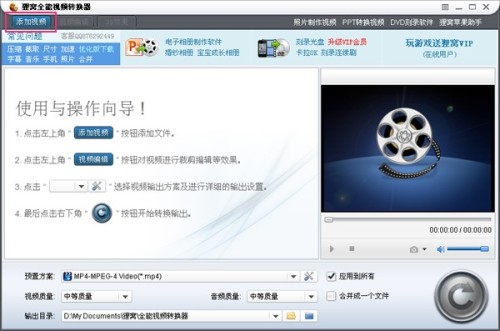
ビデオを追加すると、ファイル ウィンドウが表示されます。ビデオ ファイルを選択し、[開く] をクリックしてコンバータに追加します。

複数のビデオが正常に追加されました。Beaver オールインワン ビデオ コンバーターは、rm、rmvb、3gp、mp4、avi、flv、f4v、mpg、vob、dat、wmv、asf、mkv、dv を含む多くのビデオ形式をサポートしています。 、mov、ts、mts、webm など。オーディオ形式には、aac、ac3、aiff、amr、m4a、mp2、mp3、ogg、ra、au、wav、wma、mka、flac (ロスレス)、wav (ロスレス) が含まれます。 、など。ビデオ読み取りを追加できない監視ビデオがある場合、Beaver Nest でも問題を解決できますが、技術的な検出が必要です。
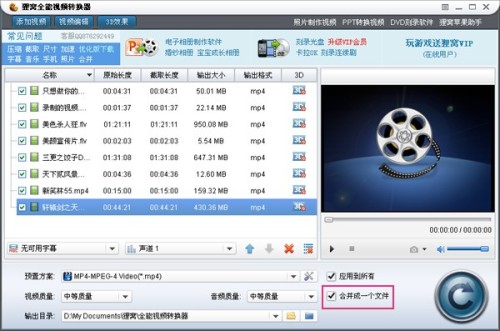
わかりました。ビデオが正常に追加されました。この時点で、ソフトウェア インターフェイスの右下隅にある [1 つのファイルに結合] ボックスの前にチェック マークが付いていることがわかります。追加されたビデオは次のようになります。デフォルトのプリセット スキームは mp4 形式ですが、もちろん、プリセットを入力して他の形式を選択することもできます。
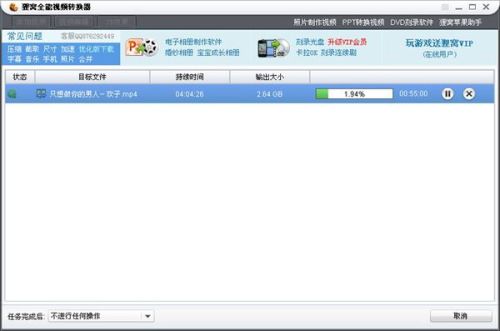
ビデオは正常に結合されました。
以上がビデオとオーディオの結合ソフトウェアを使用してビデオとオーディオを結合する方法の詳細内容です。詳細については、PHP 中国語 Web サイトの他の関連記事を参照してください。

ホットAIツール

Undresser.AI Undress
リアルなヌード写真を作成する AI 搭載アプリ

AI Clothes Remover
写真から衣服を削除するオンライン AI ツール。

Undress AI Tool
脱衣画像を無料で

Clothoff.io
AI衣類リムーバー

AI Hentai Generator
AIヘンタイを無料で生成します。

人気の記事

ホットツール

メモ帳++7.3.1
使いやすく無料のコードエディター

SublimeText3 中国語版
中国語版、とても使いやすい

ゼンドスタジオ 13.0.1
強力な PHP 統合開発環境

ドリームウィーバー CS6
ビジュアル Web 開発ツール

SublimeText3 Mac版
神レベルのコード編集ソフト(SublimeText3)

ホットトピック
 7569
7569
 15
15
 1386
1386
 52
52
 87
87
 11
11
 28
28
 107
107
 Windows設定でドライブヘルス警告を修正する方法を発見する
Mar 19, 2025 am 11:10 AM
Windows設定でドライブヘルス警告を修正する方法を発見する
Mar 19, 2025 am 11:10 AM
Windowsの設定でのドライブヘルス警告はどういう意味ですか?ディスク警告を受け取ったときに何をすべきですか?このPHP.CNチュートリアルを読んで、この状況に対処するための段階的な指示を取得してください。
 レジストリを編集するにはどうすればよいですか? (警告:注意して使用してください!)
Mar 21, 2025 pm 07:46 PM
レジストリを編集するにはどうすればよいですか? (警告:注意して使用してください!)
Mar 21, 2025 pm 07:46 PM
記事では、誤った編集からWindowsレジストリ、予防策、バックアップ方法、潜在的な問題の編集について説明します。主な問題:システムの不安定性と不適切な変化によるデータ損失のリスク。
 Windowsでサービスを管理するにはどうすればよいですか?
Mar 21, 2025 pm 07:52 PM
Windowsでサービスを管理するにはどうすればよいですか?
Mar 21, 2025 pm 07:52 PM
記事では、システムの健康のためのWindowsサービスの管理、開始、停止、サービスの再起動、安定性のためのベストプラクティスなどについて説明します。
 Steam Cloudエラーを修正する方法は?これらの方法を試してください
Apr 04, 2025 am 01:51 AM
Steam Cloudエラーを修正する方法は?これらの方法を試してください
Apr 04, 2025 am 01:51 AM
Steam Cloudエラーは、多くの理由によって引き起こされる可能性があります。ゲームをスムーズにプレイするには、ゲームを開始する前にこのエラーを削除するためにいくつかの対策を講じる必要があります。 PHP.CNソフトウェアは、この投稿でより有用な情報と同様に、いくつかの最良の方法を紹介します。
 Windowsメタデータとインターネットサービスの問題:修正方法は?
Apr 02, 2025 pm 03:57 PM
Windowsメタデータとインターネットサービスの問題:修正方法は?
Apr 02, 2025 pm 03:57 PM
「Windowsメタデータとインターネットサービス(WMIS)への接続が確立できなかった」が表示される場合があります。イベントビューアのエラー。 PHP.CNからのこの投稿では、Windowsメタデータとインターネットサービスの問題を削除する方法を紹介します。
 ファイルタイプのデフォルトアプリを変更するにはどうすればよいですか?
Mar 21, 2025 pm 07:48 PM
ファイルタイプのデフォルトアプリを変更するにはどうすればよいですか?
Mar 21, 2025 pm 07:48 PM
記事では、リターンやバルクの変更など、ウィンドウ上のファイルタイプのデフォルトアプリの変更について説明します。主な問題:組み込みのバルク変更オプションはありません。
 KB5035942の更新問題を解決する方法 - クラッシュシステム
Apr 02, 2025 pm 04:16 PM
KB5035942の更新問題を解決する方法 - クラッシュシステム
Apr 02, 2025 pm 04:16 PM
KB5035942更新問題 - クラッシュシステムは一般にユーザーに発生します。 Imburitedの人々は、クラッシュするシステム、インストール、健全な問題など、一種のトラブルから抜け出す方法を見つけることを望んでいます。これらの状況をターゲットにして、この投稿はphp.cn wilが発行しました
 グループポリシーエディター(gpedit.msc)を使用するにはどうすればよいですか?
Mar 21, 2025 pm 07:48 PM
グループポリシーエディター(gpedit.msc)を使用するにはどうすればよいですか?
Mar 21, 2025 pm 07:48 PM
この記事では、システム設定を管理するためにWindowsでグループポリシーエディター(gpedit.msc)を使用する方法、一般的な構成とトラブルシューティング方法を強調する方法について説明します。 Gpedit.mscはWindows Home Editionsでは利用できないことに注意してください。




