PyCharm Community Edition インストール ガイド: クイック インストールと構成チュートリアルの共有

PyCharm Community Edition は、非常に人気のある Python 統合開発環境 (IDE) であり、強力な機能と直感的なインターフェイスを提供し、Python プログラミングをより効率的かつ便利にします。この記事では、PyCharm Community Edition のインストールと構成手順を紹介し、読者がこの強力なツールをすぐに使い始めるのに役立つ実際のコード例をいくつか紹介します。
1. PyCharm Community Edition をダウンロードしてインストールします
- ブラウザを開いて、PyCharm 公式 Web サイト (https://www.jetbrains.com/pycharm/download/) にアクセスします。
- ページ上でオペレーティング システム (Windows、macOS、または Linux) に適したバージョンを選択し、ダウンロード ボタンをクリックします。
- ダウンロードが完了したら、インストーラーをダブルクリックし、プロンプトに従ってインストールします。
2. Python インタープリターの設定
- PyCharm を開き、[新しいプロジェクトの作成] をクリックします。
- ポップアップ ウィンドウで、適切なプロジェクトの場所を選択し、プロジェクトに名前を付けます。
- [プロジェクト インタープリター] ドロップダウン メニューで、インストールされている Python インタープリターを選択します。 Python インタープリターがインストールされていない場合は、まず Python をインストールし、それをシステム環境変数に必ず追加してください。
- [作成] をクリックすると、PyCharm が自動的にプロジェクトを構成します。
3. Python ファイルの作成と編集
- PyCharm の左側のナビゲーション バーで、プロジェクト名を選択し、[新規] を右クリックします。
- ドロップダウン メニューで「Python ファイル」を選択し、ファイルに名前を付けます。
- Python コードを作成します。
次は、簡単な Python コードの例です:
def hello_world():
print("Hello, World!")
if __name__ == '__main__':
hello_world()4. コードを実行してデバッグします
- エディターで、実行ボタン (緑色の三角形)を押すか、ショートカット キー Shift F10 を使用して現在のファイルを実行します。
- コードをデバッグする必要がある場合は、コードにブレークポイントを設定し (行番号をクリック)、デバッグ ボタン (赤いバグ) をクリックするか、ショートカット キー Shift F9 を使用します。
5. プラグインのインストールと設定
- PyCharm はさまざまなプラグインをサポートしており、必要に応じてプラグインのインストールと設定を行うことができます。たとえば、「ファイル」メニューをクリックし、「設定」を選択し、ポップアップウィンドウで「プラグイン」を選択すると、さまざまなプラグインを検索してインストールできます。
- 設定では、個人の開発ニーズに合わせて、コーディング スタイル、コード形式、コード プロンプトなどのさまざまなオプションを構成することもできます。
概要:
この記事では、PyCharm Community Edition のインストールと構成手順を簡単に紹介し、読者がこのツールをすぐに使い始めることができるように、いくつかの具体的なコード例を共有します。もちろん、PyCharm には多くの機能や機能もあり、公式 Web サイト、ドキュメント、オンライン チュートリアルを通じて詳しく学習し、理解することができます。この記事が読者の役に立ち、Python プログラミングで PyCharm を使用して開発効率を向上できることを願っています。
以上がPyCharm Community Edition インストール ガイド: クイック インストールと構成チュートリアルの共有の詳細内容です。詳細については、PHP 中国語 Web サイトの他の関連記事を参照してください。

ホットAIツール

Undresser.AI Undress
リアルなヌード写真を作成する AI 搭載アプリ

AI Clothes Remover
写真から衣服を削除するオンライン AI ツール。

Undress AI Tool
脱衣画像を無料で

Clothoff.io
AI衣類リムーバー

AI Hentai Generator
AIヘンタイを無料で生成します。

人気の記事

ホットツール

メモ帳++7.3.1
使いやすく無料のコードエディター

SublimeText3 中国語版
中国語版、とても使いやすい

ゼンドスタジオ 13.0.1
強力な PHP 統合開発環境

ドリームウィーバー CS6
ビジュアル Web 開発ツール

SublimeText3 Mac版
神レベルのコード編集ソフト(SublimeText3)

ホットトピック
 7532
7532
 15
15
 1379
1379
 52
52
 82
82
 11
11
 21
21
 82
82
 正規表現を使用してPHP配列から重複した値を削除します
Apr 26, 2024 pm 04:33 PM
正規表現を使用してPHP配列から重複した値を削除します
Apr 26, 2024 pm 04:33 PM
正規表現を使用して PHP 配列から重複値を削除する方法: 正規表現 /(.*)(.+)/i を使用して、重複値を照合して置換します。配列要素を反復処理し、preg_match を使用して一致をチェックします。一致する場合は値をスキップし、一致しない場合は重複値のない新しい配列に追加します。
 プログラミングは何のためにあるのか、それを学ぶと何の役に立つのか?
Apr 28, 2024 pm 01:34 PM
プログラミングは何のためにあるのか、それを学ぶと何の役に立つのか?
Apr 28, 2024 pm 01:34 PM
1. プログラミングは、Web サイト、モバイル アプリケーション、ゲーム、データ分析ツールなど、さまざまなソフトウェアやアプリケーションの開発に使用できます。その応用分野は非常に幅広く、科学研究、医療、金融、教育、エンターテイメントなど、ほぼすべての業界をカバーしています。 2. プログラミングを学ぶことは、問題解決スキルと論理的思考スキルを向上させるのに役立ちます。プログラミング中、問題を分析して理解し、解決策を見つけてコードに変換する必要があります。この考え方は、分析能力と抽象能力を養い、実際的な問題を解決する能力を向上させることができます。
 C++ プログラミング パズルのコレクション: 思考を刺激し、プログラミング スキルを向上させます
Jun 01, 2024 pm 10:26 PM
C++ プログラミング パズルのコレクション: 思考を刺激し、プログラミング スキルを向上させます
Jun 01, 2024 pm 10:26 PM
C++ プログラミング パズルは、フィボナッチ数列、階乗、ハミング距離、配列の最大値と最小値などのアルゴリズムとデータ構造の概念をカバーします。これらのパズルを解くことで、C++ の知識を強化し、アルゴリズムの理解とプログラミング スキルを向上させることができます。
 Golang を使用してブラウザベースのアプリケーションを構築する
Apr 08, 2024 am 09:24 AM
Golang を使用してブラウザベースのアプリケーションを構築する
Apr 08, 2024 am 09:24 AM
Golang を使用してブラウザベースのアプリケーションを構築する Golang は JavaScript と組み合わせて、動的なフロントエンド エクスペリエンスを構築します。 Golang をインストールする: https://golang.org/doc/install にアクセスします。 Golang プロジェクトをセットアップします。 main.go というファイルを作成します。 GorillaWebToolkit の使用: HTTP リクエストを処理するための GorillaWebToolkit コードを追加します。 HTML テンプレートの作成: template サブディレクトリに、メイン テンプレートであるindex.html を作成します。
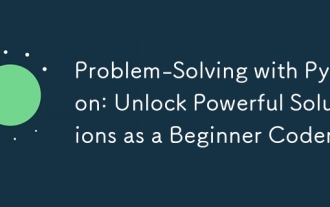 Python による問題解決: 初心者プログラマーとして強力なソリューションをアンロックする
Oct 11, 2024 pm 08:58 PM
Python による問題解決: 初心者プログラマーとして強力なソリューションをアンロックする
Oct 11, 2024 pm 08:58 PM
Python は、問題解決の初心者に力を与えます。ユーザーフレンドリーな構文、広範なライブラリ、変数、条件文、ループによる効率的なコード開発などの機能を備えています。データの管理からプログラム フローの制御、反復的なタスクの実行まで、Python が提供します
 Go Get を使用して Go モジュールをすばやく簡単に入手します
Apr 07, 2024 pm 09:48 PM
Go Get を使用して Go モジュールをすばやく簡単に入手します
Apr 07, 2024 pm 09:48 PM
GoGet を使用すると、Go モジュールをすばやく簡単に取得できます。手順は次のとおりです: ターミナルで goget[module-path] を実行します。ここで、 module-path はモジュール パスです。 GoGet は、モジュールとその依存関係を自動的にダウンロードします。インストールの場所は、GOPATH 環境変数によって指定されます。
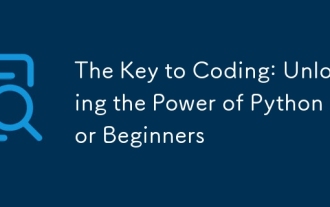 コーディングの鍵: 初心者のための Python の力を解き放つ
Oct 11, 2024 pm 12:17 PM
コーディングの鍵: 初心者のための Python の力を解き放つ
Oct 11, 2024 pm 12:17 PM
Python は、学習の容易さと強力な機能により、初心者にとって理想的なプログラミング入門言語です。その基本は次のとおりです。 変数: データ (数値、文字列、リストなど) を保存するために使用されます。データ型: 変数内のデータの型 (整数、浮動小数点など) を定義します。演算子: 数学的な演算と比較に使用されます。制御フロー: コード実行のフロー (条件文、ループ) を制御します。
 エラー処理には golang のエラー ラップおよびアンワインド メカニズムを使用する
Apr 25, 2024 am 08:15 AM
エラー処理には golang のエラー ラップおよびアンワインド メカニズムを使用する
Apr 25, 2024 am 08:15 AM
Go のエラー処理には、ラップ エラーとアンラップ エラーが含まれます。エラーをラップすると、あるエラー タイプを別のエラー タイプでラップできるようになり、エラーのより豊富なコンテキストが提供されます。エラーを展開し、ネストされたエラー チェーンをたどって、デバッグを容易にするために最下位レベルのエラーを見つけます。これら 2 つのテクノロジを組み合わせることで、エラー状態を効果的に処理でき、より豊富なエラー コンテキストと優れたデバッグ機能が提供されます。




