Eclipse を使用するためのクイック スタート ガイド: プログラミングのための Eclipse のインストールと起動

クイック スタート Eclipse: Eclipse をインストールし、プログラミングへの扉を開きます。具体的なコード例が必要です。
1. Eclipse をインストールします。
Eclipse は強力なソフトウェアです。 Java 開発に広く使用されている統合開発環境 (IDE)。コードを書き始める前に、まず Eclipse をインストールする必要があります。 Eclipse をすぐに使い始めるための手順は次のとおりです:
1. Eclipse 公式 Web サイト (https://www.eclipse.org/downloads/) にアクセスし、ダウンロード ボタンをクリックして、Eclipse バージョンを選択します。ダウンロードするオペレーティング システムに適したもの。
2. ダウンロードが完了したら、インストールするインストール パッケージをダブルクリックし、表示される指示に従ってインストールを完了します。
3. Eclipse を開きます。初めて開くときは、ワークスペースを選択するように求められます。ワークスペースは、今後プロジェクト ファイルや設定を保存する場所です。ワークスペースとして任意のフォルダーを選択し、[OK] をクリックします。
4. Eclipse を正常にインストールして開いたので、コードの記述を開始する準備が整いました。
2. プログラミングへの扉を開く
Eclipse では、さまざまなビューと透過性を使用して作業環境をカスタマイズできます。以下に一般的なビューと機能をいくつか示します:
1. ナビゲーション ビュー (パッケージ エクスプローラー): プロジェクトとファイル構造を表示して、プロジェクトの参照と管理を容易にします。
2. 編集ビュー (エディター): コードの作成と編集に使用されます。さまざまなファイル タイプに基づいて編集ビューを開いたり、切り替えたりできます。
3. コンソール ビュー (コンソール): プログラムの実行時に出力結果とエラー メッセージを表示するために使用されます。
4. デバッグ ビュー (デバッグ): コードのデバッグに使用されます。プログラムの実行中に、変数の値を表示したり、ブレークポイントを設定したりできます。
5. タスク ビュー (タスク): コード内でマークしたタスクを記録および管理するために使用されます。
これらのビューは、Eclipse のウィンドウ メニュー バーにあります。 [Windows] > [ビューの表示] をクリックし、追加するビューを選択します。
Eclipse には、ビューに加えて、よく使用される関数とショートカット キーもいくつか用意されています。
1. 自動コード補完: コードを作成するとき、Eclipse は、入力したキーワードに基づいて、可能なコード補完オプションを自動的に表示します。 「Ctrl」とスペースバーを押してコード補完をトリガーします。
2. クイック ナビゲーション: エディターで「Ctrl」を押しながらマウスの左ボタンを押すと、定義された場所にすばやくジャンプしたり、関連ファイルを開くことができます。
3. エラーを迅速に修正する: コードにエラーがある場合、Eclipse はエディターにエラーの場所を表示し、迅速に修復するためのオプションを提供します。マウスをエラーの上に移動し、右クリックして適切な修復オプションを選択します。
3. 具体的なコード例
以下は、Eclipse を使用してコードを記述する方法をよりよく理解するのに役立つ簡単な Java プログラムの例です:
public class HelloWorld {
public static void main(String[] args) {
System.out.println("Hello, World!");
}
}上記のコードをコピーします。 Eclipse エディターに入力し、Java ファイル (例: HelloWorld.java) として保存します。
次に、「ファイル名を指定して実行」→「ファイル名を指定して実行」をクリックするか、「Ctrl」キーと「F11」キーを押してプログラムを実行します。 Eclipse のコンソール ビューには「Hello, World!」が表示されます。
これは、Eclipse を使用して Java コードを作成および実行する方法を示す簡単な例です。 Eclipse でより複雑なプロジェクトを作成し、Eclipse の強力な機能と拡張機能を使用して、より多くの開発作業を行うことができます。
結論
この記事のガイダンスを通じて、Eclipse をすぐに使い始めるための基本的な手順と、いくつかの一般的なビューと関数を学習しました。同時に、Eclipse を使用して最初の Java プログラムを作成して実行する方法も学びました。
Eclipse についてさらに深く学習し続けると、より強力で柔軟な機能が見つかるでしょう。 Eclipse を使用したプログラミングの旅が成功することを祈っています。
以上がEclipse を使用するためのクイック スタート ガイド: プログラミングのための Eclipse のインストールと起動の詳細内容です。詳細については、PHP 中国語 Web サイトの他の関連記事を参照してください。

ホットAIツール

Undresser.AI Undress
リアルなヌード写真を作成する AI 搭載アプリ

AI Clothes Remover
写真から衣服を削除するオンライン AI ツール。

Undress AI Tool
脱衣画像を無料で

Clothoff.io
AI衣類リムーバー

AI Hentai Generator
AIヘンタイを無料で生成します。

人気の記事

ホットツール

メモ帳++7.3.1
使いやすく無料のコードエディター

SublimeText3 中国語版
中国語版、とても使いやすい

ゼンドスタジオ 13.0.1
強力な PHP 統合開発環境

ドリームウィーバー CS6
ビジュアル Web 開発ツール

SublimeText3 Mac版
神レベルのコード編集ソフト(SublimeText3)

ホットトピック
 7442
7442
 15
15
 1371
1371
 52
52
 76
76
 11
11
 9
9
 6
6
 カフェインやグアバキャッシュなどのライブラリを使用して、Javaアプリケーションにマルチレベルキャッシュを実装するにはどうすればよいですか?
Mar 17, 2025 pm 05:44 PM
カフェインやグアバキャッシュなどのライブラリを使用して、Javaアプリケーションにマルチレベルキャッシュを実装するにはどうすればよいですか?
Mar 17, 2025 pm 05:44 PM
この記事では、カフェインとグアバキャッシュを使用してJavaでマルチレベルキャッシュを実装してアプリケーションのパフォーマンスを向上させています。セットアップ、統合、パフォーマンスの利点をカバーし、構成と立ち退きポリシー管理Best Pra
 Javaのクラスロードメカニズムは、さまざまなクラスローダーやその委任モデルを含むどのように機能しますか?
Mar 17, 2025 pm 05:35 PM
Javaのクラスロードメカニズムは、さまざまなクラスローダーやその委任モデルを含むどのように機能しますか?
Mar 17, 2025 pm 05:35 PM
Javaのクラスロードには、ブートストラップ、拡張機能、およびアプリケーションクラスローダーを備えた階層システムを使用して、クラスの読み込み、リンク、および初期化が含まれます。親の委任モデルは、コアクラスが最初にロードされ、カスタムクラスのLOAに影響を与えることを保証します
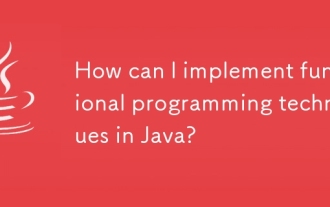 Javaで機能的なプログラミング技術を実装するにはどうすればよいですか?
Mar 11, 2025 pm 05:51 PM
Javaで機能的なプログラミング技術を実装するにはどうすればよいですか?
Mar 11, 2025 pm 05:51 PM
この記事では、Lambda式、Streams API、メソッド参照、およびオプションを使用して、機能プログラミングをJavaに統合することを調べます。 それは、簡潔さと不変性を通じてコードの読みやすさと保守性の改善などの利点を強調しています
 キャッシュや怠zyなロードなどの高度な機能を備えたオブジェクトリレーショナルマッピングにJPA(Java Persistence API)を使用するにはどうすればよいですか?
Mar 17, 2025 pm 05:43 PM
キャッシュや怠zyなロードなどの高度な機能を備えたオブジェクトリレーショナルマッピングにJPA(Java Persistence API)を使用するにはどうすればよいですか?
Mar 17, 2025 pm 05:43 PM
この記事では、キャッシュや怠zyなロードなどの高度な機能を備えたオブジェクトリレーショナルマッピングにJPAを使用することについて説明します。潜在的な落とし穴を強調しながら、パフォーマンスを最適化するためのセットアップ、エンティティマッピング、およびベストプラクティスをカバーしています。[159文字]
 高度なJavaプロジェクト管理、自動化の構築、依存関係の解像度にMavenまたはGradleを使用するにはどうすればよいですか?
Mar 17, 2025 pm 05:46 PM
高度なJavaプロジェクト管理、自動化の構築、依存関係の解像度にMavenまたはGradleを使用するにはどうすればよいですか?
Mar 17, 2025 pm 05:46 PM
この記事では、Javaプロジェクト管理、自動化の構築、依存関係の解像度にMavenとGradleを使用して、アプローチと最適化戦略を比較して説明します。
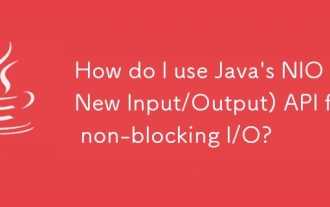 非ブロッキングI/OにJavaのNIO(新しい入出力)APIを使用するにはどうすればよいですか?
Mar 11, 2025 pm 05:51 PM
非ブロッキングI/OにJavaのNIO(新しい入出力)APIを使用するにはどうすればよいですか?
Mar 11, 2025 pm 05:51 PM
この記事では、単一のスレッドで複数の接続を効率的に処理するためにセレクターとチャネルを使用して、非ブロッキングI/O用のJavaのNIO APIについて説明します。 プロセス、利点(スケーラビリティ、パフォーマンス)、および潜在的な落とし穴(複雑さ、
 適切なバージョン化と依存関係管理を備えたカスタムJavaライブラリ(JARファイル)を作成および使用するにはどうすればよいですか?
Mar 17, 2025 pm 05:45 PM
適切なバージョン化と依存関係管理を備えたカスタムJavaライブラリ(JARファイル)を作成および使用するにはどうすればよいですか?
Mar 17, 2025 pm 05:45 PM
この記事では、MavenやGradleなどのツールを使用して、適切なバージョン化と依存関係管理を使用して、カスタムJavaライブラリ(JARファイル)の作成と使用について説明します。
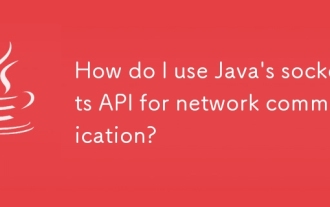 ネットワーク通信にJavaのソケットAPIを使用するにはどうすればよいですか?
Mar 11, 2025 pm 05:53 PM
ネットワーク通信にJavaのソケットAPIを使用するにはどうすればよいですか?
Mar 11, 2025 pm 05:53 PM
この記事では、ネットワーク通信のためのJavaのソケットAPI、クライアントサーバーのセットアップ、データ処理、リソース管理、エラー処理、セキュリティなどの重要な考慮事項をカバーしています。 また、パフォーマンスの最適化手法も調査します




