Eclipseのショートカットキーをカスタマイズするにはどうすればよいですか?

Eclipse ショートカット キーをパーソナライズするにはどうすればよいですか?
Eclipse は、プログラマーがコードをより効率的に開発およびデバッグできるようにする強力な開発環境です。 Eclipseは豊富な機能やプラグインを提供するほか、開発効率をさらに向上させるショートカットキーのカスタマイズにも対応しています。この記事では、Eclipse ショートカット キーをカスタマイズする方法と、一般的なカスタマイズ例をいくつか紹介します。
Eclipse ショートカット キーのカスタマイズは、主にキー バインド設定を変更することで完了します。ショートカット キーのカスタマイズの一般的な例をいくつか示します。
- ショートカット キーを変更する
まず、Eclipse を開き、[Windows] メニューの [Preferences] オプションを選択します。ポップアップダイアログボックスで「一般」→「キー」を選択します。このインターフェイスでは、Eclipse の現在のショートカット キー設定をすべて表示できます。必要に応じて、ショートカット キーを変更、削除、または新しいショートカット キーを追加できます。
たとえば、ファイルを保存するためにショートカット「Ctrl S」をよく使用しますが、このキーの組み合わせは他のアプリケーションと競合する可能性があります。 「保存」コマンドを見つけて、競合しないキーの組み合わせを選択することで、これを置き換えることができます。 「Ctrl Shift S」を代わりに使用できます。
- ショートカット キーの追加
ショートカット キーを変更するだけでなく、カスタマイズしたショートカット キーを追加することもできます。 「バインド」入力ボックスをクリックし、必要なキーの組み合わせを押します。次に、実行したいコマンドを選択します。たとえば、「コンテンツ アシスト」コマンドを実行するショートカット キーを追加して、コードのオートコンプリートを支援できます。 [コンテンツ アシスト] コマンドを選択した後、[Ctrl Space] などのキーの組み合わせを押し、[適用] をクリックして変更を保存します。 - ショートカット キー構成のエクスポートとインポート
ショートカット キー構成が完了したら、それをエクスポートして他のコンピューターにインポートしたり、将来のバージョンの Eclipse にインポートしたりできます。 「キー」インターフェースの右上に「CSVエクスポート」ボタンがあり、これをクリックするとショートカットキーの設定を含むCSVファイルがエクスポートされます。 [CSV のインポート] ボタンを選択し、エクスポートした CSV ファイルを選択することで、このファイルを他のマシンにインポートできます。 - 一般的なショートカット キーの例
参考までに、一般的なショートカット キーの例をいくつか示します。 - クイック検索:「Ctrl Shift L」を押すと、現在のファイル キーのすべてのショートカットが表示されます。
- リソースをすばやく開く: 「Ctrl Shift R」を押してプロジェクト内のリソースを開きます。
- タイプをすばやく開く:「Ctrl Shift T」を押すと、タイプをすばやく見つけて開きます。
- ファイルをすばやく開く:「Ctrl Shift O」を押すと、ファイルが自動的にインポートされ、検索されます。
- クイック配置:「Ctrl L」を押すと、指定した行をすばやく見つけます。
- プログラム ジャンプ: 「Ctrl Shift G」を押すと、変数、メソッド、クラスへの参照をすばやく検索できます。
Eclipse のショートカット キーをパーソナライズする場合、自分の習慣やニーズに合わせて設定できます。ショートカットキーを適切に設定することで、開発効率が大幅に向上します。使用中に調整を続けて、最適なショートカット キーの組み合わせを見つけて、開発プロセスをよりスムーズかつ効率的にします。
概要:
この記事では、Eclipse ショートカット キーをカスタマイズする方法を紹介し、一般的なショートカット キーの例をいくつか示します。ショートカットキーを適切に設定することで、開発効率と快適性を向上させることができます。この記事が、開発プロセス中に Eclipse ショートカット キーをカスタマイズするのに役立つことを願っています。
以上がEclipseのショートカットキーをカスタマイズするにはどうすればよいですか?の詳細内容です。詳細については、PHP 中国語 Web サイトの他の関連記事を参照してください。

ホットAIツール

Undresser.AI Undress
リアルなヌード写真を作成する AI 搭載アプリ

AI Clothes Remover
写真から衣服を削除するオンライン AI ツール。

Undress AI Tool
脱衣画像を無料で

Clothoff.io
AI衣類リムーバー

AI Hentai Generator
AIヘンタイを無料で生成します。

人気の記事

ホットツール

メモ帳++7.3.1
使いやすく無料のコードエディター

SublimeText3 中国語版
中国語版、とても使いやすい

ゼンドスタジオ 13.0.1
強力な PHP 統合開発環境

ドリームウィーバー CS6
ビジュアル Web 開発ツール

SublimeText3 Mac版
神レベルのコード編集ソフト(SublimeText3)

ホットトピック
 7343
7343
 9
9
 1627
1627
 14
14
 1352
1352
 46
46
 1265
1265
 25
25
 1210
1210
 29
29
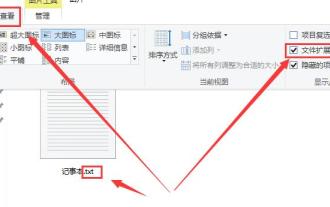 Win10のメモ帳の拡張子を変更する方法
Jan 04, 2024 pm 12:49 PM
Win10のメモ帳の拡張子を変更する方法
Jan 04, 2024 pm 12:49 PM
メモ帳を使用する場合、さまざまな処理が必要になるため、メモ帳の拡張子を変更する必要がありますが、拡張子を変更するにはどうすればよいでしょうか?実際には、拡張子を変更するには名前変更機能を使用するだけです。 Win10 メモ帳の拡張子を変更する方法: 1. フォルダー内で、まず上部をクリックして確認します。 2. このようにファイルの拡張子が表示されるので、メモ帳上で右クリックして選択します 3. 選択. 以下のように変更します。 4. .jpeg 形式に変更された場合。次に、プロンプトが表示されるので、それをクリックします。 5. 変更が完了したら、それだけです。
 SQLトリガーを呼び出して外部プログラムを実行する
Feb 18, 2024 am 10:25 AM
SQLトリガーを呼び出して外部プログラムを実行する
Feb 18, 2024 am 10:25 AM
タイトル: 外部プログラムを呼び出す SQL トリガーの具体的なコード例 本文: SQL トリガーを使用する場合、特定の操作を処理するために外部プログラムを呼び出す必要がある場合があります。この記事では、SQL トリガーで外部プログラムを呼び出す方法と具体的なコード例を紹介します。 1. トリガーを作成する まず、データベース内のイベントをリッスンするトリガーを作成する必要があります。ここでは「注文テーブル(order_table)」を例に挙げますが、新規注文が挿入されるとトリガーが起動し、外部プログラムが呼び出されて操作が実行されます。
 HTMLをMP4形式に変換する方法
Feb 19, 2024 pm 02:48 PM
HTMLをMP4形式に変換する方法
Feb 19, 2024 pm 02:48 PM
タイトル: HTML を MP4 形式に変換する方法: 詳細なコード例 日常の Web ページ制作プロセスでは、HTML ページまたは特定の HTML 要素を MP4 ビデオに変換する必要がよく発生します。たとえば、アニメーション効果、スライドショー、またはその他の動的要素をビデオ ファイルとして保存します。この記事では、HTML5 と JavaScript を使用して HTML を MP4 形式に変換する方法と、具体的なコード例を紹介します。 HTML5ビデオタグとCanvasAPI HTML5の概要
 ダンプファイルの解凍方法
Feb 19, 2024 pm 12:15 PM
ダンプファイルの解凍方法
Feb 19, 2024 pm 12:15 PM
ダンプ ファイルの取得方法 コンピュータ システムにおいて、ダンプ ファイルとは、システムの動作状態やデータを記録するファイルです。ソフトウェア開発やシステムのトラブルシューティングでは、ダンプ ファイルを取得すると、プログラム開発者やシステム管理者がプログラムのクラッシュ、メモリ リーク、システム異常などのさまざまな問題を分析および診断するのに役立ちます。この記事では、ダンプ ファイルを取得するための一般的な方法とツールをいくつか紹介します。 1. タスク マネージャーを使用して Windows システムでダンプ ファイルを取得する方法: Windows オペレーティング システムでは、
 NVIDIA コントロール パネルの役割は何ですか?
Feb 19, 2024 pm 03:59 PM
NVIDIA コントロール パネルの役割は何ですか?
Feb 19, 2024 pm 03:59 PM
NVIDIA コントロール パネルとは何ですか? コンピューター技術の急速な発展に伴い、グラフィックス カードの重要性がますます高まっています。世界有数のグラフィックス カード メーカーとして、NVIDIA のコントロール パネルはさらに注目を集めています。では、NVIDIA コントロール パネルは具体的に何をするのでしょうか?この記事ではNVIDIAコントロールパネルの機能や使い方を詳しく紹介します。まず、NVIDIA コントロール パネルの概念と定義を理解しましょう。 NVIDIA コントロール パネルは、グラフィック カード関連の設定を管理および構成するために使用されるソフトウェアです。
 携帯電話でPSDファイルを開く方法
Feb 21, 2024 pm 05:48 PM
携帯電話でPSDファイルを開く方法
Feb 21, 2024 pm 05:48 PM
携帯電話の PSD ファイルは Photoshop ソフトウェアを使用して開かれます。PSD は Photoshop 独自のファイル形式であり、レイヤー、チャンネル、パス、透明度などの情報を保持できます。したがって、携帯電話の PSD ファイルを開きたい場合は、まず Photoshop ソフトウェアがインストールされていることを確認してください。まず、Photoshop ソフトウェアを開き、メニュー バーの [ファイル] オプションをクリックし、ポップアップ ドロップダウン メニューで [開く] を選択します。次に、フォルダーを参照して、保存した電話を見つける必要があります。
 Windows 12のリリース日
Jan 05, 2024 pm 05:24 PM
Windows 12のリリース日
Jan 05, 2024 pm 05:24 PM
以前に win11 が正式にリリースされ、多くのユーザーがすでに win12 を楽しみ始めており、win12 がいつリリースされるのか知りたがっていますが、実際には、ルールによれば 2024 年頃にリリースされる予定です。 win12 はいつリリースされましたか: A: Win12 は 2024 年の秋頃にリリースされる予定です。 1. Microsoft の最新速報によると、win12 は 2024 年の秋にリリースされる予定です。 2. そして、今回の win12 には複数の新しいデザインコンセプトが導入され、見た目の美しさと見た目がさらに改善されます。 3. 最新の開発者会議で、Microsoft 開発者は、タスクバーに浮遊感を与えるフローティング タスクバーを作成することを明らかにしました。
 中国語の入力方法における全角と半角の役割
Mar 25, 2024 am 09:57 AM
中国語の入力方法における全角と半角の役割
Mar 25, 2024 am 09:57 AM
全角と半角は中国語の入力方法における一般的な概念であり、異なる文字幅を表します。コンピュータの分野では、全角と半角の概念は主に、画面上または印刷物上で漢字や英語の文字が占めるスペースのサイズを表すために使用されます。まず、全角と半角はもともとタイプライターの時代に生まれました。タイプライターでは通常、中国語の文字は全角で表示され、英語の文字は半角で表示されます。これは、漢字の幅が比較的広く、全角にすると記事全体が美しく見え、レイアウトがコンパクトになるためです。英語の文字は、




