EclipseSVNプラグインのインストールと設定方法を詳しく解説
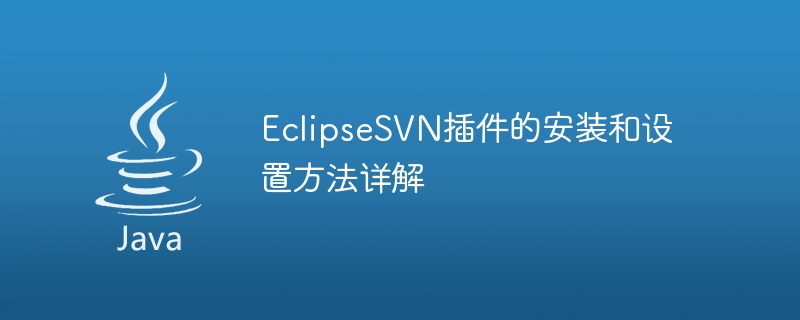
EclipseSVN プラグインのインストールと設定方法の詳細な説明
Eclipse は、さまざまなプラグインをサポートする、広く使用されている統合開発環境 (IDE) です。その機能を拡張します。その 1 つは EclipseSVN プラグインで、開発者が Subversion バージョン管理システムと対話できるようにします。この記事では、EclipseSVN プラグインのインストールおよび設定方法を詳しく説明し、具体的なコード例を示します。
ステップ 1: EclipseSVN プラグインをインストールする
- Eclipse IDE を開きます。
- [ヘルプ] -> [Eclipse Marketplace] を選択します。
- ポップアップ ダイアログ ボックスで、「Subclipse」プラグインを検索し、「Go」ボタンをクリックします。
- 検索結果で「Subclipse」プラグインを選択し、「Go」ボタンをクリックします。
- 正しいプラグインのバージョンを選択し、「インストール」ボタンをクリックします。
- 使用許諾契約を確認し、「完了」ボタンをクリックしてください。
- インストールプロセスには時間がかかる場合があります。しばらくお待ちください。
ステップ 2: SVN ライブラリ接続を設定する
- Eclipse で、[ウィンドウ] -> [ビューの表示] -> [その他] を選択します。
- ポップアップ ダイアログ ボックスで、[SVN] -> [SVN リポジトリの探索] を選択します。
- [SVN リポジトリの探索] ビューで、空白スペースを右クリックし、[新規] -> [リポジトリの場所] を選択します。
- ポップアップ ダイアログ ボックスで、SVN ライブラリの URL と認証情報を入力します。
- [完了] ボタンをクリックすると、Eclipse が SVN ライブラリに接続します。
ステップ 3: プロジェクトを SVN ライブラリにインポートする
- [SVN リポジトリの探索] ビューで、接続された SVN ライブラリを右クリックし、[新規] を選択します。 >「プロジェクト」。
- ポップアップダイアログボックスで、インポートするプロジェクトを選択し、「完了」ボタンをクリックします。
ステップ 4: SVN 機能を使用する
- Eclipse のプロジェクト エクスプローラーで、SVN を操作するファイルまたはディレクトリを選択します。
- 選択したファイルまたはディレクトリを右クリックし、[チーム] -> [更新] を選択して更新操作を実行します。
- 選択したファイルまたはディレクトリを右クリックし、[チーム] -> [コミット] を選択してコミットします。
- 選択したファイルまたはディレクトリを右クリックし、[チーム] -> [元に戻す] を選択して、復元操作を実行します。
- ブランチの作成、マージ、リビジョンの表示など、他の SVN 機能も使用できます。
コード例:
次に、バージョン管理用の EclipseSVN プラグインを使用した簡単なコード例を示します。
-
更新コード:
import org.tigris.subversion.javahl.*; import org.tigris.subversion.svnclientadapter.*; public class UpdateExample { public static void main(String[] args) { SVNClientAdapter svnClient = SVNClientAdapterFactory.createSVNClient( SVNClientAdapterFactory.getPreferredSVNClientType()); try { svnClient.update(".", SVNRevision.HEAD, true); } catch (SVNException e) { e.printStackTrace(); } } }ログイン後にコピー コードを送信:
import org.tigris.subversion.javahl.*; import org.tigris.subversion.svnclientadapter.*; public class CommitExample { public static void main(String[] args) { SVNClientAdapter svnClient = SVNClientAdapterFactory.createSVNClient( SVNClientAdapterFactory.getPreferredSVNClientType()); try { svnClient.commit(".", "Commit message"); } catch (SVNException e) { e.printStackTrace(); } } }ログイン後にコピー
上記の手順により、 EclipseSVN プラグインを正常にインストールしてセットアップし、バージョン管理に使用できるようになります。 SVN を使用すると、チームが開発で共同作業し、コードの変更を追跡し、プロジェクト管理の効率を向上させることができます。この記事がお役に立てば幸いです!
以上がEclipseSVNプラグインのインストールと設定方法を詳しく解説の詳細内容です。詳細については、PHP 中国語 Web サイトの他の関連記事を参照してください。

ホットAIツール

Undresser.AI Undress
リアルなヌード写真を作成する AI 搭載アプリ

AI Clothes Remover
写真から衣服を削除するオンライン AI ツール。

Undress AI Tool
脱衣画像を無料で

Clothoff.io
AI衣類リムーバー

AI Hentai Generator
AIヘンタイを無料で生成します。

人気の記事

ホットツール

メモ帳++7.3.1
使いやすく無料のコードエディター

SublimeText3 中国語版
中国語版、とても使いやすい

ゼンドスタジオ 13.0.1
強力な PHP 統合開発環境

ドリームウィーバー CS6
ビジュアル Web 開発ツール

SublimeText3 Mac版
神レベルのコード編集ソフト(SublimeText3)

ホットトピック
 7485
7485
 15
15
 1377
1377
 52
52
 77
77
 11
11
 19
19
 38
38
 Eclipse で背景色の設定を調整する方法
Jan 28, 2024 am 09:08 AM
Eclipse で背景色の設定を調整する方法
Jan 28, 2024 am 09:08 AM
Eclipseで背景色を設定するにはどうすればよいですか? Eclipse は開発者の間で人気のある統合開発環境 (IDE) であり、さまざまなプログラミング言語での開発に使用できます。非常に強力かつ柔軟で、設定を通じてインターフェースとエディターの外観をカスタマイズできます。この記事では、Eclipseで背景色を設定する方法と具体的なコード例を紹介します。 1. エディタの背景色を変更する Eclipse を開き、「Windows」メニューに入ります。 「設定」を選択します。左側に移動します
 PyCharm 初心者ガイド: プラグインのインストールを徹底理解!
Feb 25, 2024 pm 11:57 PM
PyCharm 初心者ガイド: プラグインのインストールを徹底理解!
Feb 25, 2024 pm 11:57 PM
PyCharm は、開発者がより効率的にコードを記述できるようにする豊富な機能とツールを提供する、強力で人気のある Python 統合開発環境 (IDE) です。 PyCharm のプラグイン機構は、機能を拡張するための強力なツールであり、さまざまなプラグインをインストールすることで、PyCharm にさまざまな機能やカスタマイズ機能を追加できます。したがって、PyCharm の初心者にとって、プラグインのインストールを理解し、習熟することが重要です。この記事では、PyCharm プラグインの完全なインストールについて詳しく説明します。
![Illustrator でのプラグインの読み込みエラー [修正]](https://img.php.cn/upload/article/000/465/014/170831522770626.jpg?x-oss-process=image/resize,m_fill,h_207,w_330) Illustrator でのプラグインの読み込みエラー [修正]
Feb 19, 2024 pm 12:00 PM
Illustrator でのプラグインの読み込みエラー [修正]
Feb 19, 2024 pm 12:00 PM
Adobe Illustrator を起動すると、プラグインの読み込みエラーに関するメッセージが表示されますか?一部の Illustrator ユーザーは、アプリケーションを開いたときにこのエラーに遭遇しました。メッセージの後には、問題のあるプラグインのリストが続きます。このエラー メッセージは、インストールされているプラグインに問題があることを示していますが、Visual C++ DLL ファイルの破損や環境設定ファイルの破損など、他の理由によって発生する可能性もあります。このエラーが発生した場合は、この記事で問題を解決する方法を説明しますので、以下を読み続けてください。 Illustrator でのプラグインの読み込みエラー Adobe Illustrator を起動しようとしたときに「プラグインの読み込みエラー」エラー メッセージが表示された場合は、次の操作を行うことができます。 管理者として
 プロによるガイダンス: Eclipse Lombok プラグインを正常にインストールする方法に関する専門家のアドバイスと手順
Jan 28, 2024 am 09:15 AM
プロによるガイダンス: Eclipse Lombok プラグインを正常にインストールする方法に関する専門家のアドバイスと手順
Jan 28, 2024 am 09:15 AM
専門的なガイダンス: Lombok プラグインを Eclipse にインストールするための専門家のアドバイスと手順。特定のコード例が必要です。 概要: Lombok は、アノテーションを通じて Java コードの作成を簡素化し、いくつかの強力なツールを提供する Java ライブラリです。この記事では、Eclipse で Lombok プラグインをインストールして構成する方法の手順を読者に紹介し、読者が Lombok プラグインをよりよく理解して使用できるように、いくつかの具体的なコード例を示します。まず Lombok プラグインをダウンロードします。
 Chrome プラグイン拡張機能のインストール ディレクトリとは何ですか?
Mar 08, 2024 am 08:55 AM
Chrome プラグイン拡張機能のインストール ディレクトリとは何ですか?
Mar 08, 2024 am 08:55 AM
Chrome プラグイン拡張機能のインストール ディレクトリとは何ですか?通常の状況では、Chrome プラグイン拡張機能のデフォルトのインストール ディレクトリは次のとおりです。 1. WindowsXP での Chrome プラグインのデフォルトのインストール ディレクトリの場所: C:\DocumentsandSettings\username\LocalSettings\ApplicationData\Google\Chrome\UserData\ Default\Extensions2. Windows7 の chrome プラグインのデフォルトのインストール ディレクトリの場所: C:\Users\username\AppData\Local\Google\Chrome\User
 Edge ブラウザがこのプラグインをサポートしない理由に対する 3 つの解決策を共有します
Mar 13, 2024 pm 04:34 PM
Edge ブラウザがこのプラグインをサポートしない理由に対する 3 つの解決策を共有します
Mar 13, 2024 pm 04:34 PM
ユーザーが Edge ブラウザを使用する場合、より多くのニーズを満たすためにいくつかのプラグインを追加する場合があります。しかし、プラグインを追加すると、このプラグインはサポートされていないと表示されます。この問題を解決するにはどうすればよいですか?今日は編集者が 3 つの解決策を紹介しますので、ぜひ試してみてください。方法 1: 別のブラウザを使用してみてください。方法 2: ブラウザ上の Flash Player が古いか見つからないため、プラグインがサポートされていない可能性があり、公式 Web サイトから最新バージョンをダウンロードできます。方法3:「Ctrl+Shift+Delete」キーを同時に押します。 「データを消去」をクリックしてブラウザを再度開きます。
 Eclipse コードの実行時の問題に対する解決策を明らかにする: さまざまな実行時エラーのトラブルシューティングを支援します。
Jan 28, 2024 am 09:22 AM
Eclipse コードの実行時の問題に対する解決策を明らかにする: さまざまな実行時エラーのトラブルシューティングを支援します。
Jan 28, 2024 am 09:22 AM
Eclipse コード実行の問題の解決策が明らかになります: これは、さまざまなコード実行エラーを排除するのに役立ち、特定のコード サンプルが必要です はじめに: Eclipse は、一般的に使用される統合開発環境 (IDE) であり、Java 開発で広く使用されています。 Eclipse は強力な機能とフレンドリーなユーザー インターフェイスを備えていますが、コードを作成およびデバッグする際には、実行中にさまざまな問題が発生することは避けられません。この記事では、Eclipse コードの実行に関する一般的な問題をいくつか明らかにし、解決策を提供します。読者の理解を助けるために、これは
 Eclipseでショートカットキー設定をカスタマイズする方法
Jan 28, 2024 am 10:01 AM
Eclipseでショートカットキー設定をカスタマイズする方法
Jan 28, 2024 am 10:01 AM
Eclipse でショートカット キーの設定をカスタマイズするにはどうすればよいですか?開発者にとって、ショートカット キーをマスターすることは、Eclipse でコーディングする際の効率を向上させるための鍵の 1 つです。強力な統合開発環境として、Eclipse は多くのデフォルトのショートカット キーを提供するだけでなく、ユーザーが独自の好みに応じてショートカット キーをカスタマイズすることもできます。この記事では、Eclipseでショートカットキーの設定をカスタマイズする方法と具体的なコード例を紹介します。 Eclipseを開く まず、Eclipseを開いて次のように入力します。




