開発効率を向上させるために Maven をセットアップする方法を学ぶ

開発効率の向上: アイデア構成の詳細な学習 Maven チュートリアルには特定のコード サンプルが必要です
ソフトウェア開発の継続的な開発に伴い、効率的なツールとその必要性がますます高まっています。開発効率を向上させる技術。人気のあるプロジェクト管理ツールである Maven は、ビルド、依存関係管理、プロジェクトのデプロイメントなどのさまざまな側面を自動化するのに役立ちます。 Maven を使用する場合、最初に行うことは、Maven を使用する統合開発環境 (IDE) に統合することです。この記事では、IntelliJ IDEA で Maven を構成して使用する方法に焦点を当てます。
最初のステップは、Java 開発用に IntelliJ IDEA がインストールされていることを確認することです。次に、以下の手順に従って Maven を構成します。
ステップ 1: IntelliJ IDEA を開き、[ファイル] -> [設定] を選択します。
ポップアップ ダイアログ ボックスで、[ビルド、実行、デプロイメント] -> [ビルド ツール] -> [Maven] を選択します。
ステップ 2: 「 」ボタンをクリックして、Maven インストール パスを追加します。
ポップアップ ダイアログ ボックスで「Maven ホーム ディレクトリ」を選択し、Maven インストール ディレクトリを参照します。
ステップ 3: [OK] ボタンをクリックして構成を保存します。
上記の手順を完了すると、Maven が IntelliJ IDEA に正常に統合されました。次に、Maven を使用して新しいプロジェクトを作成するか、既存のプロジェクトに Maven を追加します。
新しい Maven プロジェクトを作成します:
ステップ 1: [ファイル] -> [新規] -> [プロジェクト] を選択します。
ポップアップ ダイアログ ボックスで、[Maven] -> [Maven プロジェクト] を選択し、[次へ] をクリックします。
ステップ 2: プロジェクトの基本情報を選択します。
ポップアップ ダイアログ ボックスで、適切なプロジェクト テンプレートを選択し、[次へ] をクリックします。
ステップ 3: プロジェクトの Maven オプションを構成します。
ポップアップダイアログボックスで、プロジェクトのGroupId(組織識別)やArtifactId(プロジェクト識別)などの基本情報を入力し、「次へ」をクリックします。
ステップ 4: プロジェクト フォルダーを選択します。
ポップアップ ダイアログ ボックスで、プロジェクト フォルダーを選択し、[完了] をクリックします。
上記の手順を完了した後、新しい Maven プロジェクトを作成しました。次に、プロジェクトの pom.xml ファイルを変更することで、依存関係の追加、ビルド オプションの構成などを行うことができます。
既存のプロジェクトの場合、次の手順でプロジェクトに Maven を追加できます:
ステップ 1: [ファイル] -> [プロジェクト構造] を選択します。
ポップアップダイアログボックスで、「プロジェクト設定」→「モジュール」→「」ボタン→「モジュールのインポート」を選択し、プロジェクトのルートディレクトリを選択します。
ステップ 2: プロジェクトのビルド ツールとして「Maven」を選択します。
ポップアップ ダイアログ ボックスで、「Maven」を選択し、「次へ」をクリックします。
ステップ 3: Maven オプションを構成します。
ポップアップ ダイアログ ボックスで、Maven 構成ファイル (pom.xml) の場所を選択し、[完了] をクリックします。
上記の手順の後、Maven がプロジェクトに正常に追加されました。これで、IntelliJ IDEA で Maven を使用してプロジェクトをビルド、実行、テストできるようになりました。
以下は、IntelliJ IDEA で Maven を使用して単純な Java プロジェクトを構築する方法を示す簡単な例です。
まず、依存関係が 1 つある単純な Java プロジェクトを作成します。プロジェクトのルート ディレクトリに、次のコードを使用して HelloWorld という名前の Java クラスを作成します。
public class HelloWorld {
public static void main(String[] args) {
System.out.println("Hello, World!");
}
}次に、テストに使用できるように、プロジェクトの pom.xml ファイルに Junit の依存関係を追加する必要があります。私たちのコード。 pom.xml に次のコードを追加します。
<dependencies>
<dependency>
<groupId>junit</groupId>
<artifactId>junit</artifactId>
<version>4.12</version>
<scope>test</scope>
</dependency>
</dependencies>pom.xml ファイルを保存して閉じます。次に、IntelliJ IDEA でプロジェクトのルート ディレクトリを右クリックし、[実行] -> [構成の編集] を選択して、プロジェクトの実行構成を構成します。ポップアップ ダイアログ ボックスで、[新しい構成の追加] -> [Maven] を選択し、次の情報を入力します:
名前: HelloWorld
コマンド ライン: クリーン インストール
「OK」をクリックして構成を保存します。これで、Java プロジェクトを実行できるようになりました。
プロジェクトのルート ディレクトリを右クリックし、[実行] -> [「HelloWorld」の実行] を選択してプロジェクトを実行します。
コンソール出力には次の内容が表示されます:
Hello, World!
この時点で、IntelliJ IDEA で Maven を構成して使用するための詳細な学習を通じて、Java プロジェクトをより効率的に開発および管理できるようになります。 Maven を使用すると、依存関係を簡単に管理し、プロジェクトをビルドしてテストできます。この記事が開発プロセスの効率向上に役立つことを願っています。
参照:
- IntelliJ IDEA ドキュメント: https://www.jetbrains.com/help/idea/
- Maven - スタート ガイド: https: / /maven.apache.org/guides/getting-started/index.html
以上が開発効率を向上させるために Maven をセットアップする方法を学ぶの詳細内容です。詳細については、PHP 中国語 Web サイトの他の関連記事を参照してください。

ホットAIツール

Undresser.AI Undress
リアルなヌード写真を作成する AI 搭載アプリ

AI Clothes Remover
写真から衣服を削除するオンライン AI ツール。

Undress AI Tool
脱衣画像を無料で

Clothoff.io
AI衣類リムーバー

Video Face Swap
完全無料の AI 顔交換ツールを使用して、あらゆるビデオの顔を簡単に交換できます。

人気の記事

ホットツール

メモ帳++7.3.1
使いやすく無料のコードエディター

SublimeText3 中国語版
中国語版、とても使いやすい

ゼンドスタジオ 13.0.1
強力な PHP 統合開発環境

ドリームウィーバー CS6
ビジュアル Web 開発ツール

SublimeText3 Mac版
神レベルのコード編集ソフト(SublimeText3)

ホットトピック
 1658
1658
 14
14
 1415
1415
 52
52
 1309
1309
 25
25
 1257
1257
 29
29
 1231
1231
 24
24
 C言語とPython: 学習曲線と開発効率の比較
Mar 25, 2024 am 10:06 AM
C言語とPython: 学習曲線と開発効率の比較
Mar 25, 2024 am 10:06 AM
C 言語と Python: 学習曲線と開発効率の比較 C 言語と Python は一般的に使用される 2 つのプログラミング言語ですが、学習曲線と開発効率には大きな違いがあります。この記事では、具体的なコード例から始めて、これら 2 つの言語の比較分析を行います。まず、2 つの数値の合計を計算する簡単なプログラムを見てみましょう。 C 言語の例: #includeintmain(){inta=5;in
 Hibernate と MyBatis の機能の違いと開発効率への影響を比較する
Jan 28, 2024 am 09:56 AM
Hibernate と MyBatis の機能の違いと開発効率への影響を比較する
Jan 28, 2024 am 09:56 AM
タイトル: Hibernate と MyBatis の機能の違いと開発効率への影響を探る はじめに: Java 開発の分野では、データベースの操作を簡素化し、開発効率を向上させる ORM (オブジェクト リレーショナル マッピング) フレームワークが重要な役割を果たしています。開発者によって最もよく使用される 2 つの ORM フレームワークである Hibernate と MyBatis には、異なる特性と適用可能なシナリオがあります。この記事では、Hibernate と MyBatis の機能的な違いについて説明し、それらが開発効率に与える影響を分析します。
 開発効率アップの秘訣:Javaコンパイラソフトの使い方を学ぶ
Dec 23, 2023 pm 12:16 PM
開発効率アップの秘訣:Javaコンパイラソフトの使い方を学ぶ
Dec 23, 2023 pm 12:16 PM
Java コンパイラ ソフトウェアを使用して開発効率を向上させる方法を学習する ソフトウェア開発業界が成長するにつれて、コンパイラ ソフトウェアを使用してコードの速度と品質を最適化することがますます重要になっています。広く使用されているプログラミング言語である Java では、開発プロセス中にコードをコンパイルして実行するためにコンパイラ ソフトウェアを使用する必要もあります。この記事では、一般的に使用される Java コンパイラ ソフトウェアをいくつか紹介し、それらを使用して開発効率を向上させるためのヒントをいくつか紹介します。 EclipseEclipse は非常に人気のある Java 統合開発環境 (ID
 PyCharm アクティベーション ガイド: 開発効率を向上させる素晴らしい方法です。
Jan 04, 2024 am 08:31 AM
PyCharm アクティベーション ガイド: 開発効率を向上させる素晴らしい方法です。
Jan 04, 2024 am 08:31 AM
PyCharm をすばやくアクティブ化すると、開発効率が 2 倍になります。はじめに: PyCharm は、強力な Python 統合開発環境 (IDE) として、開発効率を大幅に向上させます。ただし、使用中に、PyCharm のアクティブ化が必要な問題が発生する可能性があります。この記事では、開発効率を 2 倍にするために PyCharm をすばやく有効にする方法を紹介します。同時に、理解を深めて操作するのに役立つ具体的なコード例も提供します。 1.PyCharmとは何ですか? P
 Java 逆コンパイル ツールの上位 5 つを推奨します: 開発効率の向上に役立ちます
Dec 26, 2023 am 08:30 AM
Java 逆コンパイル ツールの上位 5 つを推奨します: 開発効率の向上に役立ちます
Dec 26, 2023 am 08:30 AM
開発効率を向上させる強力なツール: 推奨される 5 つのトップ Java 逆コンパイル ツール Java 開発者として、コンパイルされた Java クラスを表示または変更する必要がある状況によく遭遇します。 Java はコンパイルされた言語ですが、場合によっては、ソース コードを分析したり、ソース コードの一部を変更したりするために、コンパイルされたクラスを逆コンパイルする必要がある場合があります。この場合、Java 逆コンパイル ツールが非常に役立ちます。この記事では、開発者の改善に役立つ 5 つのトップ Java 逆コンパイル ツールを紹介し、推奨します。
 Nginx Proxy Manager とコンテナ オーケストレーション ツールの統合: 開発効率の向上
Sep 27, 2023 am 08:24 AM
Nginx Proxy Manager とコンテナ オーケストレーション ツールの統合: 開発効率の向上
Sep 27, 2023 am 08:24 AM
NginxProxyManager とコンテナ オーケストレーション ツールの統合: 開発効率の向上 はじめに: 最新のソフトウェア開発の分野では、コンテナ化テクノロジが主流のトレンドになっています。コンテナ化テクノロジにより、ソフトウェアの導入と管理がよりシンプルかつ効率的になりますが、コンテナ ネットワーク通信や負荷分散など、いくつかの新しい課題も生じます。これらの問題を解決するには、NginxProxyManager が良い選択肢になります。この記事ではNginxProxyManaについて紹介します
 PHP と VSCode の間の完璧なダンス: 開発効率の向上
Mar 07, 2024 am 11:28 AM
PHP と VSCode の間の完璧なダンス: 開発効率の向上
Mar 07, 2024 am 11:28 AM
1. コードの自動補完: 自由にスイングして軽やかにダンス vscode には PHPIntelliSense 機能が統合されており、コードを入力するときにインテリジェントな提案を提供できます。関数、クラス、定数、変数が自動的に補完されるため、入力エラーや文法エラーが減り、コーディング時に簡単に記述できるようになります。例: $name="JohnDoe";echo$name;//VSCode は $name2 を自動的に完了します。 エラー チェック: 精緻なスキャン、厳密なペース VSCode には、実際のコード内の文法エラーや潜在的な問題を検出するためのリンターが組み込まれています時間。入力時にエラーに下線が表示されるため、問題を早期に発見して修正し、やみくもにデバッグする煩わしさを回避できます。例: //VSCode
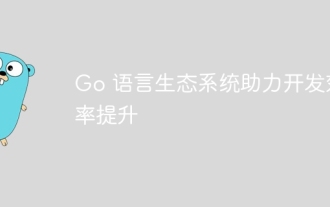 Go 言語エコシステムは開発効率の向上に役立ちます
Apr 08, 2024 pm 12:42 PM
Go 言語エコシステムは開発効率の向上に役立ちます
Apr 08, 2024 pm 12:42 PM
Go 言語エコシステムは、標準ライブラリの強力な機能とアクティブなサードパーティ ライブラリ コミュニティを通じて開発効率を向上させます。標準ライブラリには、同時プログラミング、強力なネットワーク サポート、豊富なコンテナ タイプなどの優れた機能が備わっています。サードパーティ ライブラリ エコシステムは、Web フレームワーク、データベース アクセス、機械学習などの豊富な機能拡張を Go 開発者に提供します。実際のケースでは、Echo を使用して RESTful API を構築する方法が実証され、Go 言語の利便性と効率性がさらに実証されています。生態系。




