コンピューターがロゴ ページでスタックするのはなぜですか?
コンピュータがロゴ ページで停止するのはよくある問題であり、多くの人がこの状況に遭遇するでしょう。通常、この状況はハードウェアまたはソフトウェアの問題によって発生する可能性があります。ハードウェアの問題には、コンピューターのメモリ不足、ハードドライブの故障、マザーボードの問題などが含まれる場合があります。ソフトウェアの問題は、オペレーティング システムのエラー、ドライバーの競合、またはウイルス感染によって発生する可能性があります。この問題について、PHP エディターの Youzi 氏は、コンピューターの再起動、ハードウェア接続の確認、オペレーティング システムの修復など、いくつかの基本的な解決策を試すことを提案しています。問題が解決しない場合は、より正確な診断と解決策について、専門のテクニカル サポートまたはメンテナンス担当者に相談することをお勧めします。

コンピュータがロゴ ページでスタックするとどうなりますか?
問題の所在:
1. ハードディスクの確率は 70% 2. BIOS の確率は 15% 3. メモリの確率は 10% 4. その他の理由は次のとおりです。 5%. 検出方法: 1. シャーシの電源がオフになり、分解されます。ケースを開け、SATA ケーブル (ハードドライブをマザーボードに接続しているケーブル) を取り外し、電源をオンにして、ロゴの部分にまだ引っかかっているかどうかを確認します。動かなくなった場合は、ハードドライブに問題があることを意味します。
2. 上記は無効です。シャーシの電源がオフになり、マザーボードのバッテリーが抜かれ、COMS 回路が放電されます (COMS ピンが短絡されます)。ピンがわからない場合は、バッテリーのプラグを抜き、マザーボード上のバッテリー ホルダーのプラス端子とマイナス端子を短絡します (10 秒)。バッテリーなしで電源を入れます。問題が解決しないかどうかを確認してください。
3. 上記は無効ですので、メモリモジュールが余っている場合は、テスト用メモリモジュールを交換してください(純正以外のスロットに挿入してください)。メモリ モジュールがない場合は、メモリ モジュールをスロットに交換します。 2 つ以上のメモリー スティックがある場合は、1 つのメモリー スティックを試し、それをオリジナル以外のスロットに挿入します。
4. 上記が無効な場合は、BIOS プログラムやその他のマザーボードのセルフテストに合格できないと考えてください。診断カードに移動して、実行中のコードを確認してください。解決策: ハード ドライブの問題>>>SATA ケーブルのトラブルシューティング > 不良セクタと長い遅延の除外 > パーティションのトラブルシューティング (再パーティション可能) > MBR の再構築。 BIOS の問題>>>デフォルト値に戻す》BIOS プログラムが破損しているかどうかのトラブルシューティングを行います。メモリの問題>>>メモリスロットを交換》 それでも問題が解決しない場合は、メモリを交換してください。その他の質問>>>コードの実行とマルチメータとオシロスコープのテスト結果によって異なります。 1 回限りのコーディングは不完全かもしれませんが、アイデアは概ね明確です。あなたのお悩みを解決できれば大変嬉しく思います。それでも問題が解決しない場合は、実行したテストの詳細を私に報告してください。
Asus マザーボードがロゴ インターフェイスで動かなくなっていますか?
システムを再インストールした後、ASUS マザーボードがロゴ インターフェイスでスタックした後は、次の手順を参照してください:
1. コンピューターの電源を入れ、F2 キーを押して BIOS に入り、securebootmenu を選択します。 [セキュリティ] タブで、securebootcontrol Enter を押して [無効] を選択し、F10 を押して保存します;
2. コンピューターが再起動したら、F2 をクリックして BIOS に入り、ブート タブで LaunchCSM を選択し、Enter を押して [有効] を選択します。 F10 を押して保存します;
3. 再起動 起動後、esc を押してスタートアップ項目を選択し、対応する起動方法を選択します
スタートアップが起動ロゴ インターフェイスで停止します。それ?
コンピュータの電源を入れると、常にマザーボードのロゴ インターフェイスが表示されます。これは、電源投入時の自己チェック プロセス中に問題が検出され、システムが起動する前に問題を解決するために 1 つずつチェックする必要があることを示します。普通に入力できます。
1. コンピューターの電源を入れたときにマザーボードのロゴが表示され、システムに入ることができない場合は、再起動して TAB キーを押してロゴ画面をスキップするか、DEL キー (F2 またはノートブック用に指定された他のホットキー) を使用して、コンピュータの電源を入れるときに CMOS 設定インターフェイスに入ります。[高度な BIOS 機能] タブの [全画面ロゴ表示] をオフにして、電源投入時セルフテスト情報が表示されるかどうかを確認し、問題を特定します。 。
2. 通常の状況では、F1 キーを押して致命的ではないエラーをスキップし、黒い画面と白いテキストのプロンプトに従ってコンピュータを直接起動するか、DEL キーを押して CMOS に入ります。 F9 を押して定義済みパラメータをロードするか、Load Optimized Defaults (高パフォーマンスのデフォルトをロード) または Load Fail-Safe Defaults (フェールセーフのデフォルトをロード) を選択し、F10 を押して保存し、終了して再起動します。
3. 電源をオフにした後、または CMOS のシステム時刻を工場出荷時の時刻に戻しても、最初に設定した CMOS パラメータが保存されない場合は、マザーボードのバッテリが故障している可能性があります。バッテリーを交換し、ステップ 2 を参照してプリセットをロードし、パラメータを定義して保存します。
4. 上記の操作を行っても効果がない場合は、ハードウェアに問題があることが考えられますので、一般的にはメモリの酸化による接触不良や、ハードディスクの接触不良による接続不良が考えられます。または、ハードディスクのマスター ブート レコードが破損しています。メモリを再接続するか、取り外す必要があります。ハードディスク、またはハードディスク マスター ブート レコードを修復するか、システムを再インストールするか、ハードディスクを交換してください。
コンピューターがマザーボードのロゴ インターフェイスでスタックし続けます。何が起こっていますか?
原因は外部接続機器の接触不良による起動不良です。コンピューターの起動時にロゴ画面が表示されなくなる問題が発生した場合、最初に確認する必要があるのは、外部接続デバイスの問題です。たとえば、キーボード、マウス、カメラ、USB ワイヤレス ネットワーク カード、モバイル ハードディスク、U ディスクなど、すべての外部 USB デバイスおよび PS/2 インターフェイス デバイスです。
ハードディスクの接触不良による起動障害。ハードドライブのデータケーブルやハードドライブの接触不良が原因で、コンピュータの起動時にロゴ画面が表示されなくなる場合もあります。この問題が発生する場合は、デバイスのセルフテスト中にハードディスク検出プログラムが失敗するか、ハードディスクが検出できないことが前提条件となります。
メモリモジュールの接触不良による起動不良。この状況は非常に特殊で、複数のメモリ スティックを搭載したコンピュータで通常発生しますが、メモリ スティックが 1 つのコンピュータではこの障害現象が発生することはほとんどありません。主な原因は、メモリ モジュールの接触不良またはメモリ モジュールの互換性がないため、コンピュータが起動してロゴ画面が表示されなくなることです。
コンピュータの起動時にロゴが表示されたままになりますか?
原因 1. 外部デバイスの接触不良
コンピュータの外部デバイスの接触不良によっても、コンピュータがロゴ インターフェイスで停止する可能性があります。
解決策: 正常に起動した後、BIOS 設定ページに入り、キーボード、マウス、カメラ、USB ワイヤレス ネットワーク カード、モバイル ハードディスク、U ディスクなどの外部接続デバイスを 1 つずつ確認します。すべての外部 USB デバイスを取り外し、モニターのビデオ データ ケーブルのみを残す必要があります。どの機器のインターフェースが接触不良になっているかを確認し、新しいインターフェースに交換してください。
原因 2. コンピュータ システムの障害
コンピュータには、システムと互換性のないソフトウェアがインストールされており、起動時にロゴが表示されなくなることがあります。さらに、Web を閲覧すると、悪意のあるプラグインがインストールされたり、トロイの木馬ウイルスによってシステムが正常に起動できなくなり、起動時にコンピューターがマザーボードのロゴ インターフェイスで動かなくなることがあります。
解決策: コンピューターのオペレーティング システムを再インストールしてください。
原因 3. ハードディスクの接触不良
ハードディスク データ ケーブルまたはハードディスクの接触不良が原因で、コンピュータが起動し、マザーボードのロゴ インターフェイスで動かなくなる場合があります。
解決策: まずコンピュータをシャットダウンし、次にコンピュータ ケースのサイド カバーを取り外し、すべてのハード ドライブ ケーブルを外してから、コンピュータを再起動します。ロゴ画面が表示されなくなった場合は、ハードディスクまたはハードディスク データ ケーブルに問題が発生していることを意味しており、ハードディスク データ ケーブルを交換する必要があります。
原因 4. メモリ モジュールの問題
メモリ モジュールの接触不良、またはメモリ モジュールに互換性がないことも、コンピュータが起動してロゴ画面で停止する原因となる可能性があります。この状況は非常に特殊で、複数のメモリー スティックがある場合によく見られます。
解決策: コンピュータ ケースのサイド カバーを開け、すべてのメモリを抜き差しし、個々のメモリを 1 つずつ挿入し、交互にブート検出を実行してみてください。テストに不合格となったメモリー スティックがある場合は、汚れている可能性があります。きれいに拭き取って、もう一度お試しください。拭いても動作しない場合は、壊れている可能性があるため、新しいメモリーと交換する必要があります。スティック。
コンピューターの起動時にマザーボードのロゴが表示されなくなりますか?
原因の一つは、外部接続機器の接触不良による起動不良です。コンピューターの起動時にロゴ画面が表示されなくなる問題が発生した場合、最初に確認する必要があるのは、外部接続デバイスの問題です。たとえば、キーボード、マウス、カメラ、USB ワイヤレス ネットワーク カード、モバイル ハードディスク、U ディスクなど、すべての外部 USB デバイスおよび PS/2 インターフェイス デバイスです。
2つ目の原因は、ハードディスクの接触不良による起動不良です。ハードドライブのデータケーブルやハードドライブの接触不良が原因で、コンピュータの起動時にロゴ画面が表示されなくなる場合もあります。この問題が発生する場合は、デバイスのセルフテスト中にハードディスク検出プログラムが失敗するか、ハードディスクが検出できないことが前提条件となります。
3つ目は、メモリモジュールの接触不良による起動不良です。この状況は非常に特殊で、複数のメモリ スティックを搭載したコンピュータで通常発生しますが、メモリ スティックが 1 つのコンピュータではこの障害現象が発生することはほとんどありません。主な原因は、メモリ モジュールの接触不良またはメモリ モジュールの互換性がないため、コンピュータが起動してロゴ画面が表示されなくなることです。
解決策は、コンピュータ ケースのサイド カバーを分解し、すべてのメモリを抜き差しし、個々のメモリを 1 つずつ挿入し、ブート検出を交互に実行してみることです。メモリースティックがテストに不合格になった場合は、メモリースティックのゴールドフィンガーをゴム接着剤できれいに拭き取るか、新品のメモリースティックと交換してください。
コンピュータの電源を入れると、マザーボードのロゴ インターフェイスが表示されなくなりますか?
理由は、ハードウェア障害またはシステムの問題である可能性があります。コンピュータの電源がオンになると、通常、マザーボードのファームウェア (BIOS または UEFI) によってマザーボードのロゴ インターフェイスが表示されます。コンピュータがオペレーティング システムに入ることができない場合は、次の理由が考えられます: 1. ハードウェア障害:マザーボード、メモリモジュール、ハードディスク ハードウェアに問題が発生するまで待ちます。たとえば、マザーボード上のコンデンサの損傷、メモリモジュールの接触不良、ハードドライブの故障などが原因で、コンピュータが正常に起動しなくなる可能性があります。 2. システムの問題:オペレーティング システムに異常があり、コンピュータが正常に起動できない可能性があります。たとえば、システム ファイルの破損、ドライバーの競合などが原因で、コンピューターがマザーボードのロゴ インターフェイスで停止する可能性があります。この状況が発生した場合は、次の方法を試して問題のトラブルシューティングと解決を行ってください。 1. ハードウェアの接続を確認します。マザーボード、メモリ モジュール、ハードディスク、およびその他のハードウェアが適切に接続されており、緩んでいたり損傷していたりしていないことを確認します。 2. メモリ モジュールを清掃します。メモリ モジュールを取り外し、ゴールド フィンガー部分を清掃してから、マザーボードに再度挿入します。 3. BIOS 設定をリセットします。BIOS 設定をデフォルト値に戻すことができます。これには、マザーボードのバッテリーを取り外すか、マザーボードのクリア CMOS ジャンパを使用します。 4. オペレーティング システムを再インストールします。上記の方法がいずれも機能しない場合は、オペレーティング システムを再インストールして、システム ファイルが完全であることを確認してください。上記のいずれの方法でも問題を解決できない場合は、専門の保守担当者またはアフターサービスに連絡して、さらなるトラブルシューティングと修理を依頼することをお勧めします。
以上がコンピューターがロゴ ページでスタックするのはなぜですか?の詳細内容です。詳細については、PHP 中国語 Web サイトの他の関連記事を参照してください。

ホットAIツール

Undresser.AI Undress
リアルなヌード写真を作成する AI 搭載アプリ

AI Clothes Remover
写真から衣服を削除するオンライン AI ツール。

Undress AI Tool
脱衣画像を無料で

Clothoff.io
AI衣類リムーバー

AI Hentai Generator
AIヘンタイを無料で生成します。

人気の記事

ホットツール

メモ帳++7.3.1
使いやすく無料のコードエディター

SublimeText3 中国語版
中国語版、とても使いやすい

ゼンドスタジオ 13.0.1
強力な PHP 統合開発環境

ドリームウィーバー CS6
ビジュアル Web 開発ツール

SublimeText3 Mac版
神レベルのコード編集ソフト(SublimeText3)

ホットトピック
 7490
7490
 15
15
 1377
1377
 52
52
 77
77
 11
11
 19
19
 41
41
 Windows11 KB5054979の新しいものと更新の問題を修正する方法
Apr 03, 2025 pm 06:01 PM
Windows11 KB5054979の新しいものと更新の問題を修正する方法
Apr 03, 2025 pm 06:01 PM
Windows 11 KB5054979アップデート:インストールガイドとトラブルシューティング Windows 11 24H2バージョンの場合、Microsoftは累積更新KB5054979をリリースしました。これには、いくつかの改善とバグの修正が含まれています。この記事では、このアップデートをインストールする方法について説明し、インストール障害のソリューションを提供します。 Windows 11 24H2 KB5054979について KB5054979は2025年3月27日にリリースされ、Windows 11 24H2バージョンのセキュリティアップデートです。NETフレームワーク3.5および4.8.1。この更新はセキュリティを強化します
 Microsoft Officeで「何かがうまくいかなかった」エラータグ7Q6CHを修正する方法は?
Mar 15, 2025 am 02:00 AM
Microsoft Officeで「何かがうまくいかなかった」エラータグ7Q6CHを修正する方法は?
Mar 15, 2025 am 02:00 AM
Microsoft Officeの「何かがうまくいかなかった」エラータグ7Q6CHは、ドキュメントの作成やメールの処理などの重要なタスク中にワークフローを混乱させます。
 GTA V Enhanced ERR_GFX_D3D_NOD3D12、4つの方法でクイックフィックス
Mar 14, 2025 pm 08:04 PM
GTA V Enhanced ERR_GFX_D3D_NOD3D12、4つの方法でクイックフィックス
Mar 14, 2025 pm 08:04 PM
GTA 5 Enhanced ERR_GFX_D3D_NOD3D12エラー修正ガイド Grand Theft Auto V Enhanced(GTA 5 Enhanced)はアップグレードされたゲームですが、一部のプレイヤーは「ERR_GFX_D3D_NOD3D12:DirectX 12 AdapterまたはRunnerが開始時に「エラー」に遭遇します。この記事では、いくつかのソリューションを提供します。 原因エラー:このエラーは通常、システムにDirectX 12ランタイムライブラリまたは互換性のあるDirectX 12グラフィックスカードが欠落していることを示しています。 解決: 方法1:DirectXランタイムライブラリをインストールします 検査
 AI制限ファイルの場所と保存されたファイル保護 - フルガイド
Mar 17, 2025 pm 10:05 PM
AI制限ファイルの場所と保存されたファイル保護 - フルガイド
Mar 17, 2025 pm 10:05 PM
AI Limitの保存ファイルの場所と保護をマスターする:包括的なガイド 2025年3月27日に発売されたアクション満載のSF RPG、AI Limitに飛び込むことを計画していますか? 保存ファイルの場所を理解し、堅牢な保護方法を実装することは
 スケジュール私はファイルの場所を保存します場所:アクセスとバックアップ方法
Mar 27, 2025 pm 08:03 PM
スケジュール私はファイルの場所を保存します場所:アクセスとバックアップ方法
Mar 27, 2025 pm 08:03 PM
あなたのスケジュールを見つける私はファイルを保存することは、ゲームの進捗を管理および保護するために重要です。このガイドは、保存データを見つけてバックアップする方法を示します。 ファイルを保存するスケジュールはどこにありますか? スケジュールIの早期アクセスリリースは、ポジティブを獲得しています
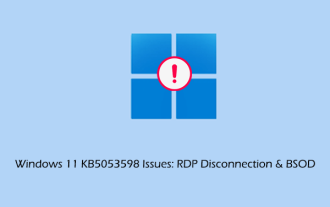 KB5053598の故障:RDP切断&BSOD
Mar 14, 2025 pm 08:10 PM
KB5053598の故障:RDP切断&BSOD
Mar 14, 2025 pm 08:10 PM
2025年3月のパッチ火曜日の更新、KB5053598は、Windows 11ユーザーに広範な問題を引き起こしました。 多くのRDPの切断とブルースクリーンエラー(BSOD)を報告しています。このガイドは、これらの問題の解決策を提供します。 Windows 11 KB5053598アップデート:RDP Disconne
 Windows10 kb5055063:何が新しく、ダウンロードする方法
Mar 31, 2025 pm 03:54 PM
Windows10 kb5055063:何が新しく、ダウンロードする方法
Mar 31, 2025 pm 03:54 PM
Windows 10 KB5055063の詳細とインストールのトラブルシューティングを更新します KB5055063は、重要な改善と修正を含むWindows 10 22H2バージョンの.NETフレームワークの更新です。この記事では、ダウンロード方法やインストール障害の問題を解決するさまざまな方法など、KB5055063を詳細に調べます。 Windows 10 KB5055063の紹介 KB5055063は、2025年3月25日のWindows 10バージョン22H2の.NETフレームワーク3.5、4.8、および4.8.1の累積アップデートです。
 インストールしていないKB5054980の証明された修正とヒント
Mar 31, 2025 pm 02:40 PM
インストールしていないKB5054980の証明された修正とヒント
Mar 31, 2025 pm 02:40 PM
Windows 11でのKB5054980のインストール問題のトラブルシューティング Microsoftは、2025年3月25日にKB5054980をリリースし、Windows 11バージョン22H2および23H2を使用しました。このアップデートには新しいセキュリティ機能は含まれていませんが、以前にリリースされたすべてのSecuriが組み込まれています




