
php エディタ Xigua は、Win11 タスクバー アイコンをすべて表示する設定方法を提供します。 Win11 ではインターフェイスのデザインが新しくなり、タスクバー アイコンの表示方法にもいくつかの変更が加えられています。タスクバーにさらに多くのアイコンを同時に表示したい場合は、以下のチュートリアルに従って設定できます。簡単な操作でWin11のすべてのタスクバーアイコンを簡単に表示でき、使用感が向上します。続いて、具体的な設定手順を見ていきましょう!
win11 ですべてのタスク バー アイコンを表示する方法
方法 1:
1. タスク バーの空白スペースを右クリックし、[タスク バーの設定] を選択します。
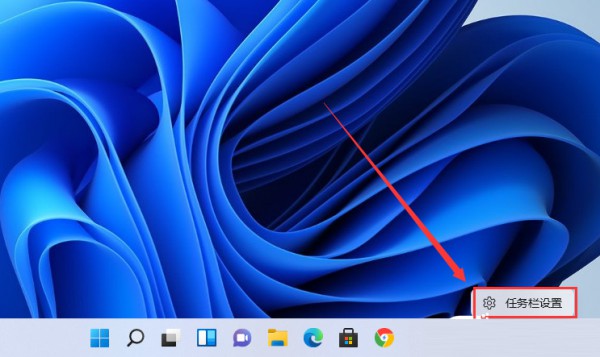
#2. 個人設定を開始したら、右側のメニューでタスクバー隅のオーバーフローを見つけます。
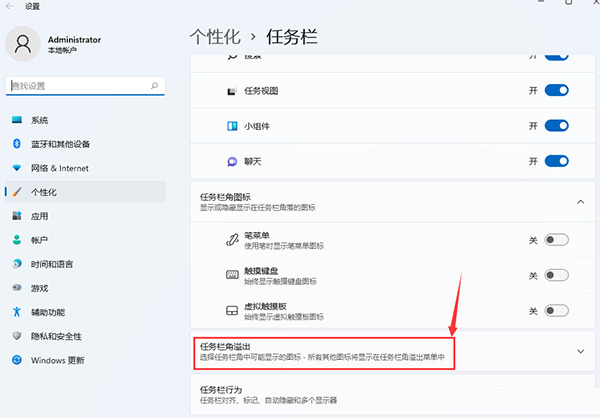
#3. タスクバー隅のオーバーフローをクリックした後、アプリケーション アイコンを表示するスイッチをオンにします。
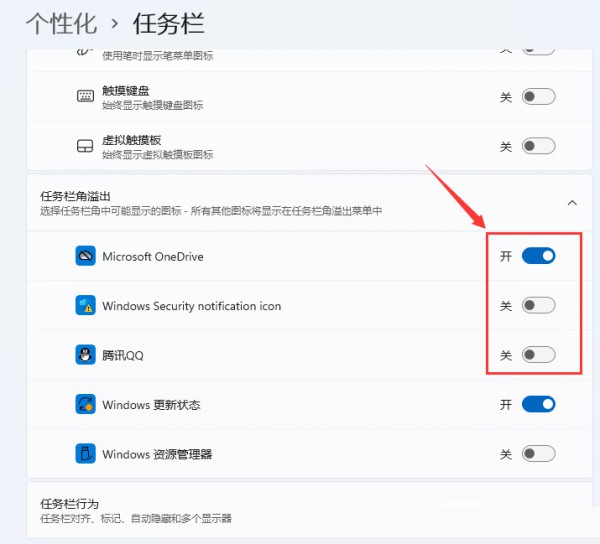
#4. 設定が完了すると、すべてのアイコンが表示されます。
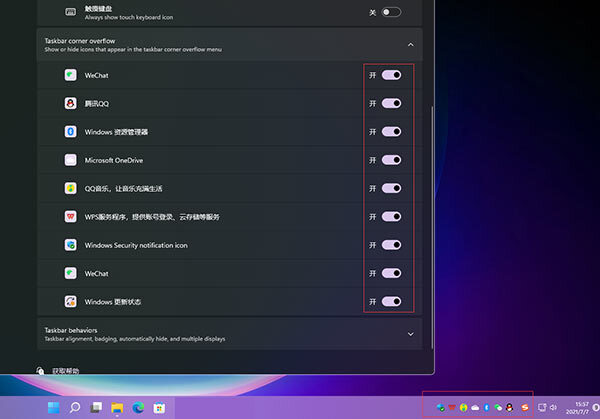
方法 2:
StartAllBack というソフトウェアをダウンロードしてインストールします。このソフトウェアは有料ですが、30 日間は無料で試用できます。インストールが完了したら、ダブルクリックして開き、「すべてのユーザーにインストール」を選択します。
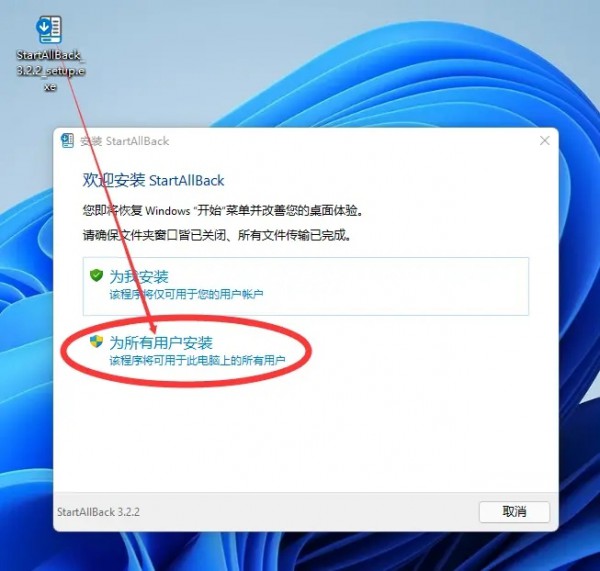
#ソフトウェアはすぐにインストールされ、完了後、メイン ページがポップアップ表示され、すべてのアイコンがタスク バーに表示されます。
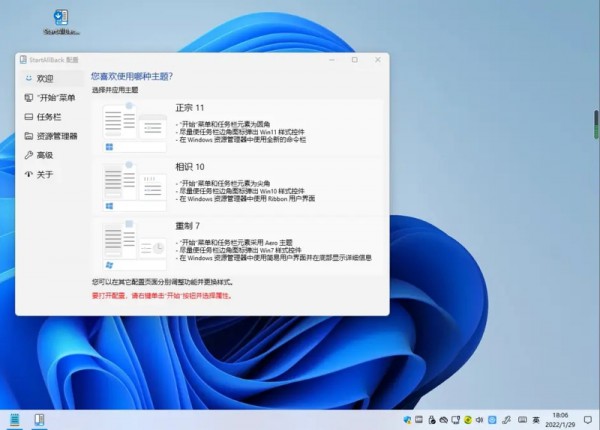
#3. お金をかけたくない場合は、引き続き [検索] をクリックし、「cmd」と入力して、管理者として実行することを選択します。
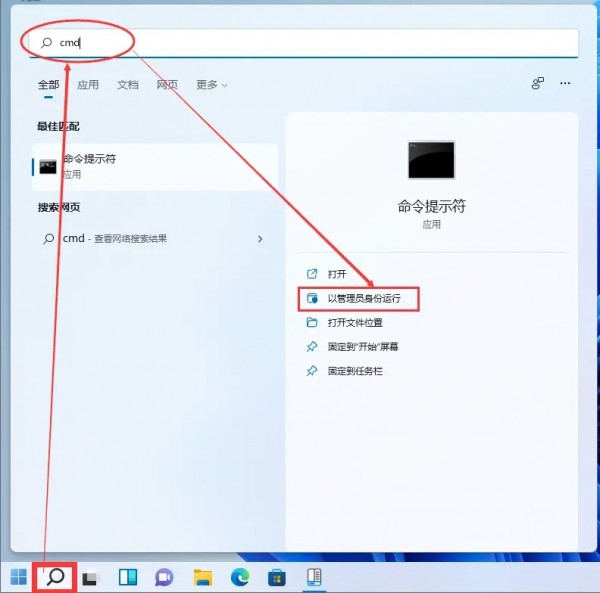
4. ポップアップ ウィンドウに次のコードを入力して、従来の通知領域アイコン マネージャーを開きます: Explorer Shell::: {05d7b0f4-2121-4eff-bf6b- ed3f69b894d9} 。
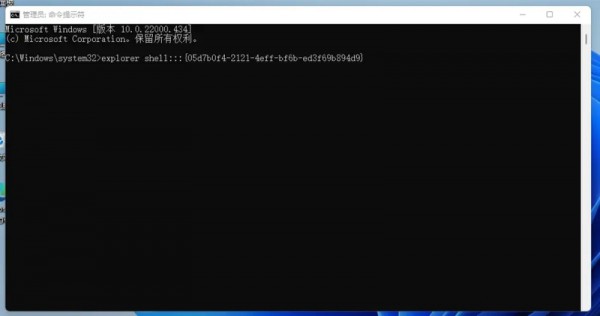
#5. Enter キーを押すと、従来の通知領域アイコン マネージャー インターフェイスがポップアップ表示されます。
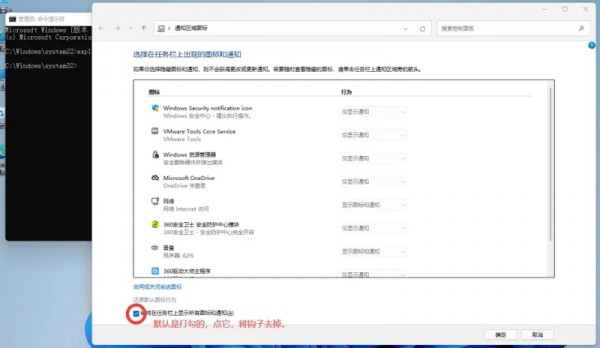
#6. [タスク バーにすべてのアイコンと通知を常に表示する] (A) の前のフックを削除し、空白にしてページを閉じます。
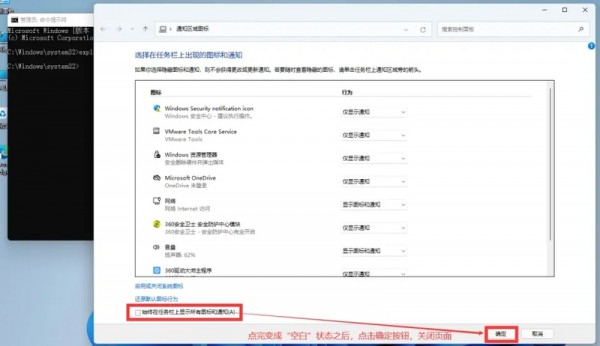
#7. 任意の方法を使用して、StartAllBack ソフトウェアをアンインストールします。
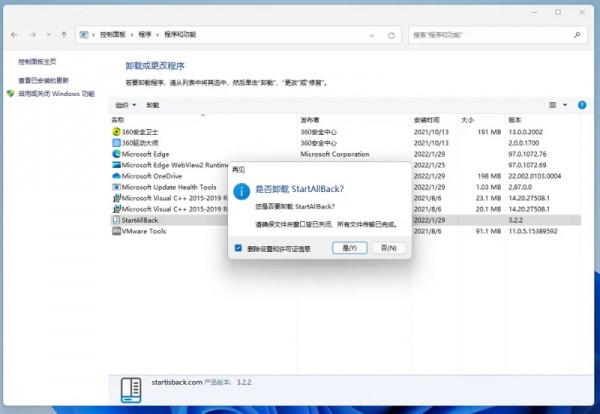
8. cmd インターフェイスに戻り、キーボードの ↑ キーを押して、先ほどのコードを再度実行します。
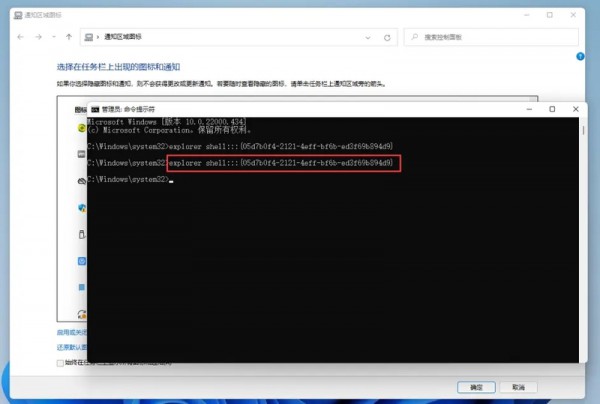
9. タスクバーにすべてのアイコンと通知を常に表示する (A) の前にフックを追加して確認すると、すべてのアイコンが表示されることがわかります。すべてのアイコンは常にバーに表示されます。
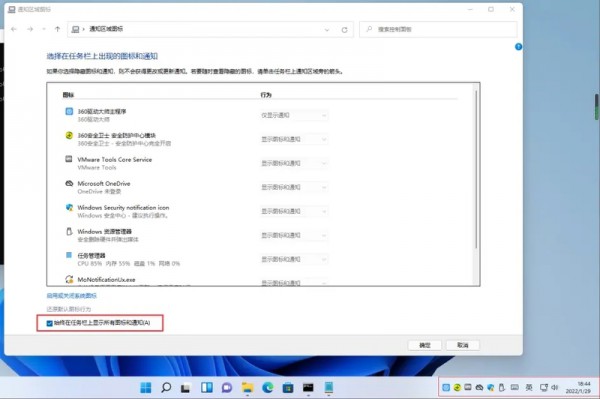
以上がWindows 11 タスクバーにすべてのアイコンを表示するように設定するにはどうすればよいですか?完全ガイド: Windows 11 タスクバー アイコンの表示設定チュートリアルの詳細内容です。詳細については、PHP 中国語 Web サイトの他の関連記事を参照してください。