
php エディタ Xigua は、Win11 で wt.exe が見つからないというメッセージが表示される問題の解決策を提供します。 Win11 オペレーティング システムを使用している場合、wt.exe プログラムが見つからない状況が発生し、一部のアプリケーションが正常に実行できなくなることがあります。ただし、次の方法で wt.exe プログラムを取得することで、この問題を解決できますので、ご安心ください。次は具体的な解決策を見ていきましょう!
win11 で wt.exe が見つからないというメッセージが表示された場合の対処方法:
方法 1:
1. まず、スタート メニューから設定を開きます。
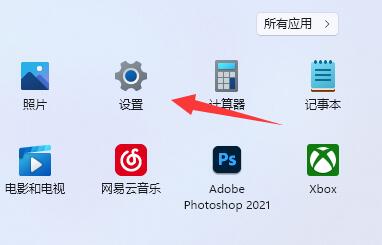
#2. 次に、左側のアプリケーションに入り、アプリケーションと機能を開きます。

3. 次に、Windows ターミナルを見つけてアンインストールします。

#4. アンインストール後、スタート メニューに戻り、Microsoft Store を開きます。

#5. 開いたら、Windows ターミナルを検索してダウンロードしてインストールします。
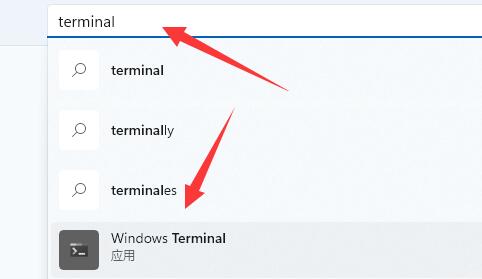
方法 2:
1. それでも動作しない場合は、コンピューター C: WindowsSystem32WindowsPowerShellv1.0 の場所を入力します。

2. その中の powershell.exe をコピーします。
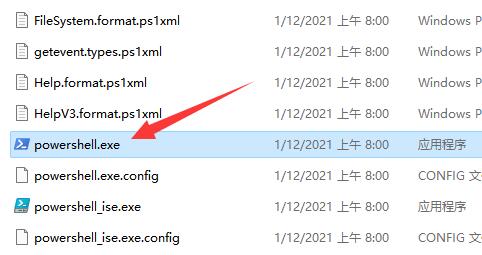
#3. 次に、system32 フォルダーに戻り、ファイルを貼り付け、名前を wt.exe に変更します。
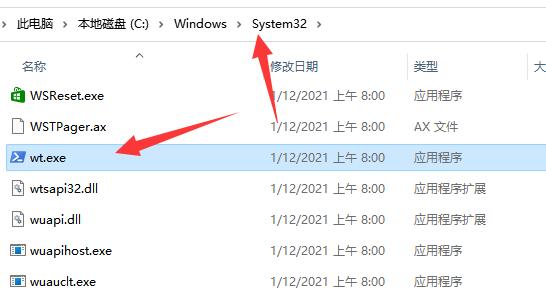
以上がwin11でwt.exeが見つからない問題を解決するにはどうすればよいですか? win11でwt.exeプログラムを再取得する方法の詳細内容です。詳細については、PHP 中国語 Web サイトの他の関連記事を参照してください。