IT 管理者は一部の領域で win11 へのアクセスを制限しています。解決策を参照してください。
php エディター Youzi は、Win11 エラー「IT 管理者はこのアプリケーションの一部の領域へのアクセスを制限しています」を解決するためのチュートリアルを提供します。 Win11 を使用している場合、このエラーが発生し、特定のアプリケーションに正常にアクセスできなくなることがあります。この問題は通常、システム設定または権限制限によって引き起こされますが、いくつかの簡単な手順で解決できます。次に、Win11 システムをスムーズに使用できるように、この問題を解決する方法を詳しく紹介します。
win11 エラー メッセージ: IT 管理者は、このアプリケーションの一部の領域へのアクセスを制限しています。解決策チュートリアル
1. win R を押して「ファイル名を指定して実行」を開き、gpedit.msc と入力して開きますローカルのグループ ポリシー エディター。
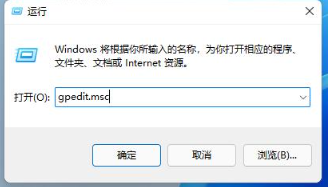
2. [コンピューターの構成]→[Windows の設定]→[セキュリティの設定]→[ローカル ポリシー]→[セキュリティ オプション]を開きます。
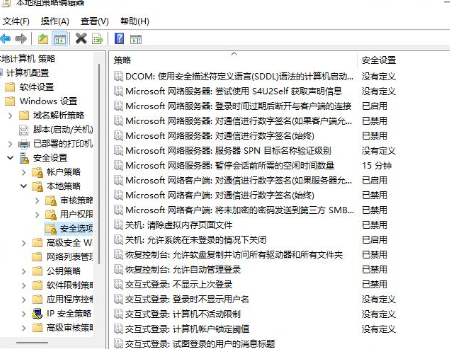
#3. セキュリティ オプションで、[ユーザー アカウント制御: すべての管理者を管理者承認モードで実行する] を見つけます。
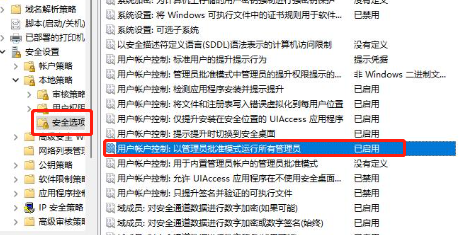
#4. 右クリックして [プロパティ] を選択し、ポップアップ ウィンドウで [無効] を選択します。
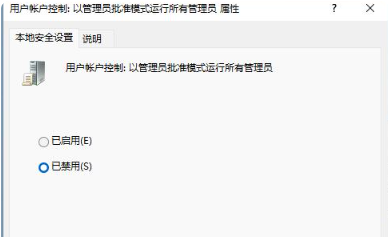
以上がIT 管理者は一部の領域で win11 へのアクセスを制限しています。解決策を参照してください。の詳細内容です。詳細については、PHP 中国語 Web サイトの他の関連記事を参照してください。

ホットAIツール

Undresser.AI Undress
リアルなヌード写真を作成する AI 搭載アプリ

AI Clothes Remover
写真から衣服を削除するオンライン AI ツール。

Undress AI Tool
脱衣画像を無料で

Clothoff.io
AI衣類リムーバー

AI Hentai Generator
AIヘンタイを無料で生成します。

人気の記事

ホットツール

メモ帳++7.3.1
使いやすく無料のコードエディター

SublimeText3 中国語版
中国語版、とても使いやすい

ゼンドスタジオ 13.0.1
強力な PHP 統合開発環境

ドリームウィーバー CS6
ビジュアル Web 開発ツール

SublimeText3 Mac版
神レベルのコード編集ソフト(SublimeText3)

ホットトピック
 7518
7518
 15
15
 1378
1378
 52
52
 80
80
 11
11
 21
21
 67
67
 LOL クラッシュ問題解決チュートリアル、Win11 バージョン
Jan 04, 2024 pm 01:58 PM
LOL クラッシュ問題解決チュートリアル、Win11 バージョン
Jan 04, 2024 pm 01:58 PM
win11システムをアップデートした後、多くのlolプレイヤーはゲーム中に頻繁にクラッシュすることに気づきました。通常、この問題は発生しませんので、グラフィック カード ドライバーが win11 の要件を満たしていないため更新する必要があるか、directx コンポーネントが欠落していることが考えられます。一緒に解決しましょう。 Win11 がプレイ中にクラッシュした場合の対処法 (笑): 方法 1: 1. まずスタート メニューをクリックし、上部にある「デバイス マネージャー」を検索して開きます。 2. デバイス マネージャーで「ディスプレイ アダプター」を見つけ、デバイスを展開します。クリックして選択し、[ドライバーの更新] を選択します。 3. ポップアップ ウィンドウで [ドライバーを自動的に検索] を選択し、最新のドライバーをインストールして、lol クラッシュの問題を解決します。方法
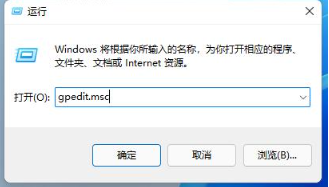 IT 管理者は一部の領域で win11 へのアクセスを制限しています。解決策を参照してください。
Jan 29, 2024 pm 02:03 PM
IT 管理者は一部の領域で win11 へのアクセスを制限しています。解決策を参照してください。
Jan 29, 2024 pm 02:03 PM
多くのユーザーは、一部のプログラムを実行すると、IT 管理者がアプリケーションの一部の領域へのアクセスを制限していることを示すメッセージが表示されることに気づくでしょう。このサイトでは、IT 管理者がこのアプリケーションの一部の領域へのアクセスを制限しているという win11 エラー メッセージに対する解決策の詳細な紹介をユーザーに提供します。 Win11 エラー メッセージ: IT 管理者はこのアプリケーションの一部の領域へのアクセスを制限しています 解決策のチュートリアル 1. win+R を押してファイル名を指定して実行を開き、「gpedit.msc」と入力してローカル グループ ポリシー エディターを開きます。 3. セキュリティ オプションで、[ユーザー アカウント制御: すべての管理者を管理者承認モードで実行する] を見つけます。
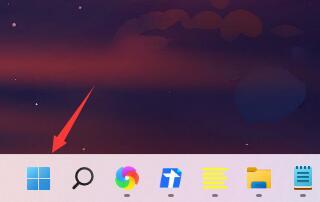 Win11 の起動速度を向上させる方法を共有する
Jan 02, 2024 pm 03:12 PM
Win11 の起動速度を向上させる方法を共有する
Jan 02, 2024 pm 03:12 PM
Windows システムの起動速度は、コンピューターを使用する際に非常に重要な部分です。システムの使用体験に大きな影響を与えます。win11 の起動速度が遅いと感じる場合は、スタートアップをオフにすることで起動速度を速くすることができます。アイテム. 、一緒に解決しましょう。 win11の起動が遅い場合の対処法: 1. まず、「Windowsボタン」をクリックしてスタートメニューに入ります。 2. 次に、[設定] を開きます。 3. 次に、左側の [アプリ] オプションをクリックして入力します。 4. 次に、右下の「スタートアップ」設定をクリックします。 5. 次に、並べ替えの基準を「ステータス」に変更し、不要な起動項目をすべてオフにします。
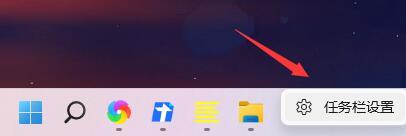 Win11タスクバーの右側にアイコンが重なる問題を解決する方法
Jan 01, 2024 pm 11:39 PM
Win11タスクバーの右側にアイコンが重なる問題を解決する方法
Jan 01, 2024 pm 11:39 PM
最近、友人がコンピュータの電源を入れた後、win11 の右下隅にあるアイコンが重なっていることを発見しました。これは、右下隅にあるプログラムに互換性がないためである可能性があります。右下隅に配置しないようにするか、または試してみてください。プログラムを起動するか、入力方法を変更してみるか、一緒に見てみましょう。 win11のタスクバーの右側のアイコンが重なっている場合の対処方法 1. win11は現在システムのプレビュー版にすぎないため、完璧に実行できないアプリケーションがたくさんあります。 2. そのため、上図のように右側のアイコンが重なって表示される場合がありますが、アイコンを閉じることで問題が解決します。 3. まずタスクバーの空白部分をクリックし、[タスクバーの設定] をクリックします。 4. [タスクバー コーナー オーバーフロー] を展開し、重なっているすべてのアプリケーション アイコンのチェックを外します。
 win11が起動できない問題を解決するチュートリアル(笑)
Dec 29, 2023 pm 09:22 PM
win11が起動できない問題を解決するチュートリアル(笑)
Dec 29, 2023 pm 09:22 PM
League of Legends は現在非常に人気のある MOBA ゲームですが、最近多くの友人が Win11 システムをアップデートしてアップグレードした後、クラッシュしたりスタックしたりして LoL をプレイできないことに気づきました。実際、私たちはこの問題を解決できます。システム領域を変更することで解決できますので、見てみましょう。 Win11 で LoL をプレイできない場合の対処法 方法 1: 1. まず、スタート メニューから「設定」に移動します。 2. 次に、左の列で「時刻と言語」を選択します。 3. 次に、「国と地域」をクリックします。 4. 次に、下の「システム ロケールの変更」をクリックします。 5. 次に、地域設定で、現在のシステム ロケールを「中国語」に変更します。方法 2: 1. このコンピュータを見つけて右クリックして選択し、[管理] をクリックして、
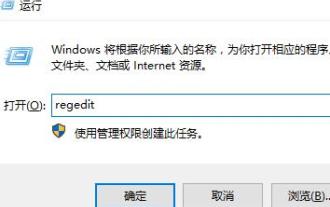 Windows 10 でマウスの右ボタンが回転し続ける問題を解決するチュートリアル
Dec 31, 2023 pm 04:57 PM
Windows 10 でマウスの右ボタンが回転し続ける問題を解決するチュートリアル
Dec 31, 2023 pm 04:57 PM
win10 システムを使用しているときに、多くのユーザーがこの状況に遭遇しました。マウスを右クリックすると、マウスが円を描き続け、マウスを開くまでに長い時間待たなければなりません。この問題を解決するにはどうすればよいですか? win10 でマウスの右ボタンがぐるぐる回り続ける問題を解決する方法のチュートリアル~win10 でマウスの右ボタンがぐるぐる回り続ける場合の対処方法: 1. キーの組み合わせ「win+」を押します。 r" と入力して実行を開き、「regedit」と入力してレジストリを開きます。 2. 次に、HKEY_CLASSES_ROOT\Directory\Background\shellex\ContextMenuHandlers3 というフォルダーを順に展開し、ContextMenuHa を削除します。
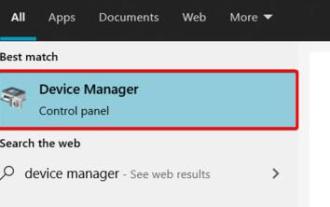 win11 サウンドカードドライバーをインストールできない問題を解決するためのガイド
Dec 29, 2023 pm 06:10 PM
win11 サウンドカードドライバーをインストールできない問題を解決するためのガイド
Dec 29, 2023 pm 06:10 PM
win11 を更新した後、一部の友人がサウンド カード ドライバーが見つからず、正常にインストールできなくなったことを発見しました。これは、サウンド カードが win11 と互換性がないことが原因である可能性があります。もう一度ダウンロードしてインストールしてみてください。うまくいかない場合は、働いてもうまくいかない、一緒にやりましょう、見てみましょう。 Win11 でサウンド カード ドライバーをインストールできない場合はどうすればよいですか? 方法 1: 1. 「デバイス マネージャー」を検索して入力します 2. 次に、その中でサウンド カード デバイスを見つけ、右クリックして選択し、「ドライバーの更新」をクリックします 3.次に、ポップアップ ウィンドウで「ドライバーを自動的に検索」を選択します。サウンド カード ドライバーを自動的に検索してインストールできます。 4. アップデートが失敗した場合は、それを右クリックして選択し、「Uni」をクリックしてみてください。
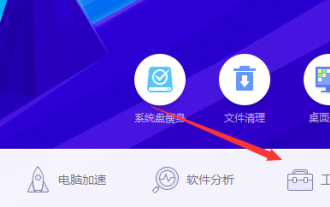 MSVCR100.dllエラーの解決策
Jan 02, 2024 pm 04:13 PM
MSVCR100.dllエラーの解決策
Jan 02, 2024 pm 04:13 PM
コンピュータ プログラムを開くと、MSVCR100.dll がコンピュータにないためプログラムを開始できないというメッセージが表示されます。この問題を解決するには、プログラムを再インストールしてみてください。ファイルが失われたため、現時点ではさまざまなプラグインをダウンロードする必要はありません。バトラーで対応するプラグイン設定を直接見つけることができます。エディターで具体的な方法を見てみましょう。 Computer Butler が MSVCR100.dll が見つからない問題を解決する方法. 方法 1. 1. 多くの友人が msvcr100.dll が見つからないという状況に遭遇しています. 現時点では、さまざまなプラグインをダウンロードする必要はありません. 対応するプラグインを直接見つけることができます2. 頻繁に使用するプロパティを開き、コンピューター診断設定を開きます 3. 次に、図に示すようにオプション 4 を選択し続けます。




