Win11でファイルをダウンロードするには信頼が必要になる問題を解決する方法
php editor Xinyi は、Win11 のダウンロード ファイルに信頼が必要であると表示される問題の解決策を紹介します。 Win11システムを使用している場合、ダウンロードしたファイルに信頼が必要であると表示されることがあり、ユーザーに迷惑を及ぼす可能性があります。この問題を解決するには、いくつかの簡単な手順を実行できます。まず、ダウンロードしたファイルを C ドライブまたは他のシステム ディスクのルート ディレクトリに移動して、開いてみます。それでも開けない場合は、ファイルのプロパティを変更して問題の解決を試みることができます。具体的な操作は、ファイルを右クリックして「プロパティ」を選択し、「全般」タブの「ロック解除」ボタンをクリックします。これらの方法を通じて、Win11 のダウンロード ファイルに信頼が必要であるという問題を解決し、よりスムーズなシステム使用体験を楽しむことができます。
win11 のダウンロード ファイルに信頼が必要であることが示された場合の対処方法:
方法 1
1. まず、win11 の設定を開きます。
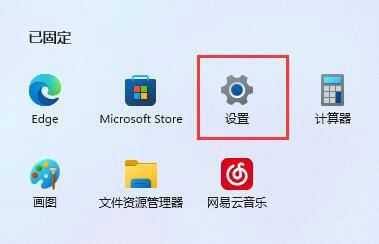
#2. 次に、左の列のアプリケーションを入力します。
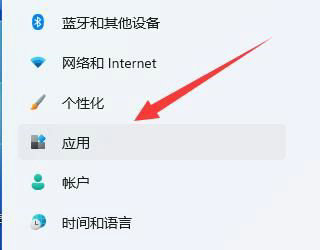
3. 次に、アプリケーションと機能のオプションを開きます。
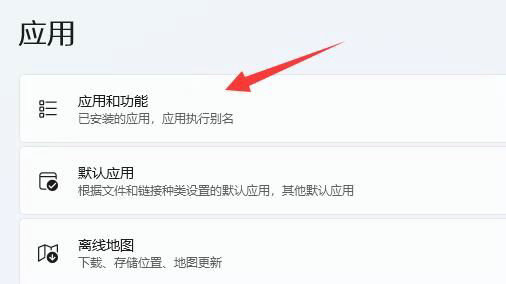
#4. アプリケーションを任意のソースに取得する場所を変更します。
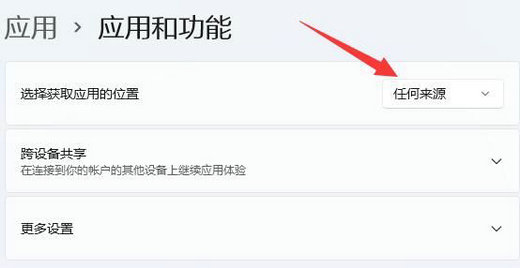
方法 2
1. それでも動作しない場合は、設定に戻り、左上隅でファイアウォールを検索して開きます。
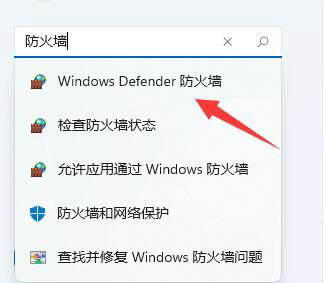
#2. 次に、左側をクリックして Windows Defender ファイアウォールを有効または無効にします。
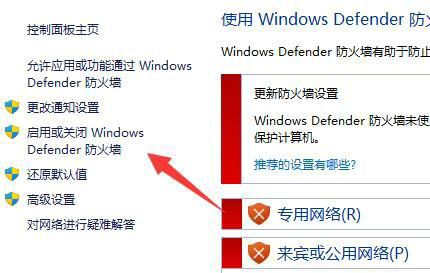
#3. 最後に、すべてのファイアウォールをオフにして保存し、ファイルをダウンロードします。
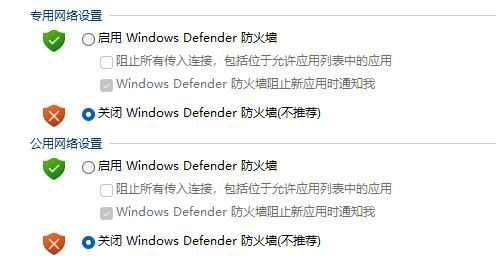
以上がWin11でファイルをダウンロードするには信頼が必要になる問題を解決する方法の詳細内容です。詳細については、PHP 中国語 Web サイトの他の関連記事を参照してください。

ホットAIツール

Undresser.AI Undress
リアルなヌード写真を作成する AI 搭載アプリ

AI Clothes Remover
写真から衣服を削除するオンライン AI ツール。

Undress AI Tool
脱衣画像を無料で

Clothoff.io
AI衣類リムーバー

Video Face Swap
完全無料の AI 顔交換ツールを使用して、あらゆるビデオの顔を簡単に交換できます。

人気の記事

ホットツール

メモ帳++7.3.1
使いやすく無料のコードエディター

SublimeText3 中国語版
中国語版、とても使いやすい

ゼンドスタジオ 13.0.1
強力な PHP 統合開発環境

ドリームウィーバー CS6
ビジュアル Web 開発ツール

SublimeText3 Mac版
神レベルのコード編集ソフト(SublimeText3)

ホットトピック
 7685
7685
 15
15
 1639
1639
 14
14
 1393
1393
 52
52
 1287
1287
 25
25
 1229
1229
 29
29
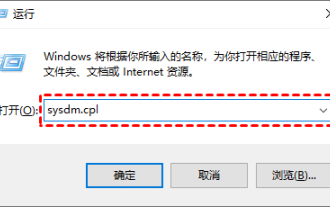 win11リモートデスクトップエラーコード0x204を解決するにはどうすればよいですか?
Feb 13, 2024 pm 08:09 PM
win11リモートデスクトップエラーコード0x204を解決するにはどうすればよいですか?
Feb 13, 2024 pm 08:09 PM
Win11 システムにはリモート デスクトップが付属していますが、最近、リモート デスクトップを使用するとエラー コード 0x204 が表示されると多くのユーザーが報告しています。どうやって解決すればいいでしょうか?ユーザーはシステム ファイアウォールをオフにするか、ローカル セキュリティ ポリシーを通じて設定することができます。このサイトでは、ユーザー向けにリモート デスクトップ エラー コード 0x204 に対する 3 つの具体的な解決策を丁寧に紹介します。リモート デスクトップ エラー コード 0x204 に対する 3 つの解決策 方法 1: リモート デスクトップを確認する 1. 「win+R」ショートカット キーでファイル名を指定して実行ウィンドウを開き、「sysdm.cpl」と入力し、Enter キーを押して開きます。 2. 開いたウィンドウで「」をクリックします。
 Win11でICC色補正ファイルを設定するにはどうすればよいですか? win11パソコンのカラープロファイルの設定方法
Feb 11, 2024 pm 07:30 PM
Win11でICC色補正ファイルを設定するにはどうすればよいですか? win11パソコンのカラープロファイルの設定方法
Feb 11, 2024 pm 07:30 PM
Win11でICC色補正ファイルを設定するにはどうすればよいですか?モニターの色は工場で設定されていますが、一部のデザイン ユーザーにとっては色に対する要求が高く、多くの win11 ユーザーが ICC キャリブレーションの構成方法を尋ねます。カラー ファイル?このサイトはwin11コンピュータのカラープロファイルの設定方法をユーザーに丁寧に紹介します。 win11 コンピューターのカラー プロファイルを設定する方法 1. ICC カラー キャリブレーション ファイルをこのパス C:\Windows\System32\spool\drivers\color に移動します。 2. [Win+S]キーの組み合わせを押して検索を開くか、下の[検索ボックス]をクリックして[カラーマネジメント]と入力し、
 Win11 プリンター共有にアクセスできず、ネットワーク リソースを使用する権限がない問題の解決方法
Feb 14, 2024 pm 02:30 PM
Win11 プリンター共有にアクセスできず、ネットワーク リソースを使用する権限がない問題の解決方法
Feb 14, 2024 pm 02:30 PM
共有プリンタは、オフィスの効率を向上させるのに役立ちます。Win11 システム プリンタを使用するときに、多くのユーザーが共有プリンタにアクセスできず、ネットワーク リソースを使用する権限がないという問題に遭遇します。それでは何が起こっているのでしょうか?方法は非常に簡単で、C:\Windows\System32 フォルダーに移動し、win32spl.dll を見つけてセットアップします。このサイトでは、Win11 プリンター共有にアクセスできず、ネットワーク リソースを使用する権限がない問題の解決策をユーザーに丁寧に紹介します。 Win11のプリンター共有にアクセスできず、ネットワークリソースの使用許可がない問題の解決方法 方法1. 1. まず、cドライブに「C:\Windows\Syste」と入力します。
 Win11でファイルをダウンロードするには信頼が必要になる問題を解決する方法
Jan 29, 2024 pm 02:21 PM
Win11でファイルをダウンロードするには信頼が必要になる問題を解決する方法
Jan 29, 2024 pm 02:21 PM
最近、一部のユーザーが、Win11 システムを使用してファイルをダウンロードするときに、ダウンロードする前に信頼を要求するメッセージが表示されたと報告しました。この問題は、アプリケーションまたはファイアウォールの設定が原因で発生する可能性があります。この 2 つの状況に対しては、次のような対処方法が考えられます。まず、アプリケーションの信頼レベル設定をチェックして、ファイルのダウンロードを許可するように設定されていることを確認します。次に、ファイアウォールの設定をチェックして、ダウンロードしたファイルへのアクセスが許可されていることを確認します。上記 2 つの方法のいずれでも問題が解決しない場合は、アプリケーションを再インストールするか、オペレーティング システムのバージョンを更新してみてください。これらは、Win11 でファイルをダウンロードする際の信頼性の問題を解決するための詳細な手順です。以下の手順に従ってください。 win11 のダウンロード ファイルに信頼が必要であることが示された場合の対処方法: 方法 1 1. まず、win11 の設定を開きます。 3. 次に、ヒットします
 win11システムipv6における通常のipv4とネットワークアクセス権なしの問題の分析
Feb 14, 2024 pm 03:18 PM
win11システムipv6における通常のipv4とネットワークアクセス権なしの問題の分析
Feb 14, 2024 pm 03:18 PM
win11 のコンピュータを使用すると、ネットワーク接続障害の問題が発生します (例: ipv4 にはネットワーク アクセス許可がありませんが、ipv6 にはネットワーク アクセス許可があります。何が起こっているのでしょうか?)ユーザーは、ネットワークおよびインターネット設定オプションのインターフェイスを開いて操作できます。このサイトでは、win11 システムでのネットワークアクセス権のない通常の ipv6 と ipv4 の問題の分析をユーザーに注意深く紹介します。 win11 システムでの ipv6 通常 ipv4 のネットワーク アクセス許可がない問題の分析 1. ネットワーク アイコンを右クリックし、ネットワークとインターネットの設定を開きます。 2. [アダプタ オプションの変更] をクリックし、[イーサネット] を右クリックして、[プロパティ] をクリックします。 3. [インターネット プロトコル バージョン 4] を選択し、[プロパティ] をクリックします。 4. 自動的に取得する場合はチェックボックスをオンにします
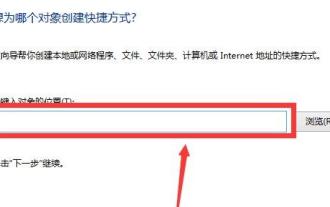 Windows 11 でデスクトップ ショートカットを作成できない場合はどうすればよいですか? win11でショートカットが作成できない問題の解析
Feb 12, 2024 pm 12:18 PM
Windows 11 でデスクトップ ショートカットを作成できない場合はどうすればよいですか? win11でショートカットが作成できない問題の解析
Feb 12, 2024 pm 12:18 PM
デスクトップ ショートカットを作成すると、必要なアプリケーションをすぐに開くことができます。win11 ユーザーの多くは、デスクトップ ショートカットを作成するときに作成できないと感じていると思います。では、何が起こっているのでしょうか?ユーザーは直接右クリックして新しいショートカットを作成し、ショートカットの場所を追加して設定することができます。このサイトでは、Win11 でショートカットが作成できない問題の分析をユーザーに丁寧に紹介します。 win11でショートカットが作成できない問題の解析 1.デスクトップの空白を右クリックし、下の「新規」を選択し、「ショートカット」をクリックします。 2. 次に、追加したいショートカットの場所を入力するか、右側の「参照」をクリックして追加したいショートカットを見つけます。
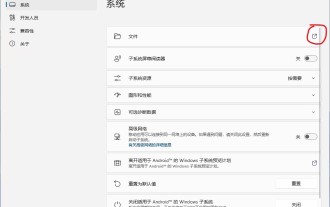 Win11 Android サブシステムからファイルをエクスポートするにはどうすればよいですか? Win11 Android サブシステムからファイルをエクスポートする方法
Feb 11, 2024 pm 04:40 PM
Win11 Android サブシステムからファイルをエクスポートするにはどうすればよいですか? Win11 Android サブシステムからファイルをエクスポートする方法
Feb 11, 2024 pm 04:40 PM
Android サブシステムは、ユーザーが Win11 コンピューター上でソフトウェアを実行およびインストールするのに役立ち、Android アプリなどでマルチウィンドウ操作を実行することもできます。多くのユーザーは使用中にファイルをエクスポートしないと思いますので、Win11 Android サブシステム ファイルをエクスポートするにはどうすればよいですか?実際、その方法は非常に簡単で、ユーザーは Android サブシステム設定を開き、ファイルを開いてエクスポートするリソースを見つけて操作を実行することができます。このサイトでは、Win11 Android サブシステムからファイルをエクスポートする方法をユーザーに注意深く紹介します。 Win11 Android サブシステムからファイルをエクスポートする方法 1. Android サブシステム設定を開き、[ファイルを開く] を選択します。 2. エクスポートする画像をクリックし、Windows のデフォルト設定を使用して画像を開くことを選択します。 3. または
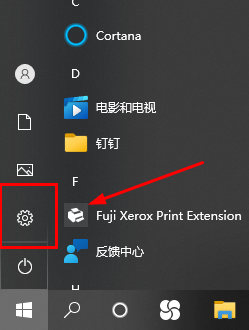 win11にBluetooth切り替えオプションがない場合はどうすればよいですか? win11でBluetoothスイッチオプションを取得する方法
Mar 16, 2024 pm 08:40 PM
win11にBluetooth切り替えオプションがない場合はどうすればよいですか? win11でBluetoothスイッチオプションを取得する方法
Mar 16, 2024 pm 08:40 PM
現在、多くのデバイスが Bluetooth を使用して接続されています。最近、一部の win11 システム ユーザーが Bluetooth スイッチ オプションを見つけることができません。この問題は、対応する Bluetooth 機能がオフになっているために発生します。リセットしてオンにすると、使用できるようになります。今日、編集者はその解決策を大多数のユーザーと共有する予定です。この win11 チュートリアルの詳細な手順を見てみましょう。 win11でBluetoothスイッチオプションを取得する方法 1. 下部の「スタートメニュー」をクリックし、「設定」を開きます。 2. 左側のメニューで「Bluetooth とその他のデバイス」を選択します。 3. 右側にある「その他の Bluetooth 設定」を開きます。 4




