
コンピューターを使用している友人は、ms-gamingoverlay が何度もポップアップ表示される状況に遭遇したことがあるはずです。 msgamingoverlay はコンピュータ システムのゲーム オーバーレイ機能ですが、このような状況に遭遇した場合、どのように解決すればよいでしょうか。以下に、ポップアップし続ける msgamingoverlay の詳細を示します。見てみましょう。
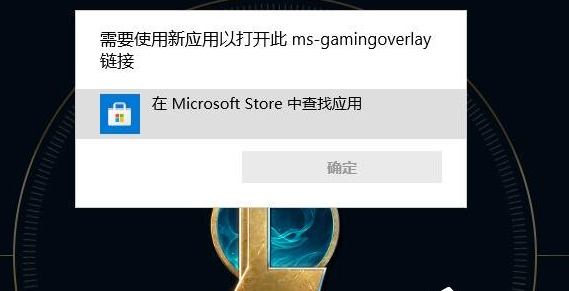
方法 1: Win10
1. まず、[スタート] メニューをクリックして、システム設定。
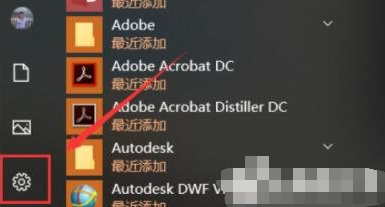
#2. 次に、設定で「ゲーム設定」と入力します。
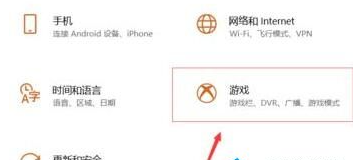
#3. 次に、ゲーム バーの [ゲーム バーを使用してゲーム クリップ、スクリーンショット、ブロードキャストを記録する] をオフにします。
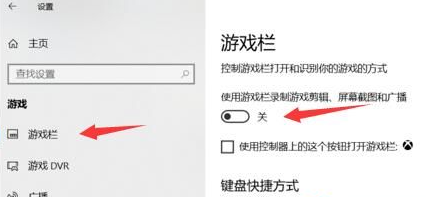
方法 2: Win11
1. ファイル名を指定して実行 (Win R) を開き、regedit コマンドを入力して、OK または Enter を押します。
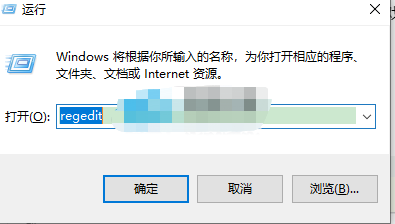
2. 次の場所を見つけます: HKEY_CURRENT_USER\SOFTWARE\Microsoft\Windows\CurrentVersion\GameDVR
AppCaptureEnabled キーの値を見つけて、その値を 0 に変更します。 。
3.次の場所を見つけます: HKEY_CURRENT_USER\System\GameConfigStore
GameDVR_Enabled キーの値を見つけて、値を 0 に変更します。
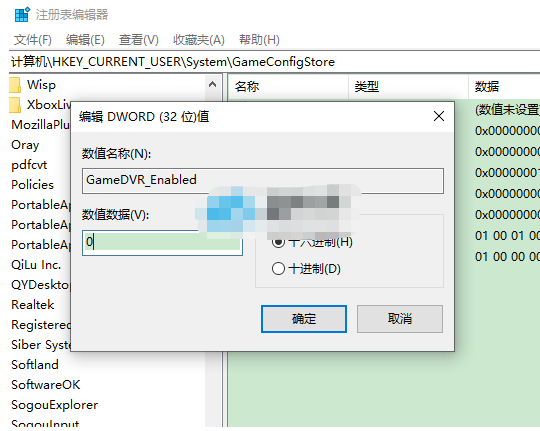
# ゲームを開いた後は、ポップアップ ウィンドウが表示されないはずです。それでもポップアップ ウィンドウが表示される場合は、Xbox の電源がオフになっているかどうかを確認してください。設定内の関連設定。
方法 3: Win11
1. まず、システムの「設定」に入ります。
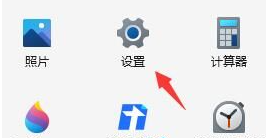
#2. 次に、左側に「Game」と入力します。
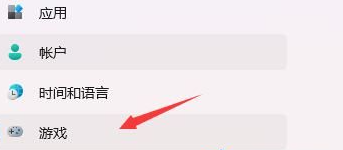
#3. 次に、右側に「スクリーンショット」と入力します。
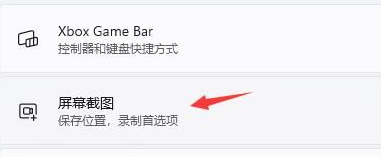
#4. 次に、録画設定で「ゲームプロセスの録画」をオフにします。
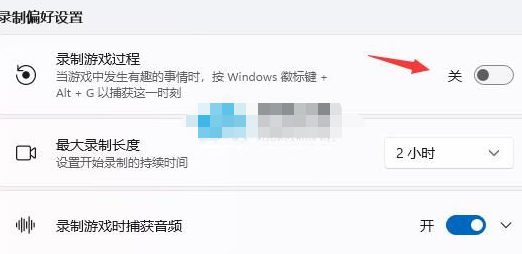
以上がmsgamingoverlay がポップアップし続ける問題を解決するの詳細内容です。詳細については、PHP 中国語 Web サイトの他の関連記事を参照してください。