Win11 PIN を使用してログインできず、デスクトップに入れない問題を解決する方法
php editor Banana が解決策を紹介します Windows 11 にアップグレードした後、PIN コードを使用してログインできず、デスクトップに入ることもできません。この種の問題は、構成エラーまたはシステムの不具合が原因で発生する可能性があります。この記事では、PIN コードをリセットしてデスクトップにアクセスできない問題を解決するための、シンプルで効果的な解決策のチュートリアルを提供します。手順に従えば、システムをスムーズに復元し、Windows 11 の新機能を楽しむことができます。
Win11 ピンが利用できません。ソリューション チュートリアルをリセットしてデスクトップに移動してください。
方法 1:
1. まず、ショートカット キー win r を押します。 「regedit」と入力して Enter キーを押します。
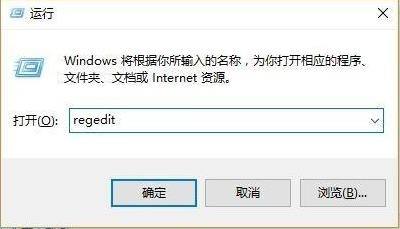
2. 次に、レジストリを
HKEY_LOCAL_MACHINESOFTWAREPoliciesMicrosoftWindowsSystem の順に開きます。

#3. レジストリ値を追加し、allowdomainpinlogon に変更し、値を 1 に設定します。
4. 最後に、指紋と PIN コードを設定し、[アカウント ログイン オプションの設定] をクリックして正常に使用できるようにします。
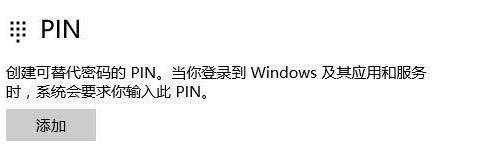
方法 2:
まず、PIN が使用できず、PIN をリセットする必要があるページで、Shift キーを押しながら [再起動] を選択します。 。後で再起動インターフェイスに入り、次に詳細ページに入ります。
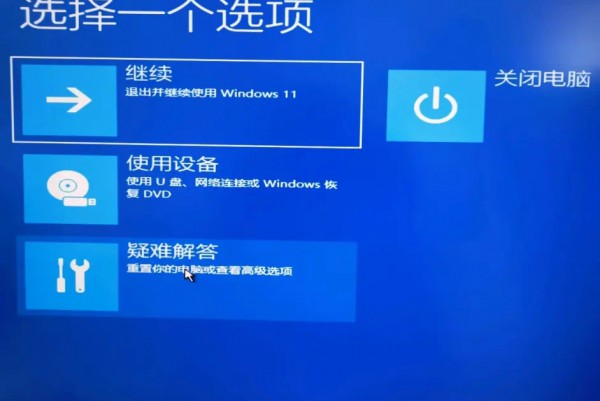
2. [トラブルシューティング] を選択します。
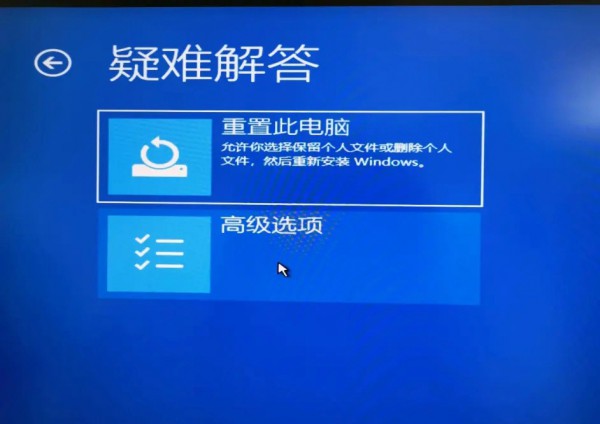
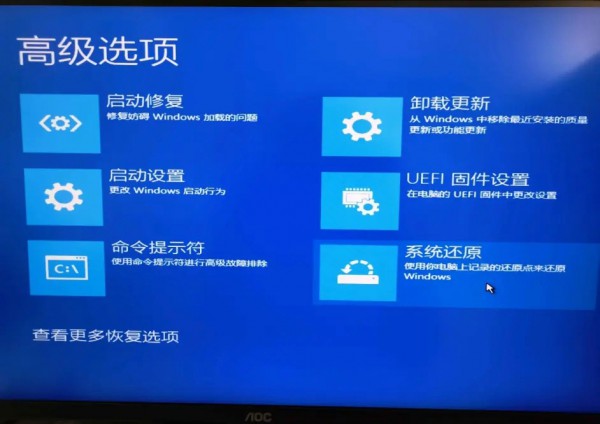
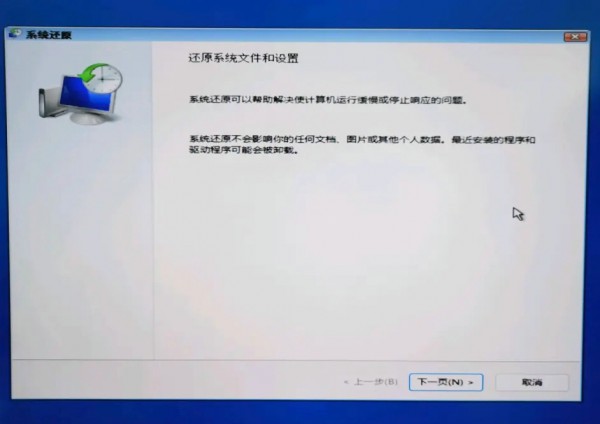
以上がWin11 PIN を使用してログインできず、デスクトップに入れない問題を解決する方法の詳細内容です。詳細については、PHP 中国語 Web サイトの他の関連記事を参照してください。

ホットAIツール

Undresser.AI Undress
リアルなヌード写真を作成する AI 搭載アプリ

AI Clothes Remover
写真から衣服を削除するオンライン AI ツール。

Undress AI Tool
脱衣画像を無料で

Clothoff.io
AI衣類リムーバー

AI Hentai Generator
AIヘンタイを無料で生成します。

人気の記事

ホットツール

メモ帳++7.3.1
使いやすく無料のコードエディター

SublimeText3 中国語版
中国語版、とても使いやすい

ゼンドスタジオ 13.0.1
強力な PHP 統合開発環境

ドリームウィーバー CS6
ビジュアル Web 開発ツール

SublimeText3 Mac版
神レベルのコード編集ソフト(SublimeText3)

ホットトピック
 7340
7340
 9
9
 1627
1627
 14
14
 1352
1352
 46
46
 1265
1265
 25
25
 1210
1210
 29
29
 Windowsエラーコードを解く方法(0x00000004)
Mar 11, 2025 am 11:26 AM
Windowsエラーコードを解く方法(0x00000004)
Mar 11, 2025 am 11:26 AM
この記事では、Windows "Invalid_data_access_trap"(0x00000004)エラー、重要なBSODについて説明します。 故障したドライバー、ハードウェアの誤動作(RAM、ハードドライブ)、ソフトウェアの競合、オーバークロック、マルウェアなどの一般的な原因を調査します。 問題
 ENE SYSメンテナンス:システムをスムーズに実行するためのヒントとコツ
Mar 07, 2025 pm 03:09 PM
ENE SYSメンテナンス:システムをスムーズに実行するためのヒントとコツ
Mar 07, 2025 pm 03:09 PM
この記事では、ENE SYSシステムを維持するための実用的なヒントを提供します。 過熱やデータの破損などの一般的な問題に対処し、定期的なクリーニング、バックアップ、ソフトウェアの更新などの予防策を提供します。 テーラードメンテナンスs
 ENE SYSの実装中に避けるべき5つの一般的な間違い
Mar 07, 2025 pm 03:11 PM
ENE SYSの実装中に避けるべき5つの一般的な間違い
Mar 07, 2025 pm 03:11 PM
この記事では、ENE SYSの実装における5つの一般的な落とし穴が特定されています。計画不足、不十分なユーザートレーニング、不適切なデータ移行、セキュリティの無視、およびテスト不足です。 これらのエラーは、プロジェクトの遅延、システムの障害につながる可能性があります
 レジストリを編集するにはどうすればよいですか? (警告:注意して使用してください!)
Mar 21, 2025 pm 07:46 PM
レジストリを編集するにはどうすればよいですか? (警告:注意して使用してください!)
Mar 21, 2025 pm 07:46 PM
記事では、誤った編集からWindowsレジストリ、予防策、バックアップ方法、潜在的な問題の編集について説明します。主な問題:システムの不安定性と不適切な変化によるデータ損失のリスク。
 Windows設定でドライブヘルス警告を修正する方法を発見する
Mar 19, 2025 am 11:10 AM
Windows設定でドライブヘルス警告を修正する方法を発見する
Mar 19, 2025 am 11:10 AM
Windowsの設定でのドライブヘルス警告はどういう意味ですか?ディスク警告を受け取ったときに何をすべきですか?このPHP.CNチュートリアルを読んで、この状況に対処するための段階的な指示を取得してください。
 Windowsでサービスを管理するにはどうすればよいですか?
Mar 21, 2025 pm 07:52 PM
Windowsでサービスを管理するにはどうすればよいですか?
Mar 21, 2025 pm 07:52 PM
記事では、システムの健康のためのWindowsサービスの管理、開始、停止、サービスの再起動、安定性のためのベストプラクティスなどについて説明します。
 どのアプリケーションがENE.SYSを使用していますか
Mar 12, 2025 pm 01:25 PM
どのアプリケーションがENE.SYSを使用していますか
Mar 12, 2025 pm 01:25 PM
この記事では、ENE.SYSがRealTekの高解像度オーディオドライバーコンポーネントとして識別します。 オーディオハードウェアの管理における機能を詳しく説明し、オーディオ機能における重要な役割を強調しています。 また、この記事は、ユーザーの正当性の確認についてもガイドしています
 なぜドライバーはasio.sysロードしないのですか
Mar 10, 2025 pm 07:58 PM
なぜドライバーはasio.sysロードしないのですか
Mar 10, 2025 pm 07:58 PM
この記事では、Windows ASIO.SYSオーディオドライバーの障害について説明します。 一般的な原因には、破損したシステムファイル、ハードウェア/ドライバーの非互換性、ソフトウェアの競合、レジストリの問題、マルウェアが含まれます。トラブルシューティングには、SFCスキャン、ドライバーUpdaが含まれます




