
phpエディターのYuzaiがWin11システムでグラフィックカードドライバーのバージョンを確認する方法を紹介します。まず、デスクトップ上で右クリックし、「ディスプレイ設定」を選択します。次に、ポップアップウィンドウの「ディスプレイの詳細設定」をクリックします。次に、新しいウィンドウで [ディスプレイ アダプターのプロパティ] を選択します。 [ディスプレイ アダプターのプロパティ] ウィンドウで、グラフィックス カードの名前やドライバーのバージョンなどの詳細を確認できます。 NVIDIA グラフィック カードを使用している場合は、NVIDIA コントロール パネルからグラフィック カード ドライバーのバージョンを確認することもできます。システム トレイで NVIDIA アイコンを見つけ、右クリックして [NVIDIA コントロール パネル] を選択するだけです。コントロール パネルで、「システム情報」 > 「コンポーネント」 > 「ディスプレイ」 > 「ドライバー バージョン」を選択すると、NVIDIA グラフィックス ドライバーの詳細なバージョン情報を確認できます。これらの方法がお役に立てば幸いです。
nvidia グラフィック カード ドライバーのバージョンを確認する方法
1. コンピューターで、コントロール パネルを開きます。
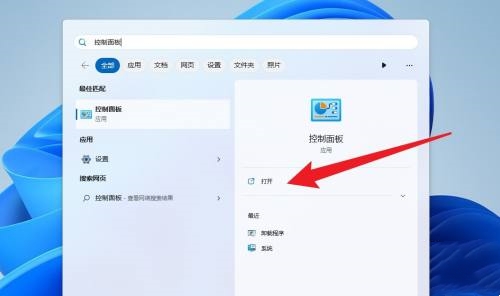
#2. コントロール パネルが開いたら、[プログラムのアンインストール] をクリックします。
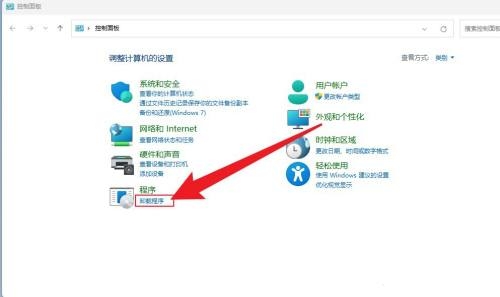
#3. 開いたウィンドウでグラフィックス カードを見つけ、グラフィックス カードのバージョンを確認します。
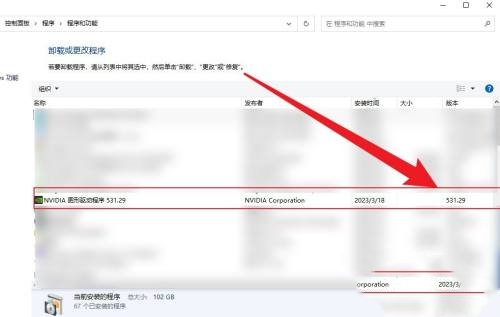
以上がNVIDIA グラフィック カード ドライバーのバージョンを確認する方法と Windows 11 でそれを表示する方法の詳細内容です。詳細については、PHP 中国語 Web サイトの他の関連記事を参照してください。