 コンピューターのチュートリアル
コンピューターのチュートリアル
 コンピュータ知識
コンピュータ知識
 Win11 ゲームのパフォーマンスを最適化するにはどうすればよいですか? Win11 ゲームのパフォーマンスを最適化するための 7 つのチュートリアル
Win11 ゲームのパフォーマンスを最適化するにはどうすればよいですか? Win11 ゲームのパフォーマンスを最適化するための 7 つのチュートリアル
Win11 ゲームのパフォーマンスを最適化するにはどうすればよいですか? Win11 ゲームのパフォーマンスを最適化するための 7 つのチュートリアル
php エディター Yuzai が、Win11 ゲームのパフォーマンスを最適化するための 7 つの実践的なチュートリアルを公開します。 Win11 のリリースにより、多くのゲーマーはシステムのアップグレードを待ちきれませんが、ゲームのパフォーマンスが大幅に向上していないことに気づきました。プレイヤーがこの問題を解決できるように、Win11 システムでのゲームのパフォーマンス向上に役立つことを期待して、いくつかの実用的な最適化方法をまとめました。次に、ゲームをスムーズに実行するための 7 つの最適化チュートリアルを詳しく紹介します。
Win11 ゲームのパフォーマンスを最適化する 7 つの方法
方法 1: ポインターの精度を上げる機能をキャンセルする
ポータブル コンピューター (ノートブック) を使用している場合は、タッチパッドのエクスペリエンスを向上させるために、Win11 ではポインターの精度を向上させる機能が有効になっています。デスクトップ コンピューター ユーザーの場合、ゲーム エクスペリエンスを向上させるために、Win11 でこの機能を無効にすることをお勧めします。
ステップ 1. Win S を押して検索ボックスを開き、マウス設定を入力して開きます。
ステップ 2. 右側のパネルの関連設定セクションで「その他のマウス オプション」をクリックします。
マウスのプロパティ ウィンドウで、[ポインター オプション] タブを見つけます。 「移動」セクションで、「ポインターの精度を向上させる」オプションのチェックを外します。
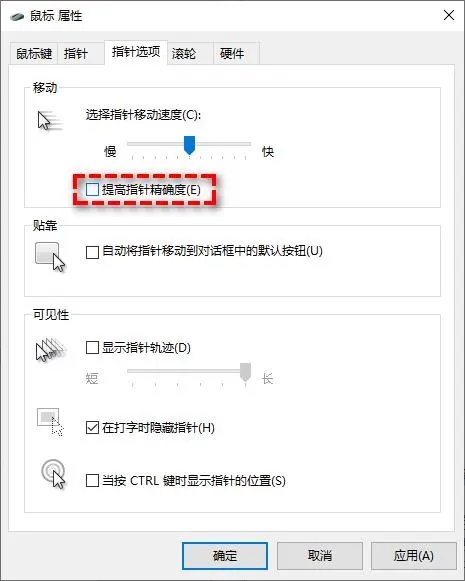
方法 2: ゲーム モードをオンにする
長い間、Windows ゲーム モードはあまり役に立たず、場合によっては、ゲーム モードに悪影響を与える可能性があります。コンピューターなどの入力遅延。しかし、ここ数か月で Microsoft はこの機能に注目し始め、特に Win11 での改善を中心とした的を絞った開発を実施しました。ゲームのパフォーマンスに影響を与えることなく、より優れたゲーム体験を提供するため、ゲーム モードを有効にすることをお勧めします。
注: ゲーム モードはデフォルトで有効になっていますが、以前のパフォーマンスの低下により無効になっている可能性があるため、これが有効になっているかどうかを確認する必要があります。
ステップ 1. Win S を押して検索ボックスを開き、ゲームモードに入って開きます。
ステップ 2. ゲーム モード ウィンドウでゲーム モードが正常にオンになっていることを確認し、オンになっていない場合はオンにしてください。
方法 3: ゲームプレイの記録オプションをオフにする
Nvidia または AMD グラフィック カードは、ゲーム内で発生するエキサイティングなアクティビティを記録できるため、競合や競合を防ぐために、Win11 に組み込まれている同様の機能を無効にする必要があります。ゲームパフォーマンスの損失を軽減します。
ステップ 1. Win I を押して Windows の設定を開き、ゲーム - カメラを選択します。
ステップ 2. 録画設定領域でゲームプロセスの録画オプションをオフに設定します。
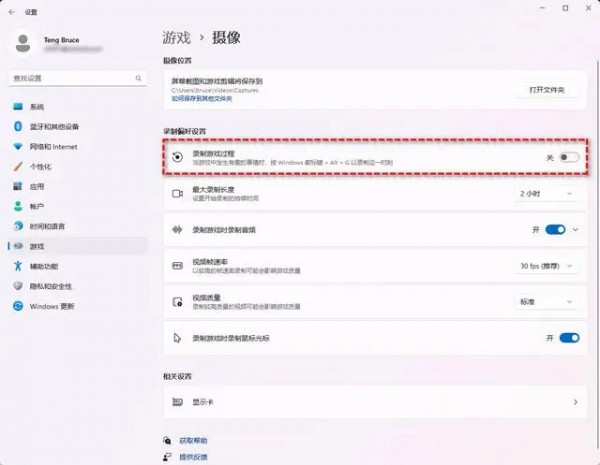
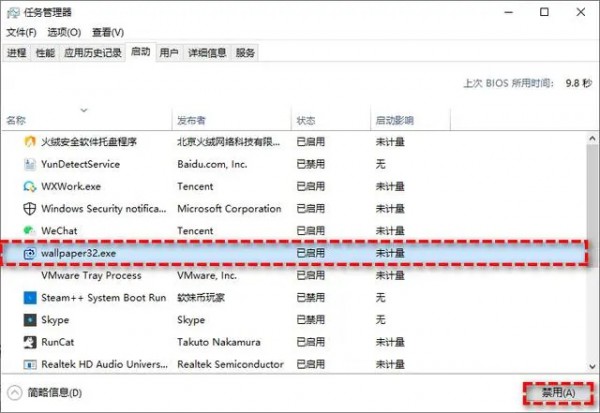
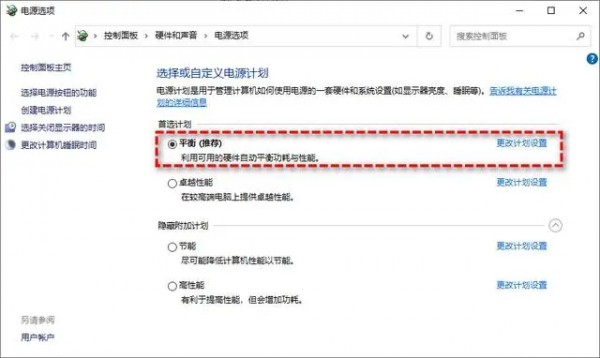
ステップ 1. Win S を押して検索ボックスを開き、システム情報を入力して開きます。
ステップ 2. システム情報で仮想化ベースのセキュリティ オプションを見つけて、それが有効になっているかどうかを確認します。
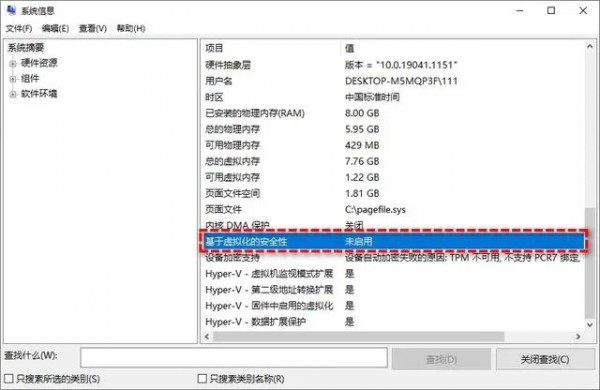
ステップ 3. 有効になっていないことが示された場合は、無効にする必要はありません。有効になっていると表示されている場合は、以下の 2 つの方法に従って無効にします。
Windows の設定から VBS を無効にする
ステップ 1. [スタート] メニューをクリックし、[設定] を選択し、左側のパネルで [プライバシーとセキュリティ] をクリックします。
ステップ 2. 右側のパネルの上部にある [Windows セキュリティ] オプションをクリックし、表示される新しいウィンドウで [デバイス セキュリティ] を選択します。
ステップ 3. デバイス セキュリティ ウィンドウで、[コア分離] の下にある [コア分離の詳細] ボタンをクリックします。
ステップ 4. ポップアップ表示される新しいウィンドウで、メモリ整合性セクションを見つけて、この機能をオフにしてコンピュータを再起動する必要があります。
レジストリ エディタから VBS を無効にする
ステップ 1. Win R を押し、「regedit」と入力して Enter を押し、レジストリ エディタを開きます。
ステップ 2. HKEY_LOCAL_MACHINESYSTEMCurrentControlSetControlDeviceGuard に移動します。
ステップ 3. 右側のパネルで EnableVirtualizationBasedSecurity を見つけてダブルクリックして開き、値のデータを 0 に変更し、OK をクリックして再起動します。コンピュータ。
以上がWin11 ゲームのパフォーマンスを最適化するにはどうすればよいですか? Win11 ゲームのパフォーマンスを最適化するための 7 つのチュートリアルの詳細内容です。詳細については、PHP 中国語 Web サイトの他の関連記事を参照してください。

ホットAIツール

Undresser.AI Undress
リアルなヌード写真を作成する AI 搭載アプリ

AI Clothes Remover
写真から衣服を削除するオンライン AI ツール。

Undress AI Tool
脱衣画像を無料で

Clothoff.io
AI衣類リムーバー

AI Hentai Generator
AIヘンタイを無料で生成します。

人気の記事

ホットツール

メモ帳++7.3.1
使いやすく無料のコードエディター

SublimeText3 中国語版
中国語版、とても使いやすい

ゼンドスタジオ 13.0.1
強力な PHP 統合開発環境

ドリームウィーバー CS6
ビジュアル Web 開発ツール

SublimeText3 Mac版
神レベルのコード編集ソフト(SublimeText3)

ホットトピック
 7541
7541
 15
15
 1381
1381
 52
52
 83
83
 11
11
 21
21
 86
86
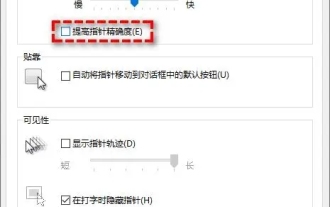 Win11 ゲームのパフォーマンスを最適化するにはどうすればよいですか? Win11 ゲームのパフォーマンスを最適化するための 7 つのチュートリアル
Jan 29, 2024 pm 06:24 PM
Win11 ゲームのパフォーマンスを最適化するにはどうすればよいですか? Win11 ゲームのパフォーマンスを最適化するための 7 つのチュートリアル
Jan 29, 2024 pm 06:24 PM
多くのユーザーは、Win11 システムをアップグレードした後、ゲームのプレイがあまりスムーズではないと感じています。別の優れたゲーム体験を提供するために、ゲームのパフォーマンスを最適化することを選択できます。では、どうすればよいでしょうか?このサイトでは、Win11 ゲームのパフォーマンスを最適化する 7 つの方法をユーザーに丁寧に紹介しますので、興味のあるユーザーはご覧ください。 Win11 のゲーム パフォーマンスを最適化する 7 つの方法. 方法 1: ポインターの精度を向上させる機能をキャンセルする. ポータブル コンピューター (ノートブック) を使用している場合は、タッチパッドのエクスペリエンスを向上させるために、Win11 のポインターの精度を向上させる機能を有効にすることをお勧めします。デスクトップ コンピューター ユーザーの場合、ゲーム エクスペリエンスを向上させるために、Win11 でこの機能を無効にすることをお勧めします。ステップ1.「勝利」を押します
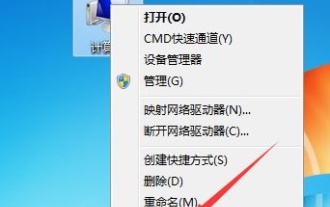 Windows 7 の視覚効果の改善: 最適化ガイド
Jan 06, 2024 am 08:59 AM
Windows 7 の視覚効果の改善: 最適化ガイド
Jan 06, 2024 am 08:59 AM
win7 を使用する場合、視覚効果は最も主観的な体験です。したがって、このシステムは非常に使いやすく、視覚効果の設定を直接変更できるように設計されています。視覚効果は、システムの詳細設定で見つけるだけで済みます。設定が最適化されましたので、以下を見てみましょう。 Win7 視覚効果最適化チュートリアル 1. まず、コンピューターを右クリックして開き、[プロパティ] をクリックします。 2. [システムの詳細設定] オプションを見つけます。 3. 「パフォーマンス」の下の「設定」をクリックします。 4. 「視覚効果」タブで、視覚効果を最適化できます。最高のパフォーマンスが必要な場合は、「最高のパフォーマンスを実現するように調整する」にチェックを入れます。最高の外観が必要な場合は、「調整」にチェックを入れます。 5. 最適化の方法がわからない場合は、「ウィンドウを開く」にチェックを入れてください。
 Win7 ネットワーク設定を最適化するためのガイド
Dec 28, 2023 pm 12:09 PM
Win7 ネットワーク設定を最適化するためのガイド
Dec 28, 2023 pm 12:09 PM
win7 システムを使用している場合、ネットワークの状態が悪く、ネットワーク速度が不十分な場合がありますが、現時点では、ネットワーク設定を最適化することでこの問題を軽減できます。必要なのは、レジストリ内で関連する編集を行うことだけです。以下を見てみましょう。 Win7 ネットワーク設定最適化チュートリアル 1. まず、「win+r」を使用してファイル名を指定して実行ファイルを開き、「regedit」と入力して Enter キーを押して確認します。 2. このパスの場所「HKEY_LOCAL_MACHINE\SYSTEM\CurrentControlSet\services\Tcpip\Parameters」に移動し、ダブルクリックして右側の「DefaultTTL」ファイルを開きます。 3. 値を「80」に変更します。
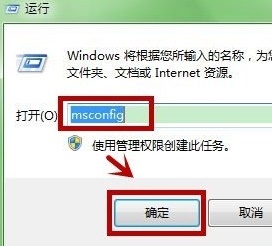 Win7 起動速度最適化チュートリアル
Dec 27, 2023 am 08:10 AM
Win7 起動速度最適化チュートリアル
Dec 27, 2023 am 08:10 AM
Win7の起動速度はパソコンの性能を測る上で非常に重要な部分であり、早く使えるかどうかに関係します。起動速度はハードウェア構成だけでなく、システム構成によっても最適化できるので、以下で見ていきましょう。 Win7 起動速度最適化チュートリアル 1. まずファイル名を指定して実行を開き、「msconfig」と入力して「OK」をクリックします。 2. アイコンの位置でタイムアウトを「3」秒に変更します。 3. 次に、「詳細オプション」をクリックします。 4. 図に示すように、プロセッサの数を「2」に変更し、「最大メモリ」をチェックします。 5. 次に「スタートアップ」タブに移動し、不要なスタートアップ項目のチェックを外します。
 DNF ゲーム効果を改善するための Win7 システム最適化ガイド
Dec 31, 2023 pm 06:29 PM
DNF ゲーム効果を改善するための Win7 システム最適化ガイド
Dec 31, 2023 pm 06:29 PM
DNF は、多くの友人がプレイするのが好きな非常に古典的なゲームです。ただし、Win7 で DNF をプレイすると、一部のプレイヤーでラグやフレーム落ちなどの現象が発生する場合がありますが、最適化することでこの問題を解決できますので、一緒に見てみましょう。 Win7 で DNF を最適化する方法 方法 1: 1. キーボードの「win+r」を押して「ファイル名を指定して実行」を開き、「gpedit.msc」と入力して Enter を押して確定します。 2. 「管理用テンプレート - Windows コンポーネント - アプリケーション互換性」の順に移動します 3. 右側の「アプリケーション互換性エンジンをオフにし、プログラム互換性アシスタントをオフにする」を見つけて有効にします。 3. 次に、DNF ショートカットを見つけて右クリックし、[互換性トラブルシューティング] を選択します。 4. [推奨設定を試す] を選択します。
 win7 ネットワーク接続の最適化に関するチュートリアル
Dec 26, 2023 pm 09:34 PM
win7 ネットワーク接続の最適化に関するチュートリアル
Dec 26, 2023 pm 09:34 PM
通信事業者からより高いネットワーク パッケージを購入してネットワーク速度を上げることができないが、ネットワーク接続が遅すぎると感じる場合は、次の方法でネットワーク接続を最適化できます。通常、ネットワーク速度は最大速度に到達できないため、この方法を使用して最大速度に近づけることができます。 Win7 ネットワーク接続最適化チュートリアル 1. まず、キーボードの「win+r」を押して「ファイル名を指定して実行」を開き、「regedit」と入力して Enter を押して確認します。 2. 図に示すように、パス「HKEY_LOCAL_MACHINE\SYSTEM\CurrentControlSet\services\Tcpip\Parameters」を順に入力します。 3. ダブルクリックして右側の「デフォルト」を開きます
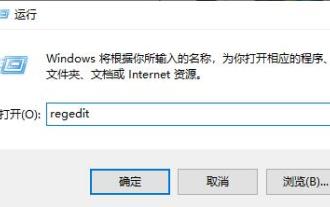 win7 ソリッド ステート ドライブの最適化チュートリアル
Jan 05, 2024 pm 11:32 PM
win7 ソリッド ステート ドライブの最適化チュートリアル
Jan 05, 2024 pm 11:32 PM
最近では、多くの友人が自分のコンピューターに SSD ソリッド ステート ドライブを取り付けています。これにより、ハード ドライブの読み取りおよび書き込み速度が大幅に向上します。しかし、システム設定で一連の最適化を実行する必要があるため、その多くはソリッド ステート ドライブのパフォーマンスを最大化する方法を知りません。 Win7 ソリッド ステート ドライブ最適化チュートリアル 1. ハード ドライブ モードを変更します。 1. 実行して「regedit」と入力し、Enter キーを押してレジストリを開くことを確認します。 2. 「HKEY_LOCAL_MACHINESYSTEMCurrentControlSetServicesmsahci」パスに移動し、右側の「スタート」をダブルクリックして値を「0」に変更します。 2. TRIM1 をオンにして、管理者として「コマンド プロンプト」を開きます。
 dedecms ウェブサイト最適化チュートリアル: 広告を削除する正しい方法
Mar 12, 2024 pm 02:33 PM
dedecms ウェブサイト最適化チュートリアル: 広告を削除する正しい方法
Mar 12, 2024 pm 02:33 PM
Dedecms ウェブサイト最適化チュートリアル: 広告を削除する正しい方法 1. 背景の紹介 Dedecms は、ウェブサイト構築の分野で広く使用されているコンテンツ管理システムであり、その柔軟な拡張性と豊富な機能により、多くのウェブサイト管理者に愛用されています。ただし、組み込みの広告機能はユーザーの読書体験に一定の影響を与えるため、広告を正しく削除し、Web サイトのコンテンツの品質とユーザー エクスペリエンスを向上させる方法を学ぶ必要があります。 2. ユーザー エクスペリエンスを向上させるために広告を削除する必要性: 広告が多すぎると、ユーザーの Web コンテンツの閲覧が妨げられ、ユーザー エクスペリエンスに影響を与えます。



