win11システムで通常のIPv6はあるがIPv4ネットワークアクセス許可がない問題の詳細な解決策を分析します。
php エディタ Strawberry は、Win11 システムで通常の IPv6 はあるが、IPv4 のネットワーク アクセス許可がない問題を分析します。 Win11 システムを使用している場合、一部のユーザーは IPv4 経由でネットワークにアクセスできない状況に遭遇することがありますが、IPv6 は正常に動作します。この問題により、ユーザーはインターネットに正常にアクセスできなくなり、日常的な使用に不便が生じる可能性があります。この記事では、この問題の原因を詳細に分析し、ユーザーがネットワーク アクセス権のない IPv4 の問題を解決するのに役立つ解決策を提供します。
win11 システム ipv6 通常 ipv4 ネットワーク アクセスなしの問題分析の詳細
1. ネットワーク アイコンを右クリックし、ネットワークとインターネットの設定を開きます。

#2. [アダプタ オプションの変更] をクリックし、[イーサネット] を右クリックして、[プロパティ] をクリックします。
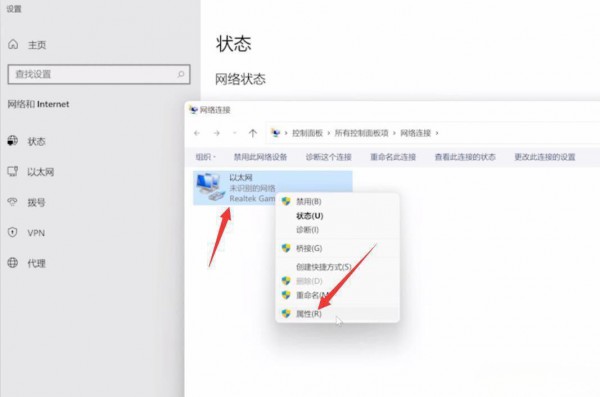
3. インターネット プロトコル バージョン 4 を選択し、[プロパティ] をクリックします。
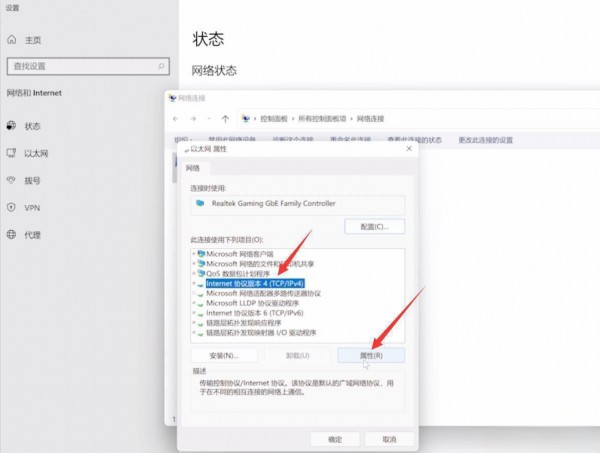
#4. IP アドレスを自動的に取得する場合はチェックボックスをオンにし、DNS サーバー アドレスを自動的に取得する場合はチェックボックスをオンにして、[OK] をクリックします。
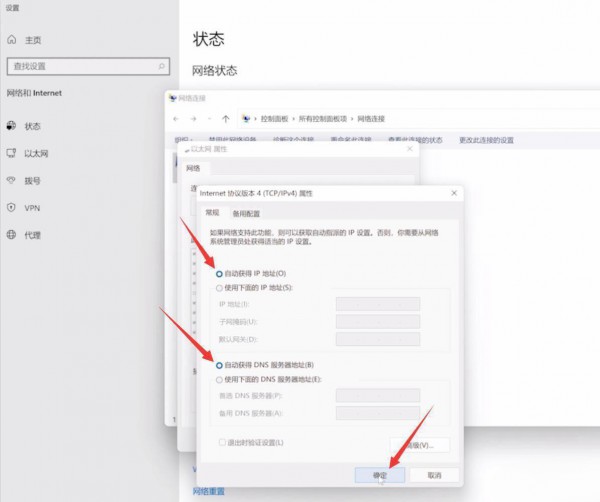
以上がwin11システムで通常のIPv6はあるがIPv4ネットワークアクセス許可がない問題の詳細な解決策を分析します。の詳細内容です。詳細については、PHP 中国語 Web サイトの他の関連記事を参照してください。

ホットAIツール

Undresser.AI Undress
リアルなヌード写真を作成する AI 搭載アプリ

AI Clothes Remover
写真から衣服を削除するオンライン AI ツール。

Undress AI Tool
脱衣画像を無料で

Clothoff.io
AI衣類リムーバー

AI Hentai Generator
AIヘンタイを無料で生成します。

人気の記事

ホットツール

メモ帳++7.3.1
使いやすく無料のコードエディター

SublimeText3 中国語版
中国語版、とても使いやすい

ゼンドスタジオ 13.0.1
強力な PHP 統合開発環境

ドリームウィーバー CS6
ビジュアル Web 開発ツール

SublimeText3 Mac版
神レベルのコード編集ソフト(SublimeText3)

ホットトピック
 7322
7322
 9
9
 1625
1625
 14
14
 1350
1350
 46
46
 1262
1262
 25
25
 1209
1209
 29
29
 Win11でPS4コントローラーを接続する方法_Win11でPS4コントローラーに合わせた操作手順
May 08, 2024 pm 03:01 PM
Win11でPS4コントローラーを接続する方法_Win11でPS4コントローラーに合わせた操作手順
May 08, 2024 pm 03:01 PM
1. まずwin11システムに入り、右下隅のBluetoothアイコンを右クリックし、[Bluetoothデバイスの追加]を選択します。 2. 次に、デバイスインターフェイスに入り、[Bluetooth またはその他のデバイスを追加] をクリックしてに入ります。 3. 追加されたデバイスインターフェイスで、[Bluetooth] オプションをクリックして入力します。 4. 次に、コントローラーを使用し、コントローラーの電源がオフでコンピューターに接続されていないときに、コントローラーの SHARE ボタンと PS4 ボタンを押したままにします。コントローラーの後ろにあるインジケーター ライトが速く点滅し始めるまでに約 5 秒かかります。ペアリング状態。 5. 最後に、コンピューターの [デバイスの追加] インターフェイスで PS4 コントローラーの Bluetooth デバイスを検索し、[WirelessController] をクリックしてペアリングします。
 WinNTSetup を Win11 システムにインストールする方法_WinNTSetup を Win11 システムにインストールする方法
May 08, 2024 am 11:19 AM
WinNTSetup を Win11 システムにインストールする方法_WinNTSetup を Win11 システムにインストールする方法
May 08, 2024 am 11:19 AM
まず最新の Win11 システム ISO イメージをダウンロードし、Win10 システムでは、ダウンロードした ISO イメージ ファイルを直接右クリックして [ロード] を選択します (WinPE、WinXP、または Win7 システムの場合)。仮想光学ドライブ ツールを使用して ISO イメージをロードすることも、仮想光学ドライブを使用せずに ISO イメージ ファイルを直接解凍することもできます。次に、WinNTSetup を実行します。ソフトウェア インターフェイスは次の図のようになります。 まず、install.wim ファイルの場所を見つけます。このファイルは、仮想光学式ドライブによってロードまたは解凍された Win11 ISO イメージのソース ディレクトリにあります。 。次に、ブート ディスクとインストール ディスクの場所を設定します。通常は、W を入力します。
 コンピューターの電源を入れると、常にマザーボードのロゴ画面で停止し、何を押しても何も起こらず、BIOS に入ることができません。
Apr 23, 2024 am 09:13 AM
コンピューターの電源を入れると、常にマザーボードのロゴ画面で停止し、何を押しても何も起こらず、BIOS に入ることができません。
Apr 23, 2024 am 09:13 AM
コンピューターの電源を入れると、常にマザーボードのロゴ画面で停止し、何を押しても何も起こらず、BIOS に入ることができません。これは通常、BIOS バッテリ電圧が低すぎて、システム時間が BIOS のプリセット時間 (2000.1.1、00:00 など) に戻ってしまったことが原因です。 F1 を押して BIOS に入り、時刻を設定した後に使用できます。夜間にシャットダウンした後に AC 電源を切らないでください。通常、翌日コンピュータの電源を入れたときにシステム時刻が失われることはありません。引き続きシステムに正常に入ることができます。 AC 電源が切断されると、バッテリ電圧が BIOS の電力消費を維持できなくなり、コンピュータは翌日電源を入れると再び現在の状態になります。 BIOS バッテリーを交換することが究極の解決策です。 Win11 の起動時にマザーボードのロゴ インターフェイスが表示されなくなりますか? 1. BIOS 設定の問題です。対応する設定項目を見つけるだけで済みます。
 win11のシステムインターフェースをクラシックバージョンに変更するにはどうすればよいですか? win11のシステムインターフェースをクラシックバージョンに変更する方法を共有する
May 09, 2024 pm 02:19 PM
win11のシステムインターフェースをクラシックバージョンに変更するにはどうすればよいですか? win11のシステムインターフェースをクラシックバージョンに変更する方法を共有する
May 09, 2024 pm 02:19 PM
Win11 は新しい最新のユーザー インターフェイスを設計し、新しい操作性と外観を提供します。しかし、多くのユーザーは依然としてクラシック バージョンのデスクトップを好むため、どのようにクラシック バージョンに変更すればよいでしょうか。以下を見てみましょう! 1. タスク バーを調整します。 - タスク バーを右クリックし、[タスク バーの設定] を選択します。 -タスクバーの設定では、タスクバーの位置を下部に変更したり、タスクバーアイコンのサイズを調整したりするオプションがあります。 - タスク ビュー ボタン、タスク ビュー、新しい通知センターを非表示にするオプションもあります。 Xiaozhi アイ プロテクターもご利用いただけます。タスクバーをすばやく美しくし、別のデスクトップを体験します。 2. スタート メニューを調整します。 - タスクバーのスタート ボタンを右クリックし、[スタート ボタンの設定] を選択します。 - スタート ボタンの設定では、スタート メニューのスタイルをクラシックに設定することを選択できます。
 360 Extreme Browser X のバージョンは何ですか? 360 Extreme Browser X の利点の紹介
Apr 23, 2024 pm 02:30 PM
360 Extreme Browser X のバージョンは何ですか? 360 Extreme Browser X の利点の紹介
Apr 23, 2024 pm 02:30 PM
360 Speed Browser X のバージョンは何ですか?実際、これは 360 Speed Browser の 64 ビット版です。360 Speed Browser の公式 Web サイトにアクセスして 64 ビット版をダウンロードすると、バージョン番号が 360 と同じであることがわかります。 Speed Browser X。ユーザーのコンピュータが 64 ビットの場合は、当然 360 Extreme Browser X を使用する方が優れています。このソフトウェアには多くの利点があります。 360 Extreme Browser アップグレードされた高品質の検索は 1 ステップで実行され、非常に便利で使いやすいです。 360 Extreme Browser X は 64 ビット バージョンになり、64 ビット システムになりました。
 コンピュータの組み立てとシステムのインストールに関するチュートリアルですか?コンピューターを組み立てるときにwin11システムをインストールするにはどうすればよいですか?
Apr 27, 2024 pm 03:38 PM
コンピュータの組み立てとシステムのインストールに関するチュートリアルですか?コンピューターを組み立てるときにwin11システムをインストールするにはどうすればよいですか?
Apr 27, 2024 pm 03:38 PM
コンピュータの組み立てとシステムのインストールに関するチュートリアルですか?現在、コンピュータを組み立てるためのシステムのインストールは非常に簡単で便利で、必要なのは CD のみです。まず BIOS 設定を入力し、最初に CD-ROM ドライブで起動するようにコンピュータを設定してから、コンピュータを再起動してシステム CD を CD-ROM ドライブにロードします。 CD は自動的にインストール状態になります。この時点では、手動でパーティションを再分割するだけで、残りは自動的に完了します。コンピューターを組み立てるときにwin11システムをインストールするにはどうすればよいですか? 1. まず、インストールする前に、このサイトから win11 イメージ ファイルをダウンロードする必要があります。 2. win11 イメージ ファイルは、安定したインストールとスムーズな動作を保証するために、多数の専門的なテストを受けています。 3. ダウンロードが完了したら、ダウンロード パスにあるフォルダーをロードし、そのフォルダー内で「windowssetup」プロセスを実行します。
 win11 24h2 でネットワーク インストール システムをスキップするにはどうすればよいですか? win11 24h2 の最新バージョンでは、オンライン インストール チュートリアルがスキップされます
May 03, 2024 pm 09:13 PM
win11 24h2 でネットワーク インストール システムをスキップするにはどうすればよいですか? win11 24h2 の最新バージョンでは、オンライン インストール チュートリアルがスキップされます
May 03, 2024 pm 09:13 PM
24h2 バージョンは、Microsoft がリリースした最新のオペレーティング システムです。多くのユーザーがインターネット上でパッケージをダウンロードしているのを見たことがあると思います。では、win1124h2 はどのようにしてインターネット インストール システムをスキップできるのでしょうか。このサイトでは、インターネット インストール チュートリアルをスキップして、win1124h2 の最新バージョンをユーザーに注意深く紹介します。最新バージョンの win1124h2 では、オンライン インストール チュートリアルがスキップされます。 方法 1: レジストリを変更してスキップします。 1. Shift+F10 キーを押して cmd コマンド プロンプト ウィンドウを表示し、コマンド regedit を入力して Enter キーを押します。レジストリエディタ。 24h2 バージョンの操作に慣れていない場合は、以下の 23h2 バージョンをクリックして再インストールしてください。 Win1123H22263
 win11システムでディスク管理を開けない問題を解決するにはどうすればよいですか? Win11のディスク管理を開けない解決策
May 07, 2024 pm 05:01 PM
win11システムでディスク管理を開けない問題を解決するにはどうすればよいですか? Win11のディスク管理を開けない解決策
May 07, 2024 pm 05:01 PM
フォーマットやパーティション設定などを行うには、ディスク管理を使用する必要があります。最近、多くの win11 ユーザーが、コンピューターのディスク管理が開けないという報告をしています。これは通常、対応する機能がグループ ポリシーによってオフになっているため、アクセスできません。未構成に設定されている限り、正常に起動できます。大部分のユーザーの操作を容易にするために、今日の win11 チュートリアルでは完全な操作手順を説明します。 Win11 システムでディスクの管理を開けない場合の対処方法 1. まずキーボードの Win+R を押して、「ファイル名を指定して実行」を開きます。 3. 次に、左側の [ユーザーの構成] - [管理用テンプレート] - [Windows コンポーネント] に移動します。 5. 次に、ダブルクリックしてディスク管理オプションを開きます。




