
phpエディタXiguaは、win11でボリュームアイコンが表示されない問題を解決する方法を紹介します。 win11システムを使用している場合、音量アイコンが消えることがあり、操作に多少の不便が生じます。心配しないでください。この問題はいくつかの簡単な操作で解決できます。まず、システム設定を通じて音量アイコンを再度有効にしてみます。 [設定] メニューを開き、[個人用設定] をクリックして、[タスクバー] を選択し、[タスクバーの隅] 列にある音量アイコンを見つけて、そのスイッチがオンになっていることを確認します。この方法がうまくいかない場合は、レジストリを変更して解決することもできます。レジストリ エディターを開き、次のパスを見つけます: HKEY_CURRENT_USER\Software\Microsoft\Windows\CurrentVersion\Explorer\Advanced. 右側のウィンドウで「EnableAutoTray」という名前のキー値を見つけ、その値を 1 に変更します。システムを再起動すると、ボリュームアイコンが復元されます。
win11 でボリューム アイコンが表示されない場合の解決策
タスク マネージャーを開くには、Win S キーの組み合わせを押すか、タスクバーの検索ボックスの検索アイコンをクリックします。 「タスク マネージャー」と入力し、システムによって指定された最適なタスク マネージャー アプリケーションを開くことを選択します。タスク マネージャー ウィンドウで、左下隅にある [詳細] ボタンをクリックして、詳細インターフェイスに切り替えることができます。詳細情報画面にはデフォルトでプロセスタブが表示されており、下方向に検索すると「Windows エクスプローラー」のプロセスが見つかります。
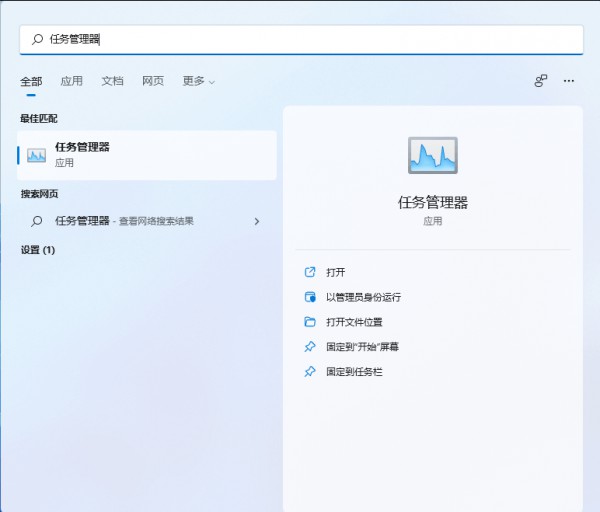
タスク マネージャーで、Windows エクスプローラー プロセスをクリックし、[再起動] ボタンをクリックします。Windows エクスプローラーが再起動します。このプロセス中に、デスクトップ アイコンとタスク バーが一時的に消え、その後再び表示されますが、これは Windows エクスプローラー プロセスのexplorer.exe が再起動しているためです。
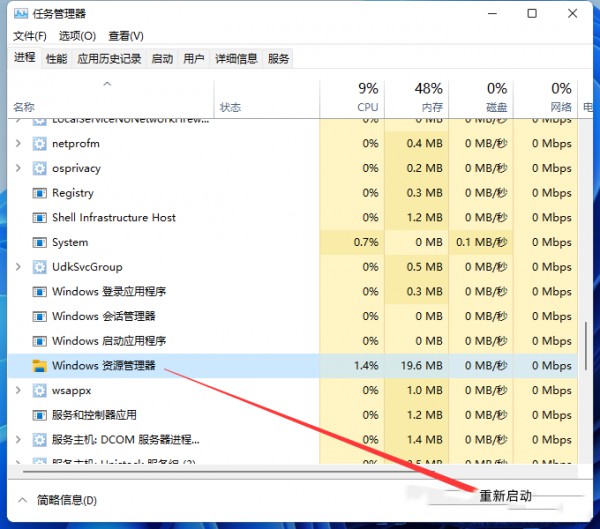
#タスク マネージャーは、ショートカット キー Ctrl Shift Esc で開くことができます。 Windows エクスプローラーのプロセスを誤って終了した場合は、タスク マネージャー ウィンドウの左上隅にある [ファイル] メニューから [新しいタスクの実行] を選択して再起動することもできます。
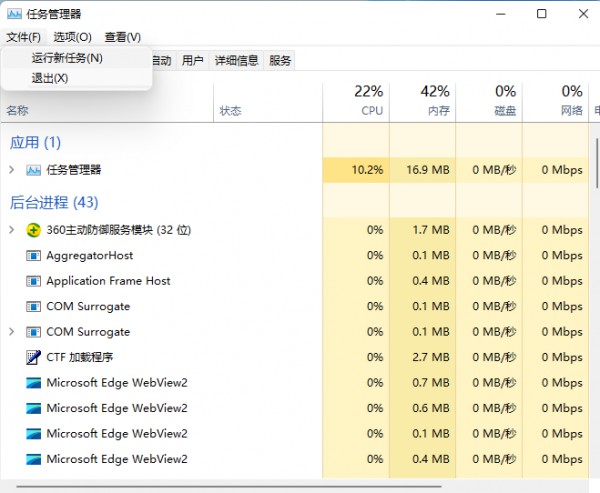
#4. 新しいタスク ウィンドウでエクスプローラー コマンドを入力し、OK または Enter を押して Windows エクスプローラーを再起動します。
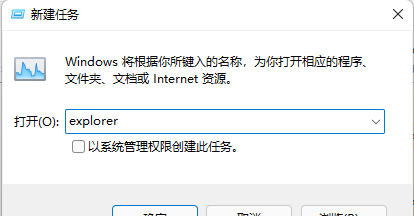
以上がwin11でボリュームアイコンが見つからない場合の解決策の詳細内容です。詳細については、PHP 中国語 Web サイトの他の関連記事を参照してください。