
php エディター Xiaoxin が、仮想マシンを使用して Apple デスクトップ コンピューターに Win11 オペレーティング システムの純粋なバージョンをインストールする方法の詳細な手順を共有しました。仮想マシンを使用すると、ユーザーは Apple コンピュータ上で 2 つのオペレーティング システムを同時に実行でき、複数のシステムを切り替える利便性を実現します。この記事では、ユーザーが Apple コンピューターに Win11 をインストールするという目標を正常に達成できるように、仮想マシン ソフトウェアの準備方法、Win11 ISO イメージの純粋なバージョンの取得方法、仮想マシンの作成方法、Win11 のインストール方法などの具体的な手順を紹介します。複雑な操作は必要なく、この記事の手順に従うだけで簡単にインストールが完了します。
推奨システム: System Home Ghost Win11 純粋バージョン [スムーズ、アクティベーション不要] V2023
Win11 の純粋バージョンを Apple デスクトップにインストールする方法コンピュータ仮想マシン:
1. Apple コンピュータで Parallels Desktop 16 仮想マシンを開き、Windows システムに入り、win11 イメージ圧縮パッケージをダウンロードしてデスクトップに抽出します。

#2. 次に、その中にある win11 フォルダーを C ドライブにコピーします。
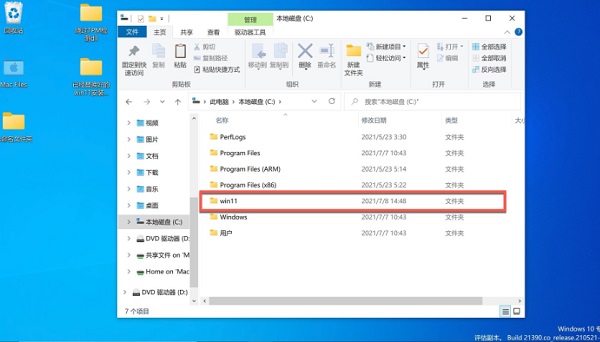
#3. 次に、win11 フォルダーをクリックして開き、setup をダブルクリックしてインストールを開始します。
4. win11 のインストール ページが表示されるので、次のページをクリックします。
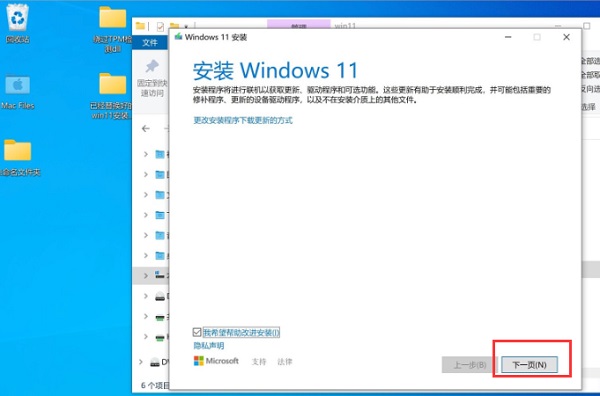
#5. クリックして声明とライセンス条項に同意します。
6. システムは自動的にアップデートの検出を開始しますので、しばらくお待ちください。
7.準備ができたら、「インストール」をクリックします。
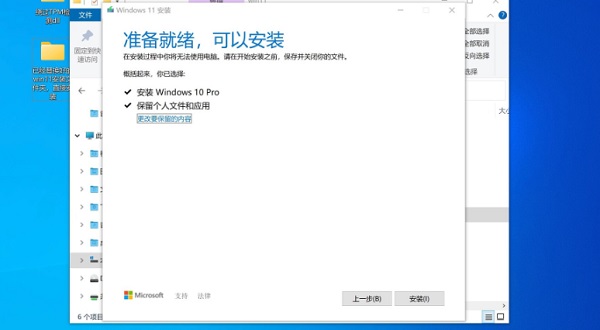
#8. win11 システムがインストールされており、システムが自動的にインストールされるのを待っています。
9. 何度か再起動した後、Win11 システムに入ります。コンピューターは Parallels Tools を自動的に更新します。1 分間待ちます。
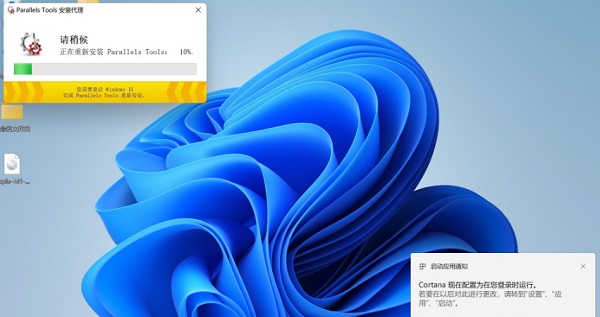
#10. インストールが完了したら、「再起動」ボタンをクリックします。
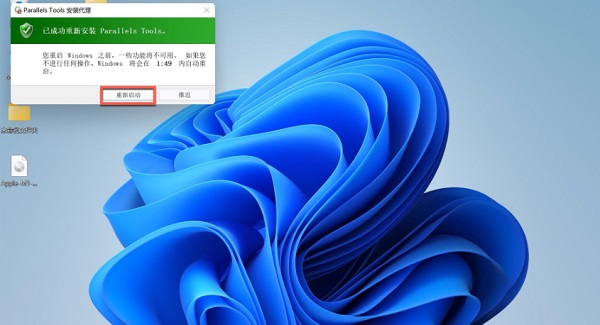
#11. 再起動後、win11 のインストールが完了し、Apple コンピュータで win11 システムを使用できるようになります。
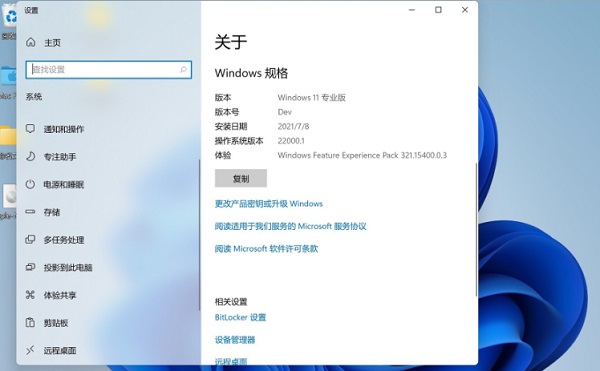
以上が仮想マシンを使用して Apple デスクトップ コンピューターに Win11 の純粋なバージョンをインストールする方法は何ですか?の詳細内容です。詳細については、PHP 中国語 Web サイトの他の関連記事を参照してください。