Win11システムにプリンタードライバーをインストールする方法

php editor Strawberry は、Win11 システムにプリンター ドライバーをインストールするための詳細なガイドを提供します。 Win11 システムのリリースに伴い、多くのユーザーがプリンターを新しいシステムに接続したいと考えています。ただし、システムのアップグレードによる変更により、プリンタードライバーのインストール時に問題が発生する場合があります。この記事では、Win11 システムにプリンター ドライバーを正常にインストールして、プリンターをスムーズに印刷できるようにする方法を紹介します。初心者でも経験豊富なユーザーでも、この記事では問題を簡単に解決し、効率的な印刷体験を楽しむための詳細な手順と注意事項を説明します。
Win11 システムにプリンター ドライバーをインストールする際には、いくつかの新しい手順と注意事項が必要になる場合があります。ここではプリンタードライバーをインストールする簡単な方法を紹介します。
まず、プリンターとコンピューターが正しく接続されていることを確認する必要があります。 USB ケーブルを使用してプリンタをコンピュータに接続することも、ワイヤレス ネットワークを介してプリンタとコンピュータを接続することもできます。プリンターの電源がオンになっていて、使用できることを確認します。
次に、プリンター ドライバーを見つける必要があります。通常、プリンタには、ドライバおよびその他の必要なソフトウェアが含まれた CD が付属しています。 CD をお持ちでない場合は、プリンターの製造元の公式 Web サイトから最新のドライバーをダウンロードしてみてください。
ドライバーを見つけたら、ダブルクリックして実行します。インストール プロセス中に、使用許諾契約に同意し、インストール オプションを選択するよう求められる場合があります。プロンプトに従い、正しいプリンター モデルとオペレーティング システムのバージョンを選択していることを確認してください。
インストールが完了したら、テスト ページを印刷して、プリンターが正しく動作しているかどうかを確認できます。 Win11 では、Win I キーを押して設定メニューを開き、[デバイス] オプションを選択します。左側のメニューで「プリンターとスキャナー」を選択し、右側でプリンターを見つけます。プリンター名をクリックし、「管理」オプションを選択します。ポップアップ ウィンドウに、「テスト ページを印刷する」オプションが表示されるはずです。それをクリックしてプロンプトに従います。
それでもプリンターが正常に動作しない場合は、問題を解決するために次の方法を試すことができます:
1. ドライバーを更新します: 古いドライバーが新しいドライバーではうまく動作しない場合があります。オペレーティングシステムと互換性があります。プリンターの製造元の公式 Web サイトから最新のドライバーをダウンロードして更新してみてください。
2. 接続を確認してください: プリンターとコンピューター間の接続が正常であることを確認してください。 USB 接続を使用している場合は、USB ケーブルを変更するか、プリンターを別の USB ポートに接続してみてください。ワイヤレス接続を使用している場合は、プリンターとコンピューターの両方が同じワイヤレス ネットワークに接続されていることを確認してください。
3. プリンターを再インストールする: 上記の方法がいずれも機能しない場合は、プリンターを再インストールしてみてください。まず、現在のプリンタードライバーをアンインストールします。 Win11 では、Win I キーを押して設定メニューを開き、[デバイス] オプションを選択します。左側のメニューで「プリンターとスキャナー」を選択し、右側でプリンターを見つけます。プリンター名をクリックし、「デバイスの削除」オプションを選択します。完了したら、プリンタードライバーを再インストールし、前述の手順に従います。
要約すると、Win11 システムではプリンタードライバーをインストールしても大きな違いはありません。プリンターがコンピューターに正しく接続されていることを確認し、正しいドライバーを選択し、プロンプトに従ってください。問題が発生した場合は、ドライバーの更新、接続の確認、またはプリンターの再インストールを試して問題を解決できます。この記事が皆さんのお役に立てば幸いです!
以上がWin11システムにプリンタードライバーをインストールする方法の詳細内容です。詳細については、PHP 中国語 Web サイトの他の関連記事を参照してください。

ホットAIツール

Undresser.AI Undress
リアルなヌード写真を作成する AI 搭載アプリ

AI Clothes Remover
写真から衣服を削除するオンライン AI ツール。

Undress AI Tool
脱衣画像を無料で

Clothoff.io
AI衣類リムーバー

AI Hentai Generator
AIヘンタイを無料で生成します。

人気の記事

ホットツール

メモ帳++7.3.1
使いやすく無料のコードエディター

SublimeText3 中国語版
中国語版、とても使いやすい

ゼンドスタジオ 13.0.1
強力な PHP 統合開発環境

ドリームウィーバー CS6
ビジュアル Web 開発ツール

SublimeText3 Mac版
神レベルのコード編集ソフト(SublimeText3)

ホットトピック
 7467
7467
 15
15
 1376
1376
 52
52
 77
77
 11
11
 18
18
 20
20
 win11のシステムインターフェースをクラシックバージョンに変更するにはどうすればよいですか? win11のシステムインターフェースをクラシックバージョンに変更する方法を共有する
May 09, 2024 pm 02:19 PM
win11のシステムインターフェースをクラシックバージョンに変更するにはどうすればよいですか? win11のシステムインターフェースをクラシックバージョンに変更する方法を共有する
May 09, 2024 pm 02:19 PM
Win11 は新しい最新のユーザー インターフェイスを設計し、新しい操作性と外観を提供します。しかし、多くのユーザーは依然としてクラシック バージョンのデスクトップを好むため、どのようにクラシック バージョンに変更すればよいでしょうか。以下を見てみましょう! 1. タスク バーを調整します。 - タスク バーを右クリックし、[タスク バーの設定] を選択します。 -タスクバーの設定では、タスクバーの位置を下部に変更したり、タスクバーアイコンのサイズを調整したりするオプションがあります。 - タスク ビュー ボタン、タスク ビュー、新しい通知センターを非表示にするオプションもあります。 Xiaozhi アイ プロテクターもご利用いただけます。タスクバーをすばやく美しくし、別のデスクトップを体験します。 2. スタート メニューを調整します。 - タスクバーのスタート ボタンを右クリックし、[スタート ボタンの設定] を選択します。 - スタート ボタンの設定では、スタート メニューのスタイルをクラシックに設定することを選択できます。
 Redmi Note13RProをコンピュータに接続するにはどうすればよいですか?
May 09, 2024 pm 06:52 PM
Redmi Note13RProをコンピュータに接続するにはどうすればよいですか?
May 09, 2024 pm 06:52 PM
Redmi Note13RProは最近非常に人気のある携帯電話です。しかし、多くのユーザーはこの携帯電話を初めて使用するため、Redmi Note13RProをコンピュータに接続する方法がわかりません。エディターが説明するためにここにあります。詳細なチュートリアルの紹介が提供されます。 Redmi Note13RProをコンピュータに接続するにはどうすればよいですか? 1. USB データ ケーブルを使用して、Redmi 電話をコンピュータの USB インターフェイスに接続します。 2. 電話機の設定を開き、[オプション] をクリックして、USB デバッグをオンにします。 3. コンピュータでデバイス マネージャを開き、モバイル デバイス オプションを見つけます。 4. モバイル デバイスを右クリックし、[ドライバーの更新] を選択し、[更新されたドライバーを自動的に検索する] を選択します。 5. コンピューターがドライバーを自動的に検索しない場合は、
 ノートパソコンの電源は入っているが画面が黒い
May 09, 2024 am 09:04 AM
ノートパソコンの電源は入っているが画面が黒い
May 09, 2024 am 09:04 AM
ラップトップの電源オンインジケーターライトが点灯し、画面が真っ暗になった場合はどうすればよいですか? 接触不良が原因である可能性がありますので、ラップトップを再起動することをお勧めします。それでも問題が解決しない場合は、モニターが故障しているため、修理店に修理を依頼することをお勧めします。ノートブックの電源を入れると画面が真っ暗ですが、システムに音が入っており、外部モニターに異常がある場合があります。グラフィックス カードまたはマザーボードに問題がある可能性があります。取り外して交換するだけです。スタートスイッチの不具合。起動時に黒い画面が表示され、セルフテストが行われません。マザーボード上の起動端子をメーターピンでショートすると正常に起動します。メモリースティックの問題。電話機の電源を入れると、画面が真っ暗になると長いビープ音が鳴ります。メモリースティックを取り出し、掃除してから再び差し込むだけです。 CPUの問題。コンピュータの外部モニタ (一般的なデスクトップ モニタ) を使用し、それをノートブックの外部ディスプレイ インターフェイスに接続することをお勧めします。
 Win11 のタスクバーに時間が表示されない場合はどうすればよいですか?最も効果的なソリューションの紹介
May 09, 2024 pm 01:13 PM
Win11 のタスクバーに時間が表示されない場合はどうすればよいですか?最も効果的なソリューションの紹介
May 09, 2024 pm 01:13 PM
win11のタスクバーは非常にユニークで、多くのユーザーはタスクバーの透明度を調整してタスクバーを美しくしますが、win11のタスクバーに時間が表示されない場合はどうすればよいかわかりません。以下を見てみましょう! 1. Windows 11 を再起動します。システムを再起動すると、タスク バーの表示の問題が解決される場合があります。 2. タスクバーの設定を確認します。タスクバーの空いているスペースを右クリックし、「タスクバーの設定」を選択します。 「表示時間」オプションが有効になっていることを確認してください。有効になっていない場合は、スイッチを切り替えて有効にします。 3. 日付と時刻の設定を確認します。設定アプリを開き、[時刻と言語]、[日付と時刻] の順に選択します。日付、時刻、タイムゾーンが正しく設定されていることを確認してください。 4. オペレーティング システムを更新します。Wind を確認してください。
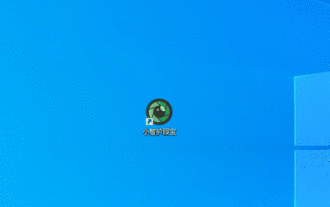 解決方法:Win11タスクバーにソフトウェアアイコンが固定できない問題
May 09, 2024 pm 05:31 PM
解決方法:Win11タスクバーにソフトウェアアイコンが固定できない問題
May 09, 2024 pm 05:31 PM
Win11は多くの人が使用しているシステムの1つですが、最近多くのユーザーがWin11のタスクバーでソフトウェアアイコンを修正できないという問題を具体的に解決するにはどうすればよいですか?以下を見てみましょう!コンピュータを再起動します。場合によっては、軽微なシステム問題が一時的なものであり、コンピューターを再起動することで解決できる場合があります。再起動してもソフトウェアアイコンが修正できない場合は、さらにいくつかの操作を実行する必要があります。システムアカウントに再度ログインします。現在のアカウントに何らかの異常があり、ソフトウェアのアイコンが修正されない可能性があります。別のアカウントに切り替えてログインするか、現在のアカウントからログアウトして再度ログインし、この問題が解決できるかどうかを確認してください。タスクバーをリセットします。 Win11 システムでは、タスクバーを右クリックしてタスクバー設定インターフェイスに入ります。
 acer デスクトップ コンピューターを組み立てるにはどうすればよいですか?
May 08, 2024 pm 08:25 PM
acer デスクトップ コンピューターを組み立てるにはどうすればよいですか?
May 08, 2024 pm 08:25 PM
acer デスクトップ コンピューターを組み立てるにはどうすればよいですか? Acer デスクトップ コンピューターの組み立て方法は次のとおりです。ケースを開け、電源をケースに取り付け、ネジを締めます。 CPU のピンがマザーボードのスロットと揃っていることを確認して、CPU をマザーボードに取り付け、CPU ヒートシンクのネジを締めます。メモリ モジュールをマザーボードに取り付けます。メモリ モジュールの突起がマザーボードのスロットの位置にあることを確認し、「パチッ」という音が聞こえるまで強く押し込み、取り付けを完了します。グラフィックス カード、サウンド カード、ネットワーク カード、その他のボードをマザーボードに取り付け、ボードのネジがしっかりと締められていることを確認します。ネジがしっかりと締められていることを確認して、ハードドライブや光学ドライブなどのストレージデバイスをシャーシに取り付けます。電源ケーブル、ハードドライブケーブル、光学ドライブケーブルなどを含めて、マザーボードをシャーシに接続します。最後にシャーシカバーを閉めてネジを締めて組み立ては完了です。存在する
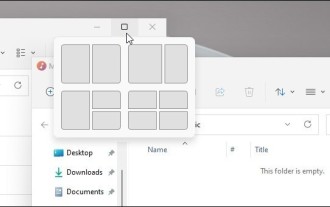 Windows 11 でスナップショット レイアウトを無効にする方法_win11 でスナップショット レイアウトを使用しない場合のヒント
May 08, 2024 pm 06:46 PM
Windows 11 でスナップショット レイアウトを無効にする方法_win11 でスナップショット レイアウトを使用しない場合のヒント
May 08, 2024 pm 06:46 PM
Win11 システムは、[最大化] ボタンを通じてさまざまなウィンドウ レイアウト オプションをユーザーに提供する新しい [スナップショット レイアウト] を発表しました。これにより、ユーザーは複数のレイアウト テンプレートから選択して、開いているアプリケーションを画面上に 2 つ、3 つ、または 4 つ表示できます。これは、複数のウィンドウを画面の横にドラッグしてすべてを手動で調整する場合よりも改善されています。 [SnapGroups] は、ユーザーが使用しているアプリのコレクションとそのレイアウトを保存し、ユーザーが停止して別のことを行う必要があるときに簡単にその設定に戻ることができるようにします。ユーザーがプラグを抜く必要があるモニターを使用している場合、再ドッキングすると、以前に使用したスナップショット レイアウトも復元されます。スナップショット レイアウトを使用するには、キーボード ショートカット WindowsKey+Z を使用して開始できます。
 Win11 タスクバーの読み込みが遅すぎる問題を解決するにはどうすればよいですか? Win11 タスクバーの読み込みが遅すぎる問題の解決策の紹介
May 09, 2024 pm 12:50 PM
Win11 タスクバーの読み込みが遅すぎる問題を解決するにはどうすればよいですか? Win11 タスクバーの読み込みが遅すぎる問題の解決策の紹介
May 09, 2024 pm 12:50 PM
Win11システムを使用している場合、一部のユーザーはタスクバーの読み込みが遅いという問題に遭遇する可能性があり、再起動しても影響がありません。以下を見てみましょう!方法 1: 1. [Win+i] キーの組み合わせを押して設定を開きます。次に、設定ウィンドウで、左側の [システム] をクリックし、右側の [システム情報 (デバイスの仕様、コンピューター名の変更、Windows の仕様)] をクリックします。 2. 現在のパスは次のとおりです: システム > システム情報、関連リンクの下で、 をクリックします。 [システムの詳細設定] 3. システムのプロパティ ウィンドウで、[詳細] タブに切り替え、パフォーマンス (視覚効果、プロセッサ プラン、メモリ使用量、および仮想メモリ) の下の [設定] をクリックします。 [最適なパフォーマンスを実現するために [調整] をクリックし、[OK] をクリックします。




