
php編集者のYuzaiが、Win11の音声入力が反応しない問題の解決方法について、皆様向けに問題分析記事をまとめました。 Win11システムを使用する過程で、一部のユーザーは音声入力が正常に使用できないという問題に遭遇する可能性があります。現時点では、問題の原因を特定し、対応する解決策を講じて問題を解決する必要があります。この記事では、Win11 で音声入力が使用できない問題を解決するために、考えられる複数の問題をさまざまな角度から分析します。この問題に遭遇したことがある場合は、読み続けていただければ、適切な解決策が見つかるかもしれません。
win11 音声入力が使えない問題解析
1.接続を確認してください(外部マイク)
外部マイクをご使用の場合、接続方法が異なる可能性があります。間違っています。まずマイクジャックまたはUSBを取り外し、ジャックとポートを掃除してから再接続してください。
2. 完了後、Windows 11の音声入力が機能しない問題が解消されているか確認してください。
そうでない場合は、同じマイクを別のコンピュータに接続して、正しく動作するかどうかを確認してください。マイクが別のコンピュータで正常に動作する場合、問題はおそらくお使いのコンピュータにあります。この問題を解決するには、次の修正を試すことができます。
2. マイクが有効になっていることを確認します
1. Windows I を押して設定アプリケーションを起動し、左側のナビゲーション ウィンドウにリストされているタブから [プライバシーとセキュリティ] を選択します。
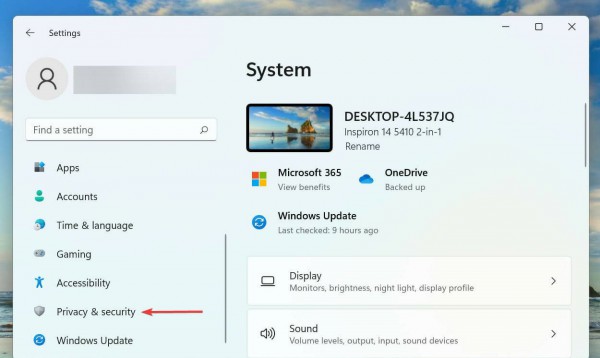
#2. 下にスクロールして、[アプリの権限] の下にある [マイク] を選択します。
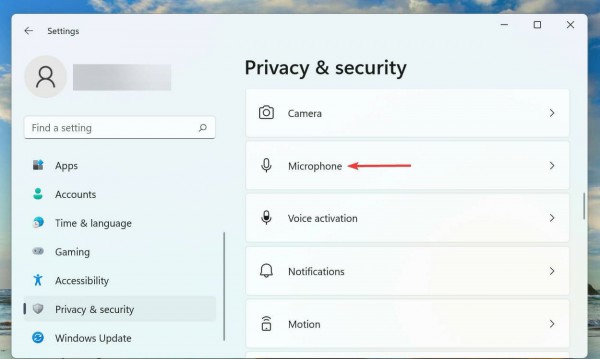
#3. マイク アクセス スイッチが有効になっていることを確認します。
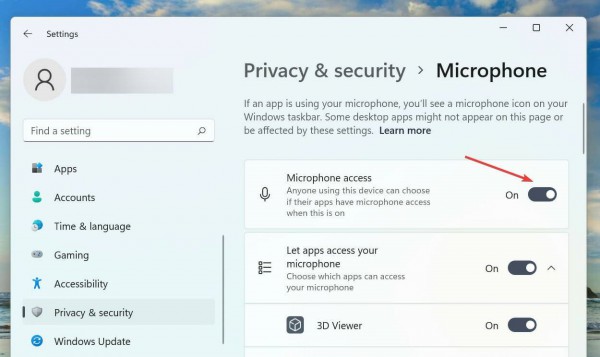
#4. マイクに必要な権限がない場合、音声入力の問題が発生します。機能させるために必要な変更を加えるだけです。
5. 権限を付与した後、Windows 11 で音声入力が機能しない問題が修正されているかどうかを確認してください。
3. 正しい音声言語を選択します
1. Windows I を押して設定アプリケーションを起動し、左側のナビゲーション ウィンドウにリストされているタブから [時刻と言語] タブを選択します。
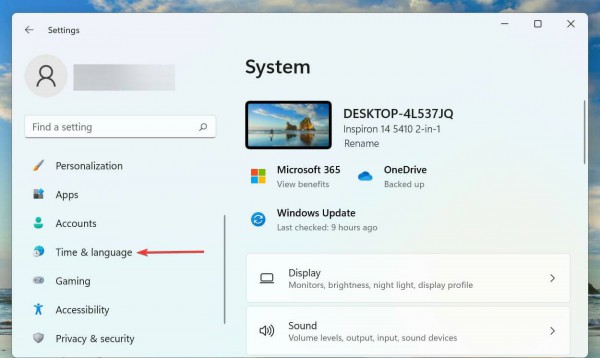
2. 次に、右側の「音声」をクリックします。
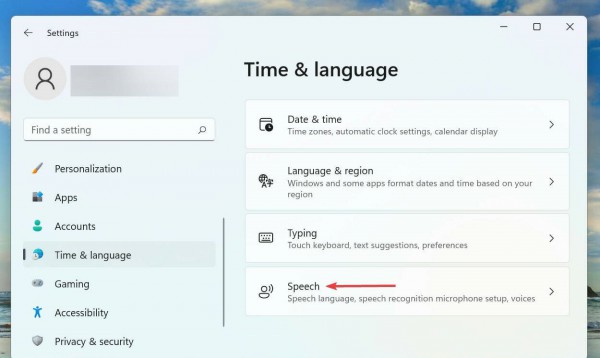
3. 次に、[デバイスで使用する言語を選択してください] ドロップダウン メニューから希望のオプションを選択し、[非ネイティブのアクセントを認識する] チェックボックスをオンにします。言語オプションフレーム。
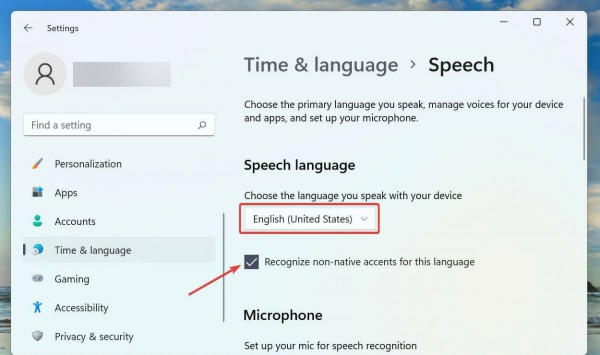
#4. マイクの下にある [スタート] ボタンをクリックし、画面上の指示に従って修復します。
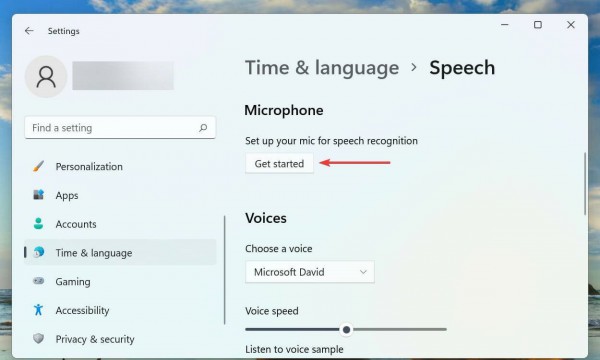
4. Windows 11 を再インストールする
現在のバージョンのオペレーティング システムのバグが原因で Windows 11 の音声入力が機能しないというエラーが発生した場合は、アップデートをインストールすることが最善の解決策になります。 Microsoft は Windows でバグを発見すると、後続のバージョンでそのバグに対するパッチをリリースします。
ダウンロード アドレス: Win11 新バージョン 23H2 純粋バージョン システムのミニマリスト バージョン V2023 [ここをクリック ]
Win11 新バージョン 23H2 純粋バージョン システムのミニマリスト バージョンは、ブランドを採用しています。新しいテクノロジーにより、ユニークでパーソナライズされたオペレーティング システムを体験できるようになります。ここでユーザーは、完全に最適化されたさまざまな機能を体験できるため、いつでもどこでも探索でき、作業効率が向上します。これは、オリジナル バージョンに基づいてユーザー向けに合理化およびカスタマイズされたシステムの純粋なバージョンであり、メモリが十分ではないが体験したいユーザーに特に適しており、ユーザーはすぐに使用できます。
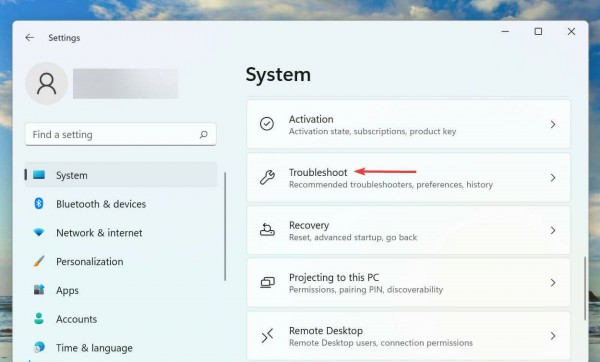
5. トラブルシューティング ツールを実行します
1. Windows I を押して設定アプリケーションを起動し、[システム] タブの右側にある [トラブルシューティング] をクリックします。
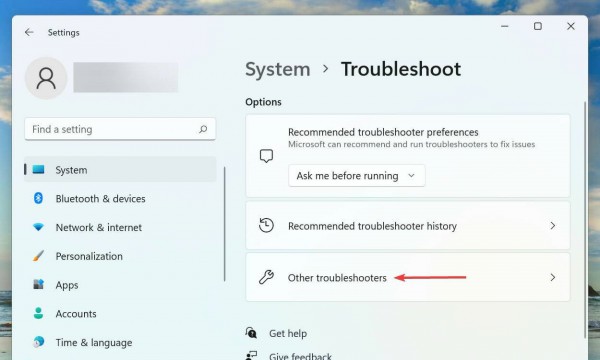
#3. 録音オーディオ トラブルシューティング ツールを見つけて、その横にある [実行] ボタンをクリックします。
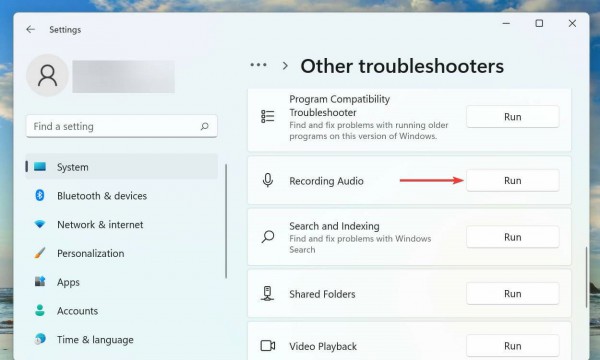
4. 画面上の指示に従い、プロンプトが表示されたら関連するオプションを選択します。
5. Windows で問題が発生した場合は、常に専用のトラブルシューティング ツールを実行することをお勧めします。 Microsoft は、システムまたは接続されたデバイスの誤動作の原因となる問題を自動的に診断して排除するために、これらのいくつかを提供しています。
6. トラブルシューティング プログラムが完了したら、Windows 11 の音声入力が機能しない問題が解消されたかどうかを確認します。問題が解決しない場合は、次の方法に進みます。
6. マイク ドライバーを更新します
1. Windows S キーを押して検索メニューを開始し、上部のテキスト フィールドに「デバイス マネージャー」と入力し、表示される関連する検索結果をクリックします。 。
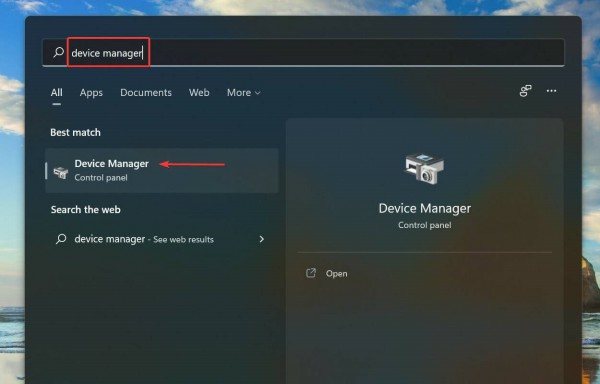
#2.次に、オーディオ入力および出力エントリをダブルクリックして、その下にあるさまざまなデバイスを表示します。
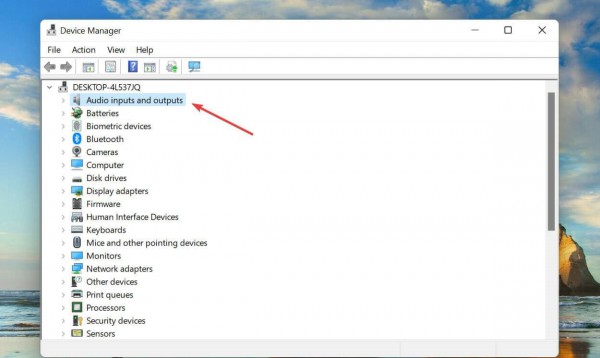
#3. 障害のあるマイクを右クリックし、コンテキスト メニューから [ドライバーの更新] を選択します。
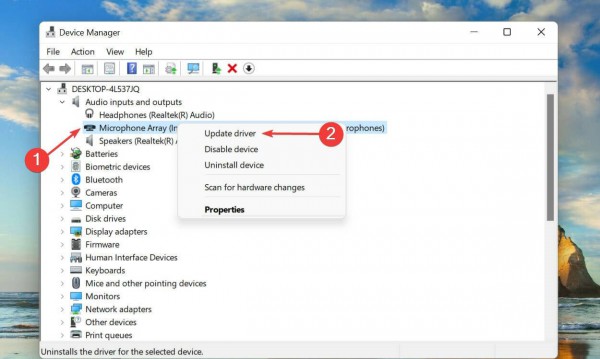
#4. 最後に、[ドライバーの更新] ウィンドウにリストされている 2 つのオプションから [ドライバーを自動的に検索する] を選択します。
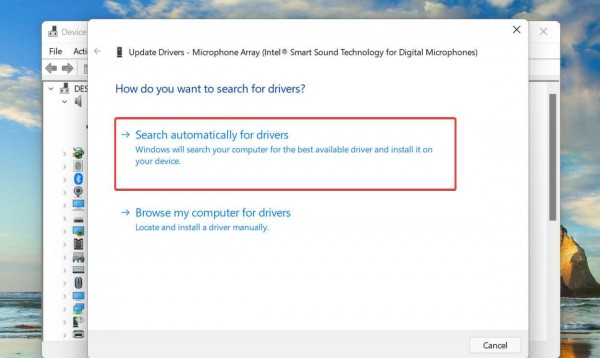
#5. システムは利用可能な最適なドライバーをスキャンし、マイク用にインストールします。
以上がWin11で音声入力が応答しない問題を解決するにはどうすればよいですか? Win11で音声入力ができない原因を分析してみるの詳細内容です。詳細については、PHP 中国語 Web サイトの他の関連記事を参照してください。