Google Chromeのメモリ使用量を最適化する
php エディタ Baicao は、Google Chrome のメモリ使用量を削減する方法に関するガイドを提供します。インターネットの発展に伴い、私たちはさまざまな操作をブラウザに依存することが増えていますが、ブラウザのメモリ使用量の多さも大きな問題となっています。この記事では、Google Chrome のメモリ使用量を削減し、システム パフォーマンスとブラウザの実行速度を向上させるための、簡単で効果的な方法をいくつか紹介します。見てみましょう!
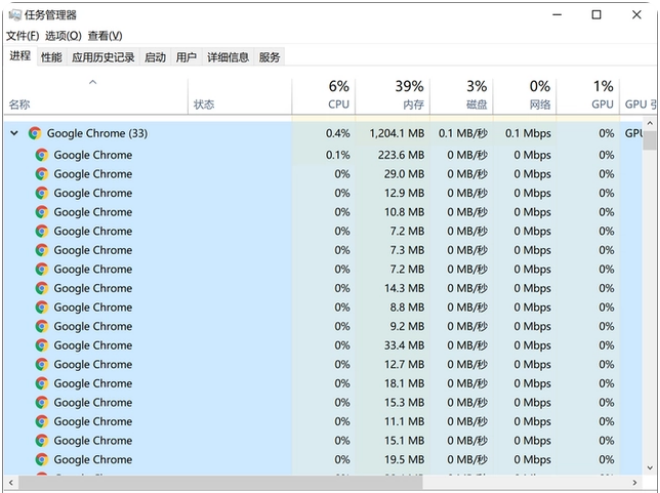
Google Chrome のメモリ使用量を削減する方法
Win10 Chrome ブラウザのプロセスが占有するメモリを最大 22% 削減できると公式に発表、レンダラが 8% 削減され、GPU 使用率が 3% 削減できます。それだけでなく、Google はブラウザの応答速度も改善し、以前より 9% 速くなりました。 Google は、独自に開発した PartitionAlloc メモリ割り当てツールを使用してこの改善を実現しました。これにより、レイテンシが効果的に短縮され、メモリ領域の使用効率が向上し、セキュリティが強化されます。
Chrome の最新バージョンには、タブの凍結機能も搭載されています。フォアグラウンドとバックグラウンドのタブプロセスを最適化することでメモリ使用量を削減します。 Googleによると、この新技術により各タブページのメモリ使用量が平均100MB削減され、一部の人気Webサイトではメモリ使用量が最大20%削減できるという。
ブラウザの新しいバージョンでは、Web 画像がウィンドウからスライドアウトしたときに、Web 画像が占有しているメモリ領域を自動的に再利用できることがわかりました。さらに、macOS バージョンの Chrome では、バックグラウンド タブのメモリ使用量も削減できます。
Google は、Chrome ブラウザの効率性と競争力を高めるために、今後もやるべきことがまだいくつかあると述べました。
以上がGoogle Chromeのメモリ使用量を最適化するの詳細内容です。詳細については、PHP 中国語 Web サイトの他の関連記事を参照してください。

ホットAIツール

Undresser.AI Undress
リアルなヌード写真を作成する AI 搭載アプリ

AI Clothes Remover
写真から衣服を削除するオンライン AI ツール。

Undress AI Tool
脱衣画像を無料で

Clothoff.io
AI衣類リムーバー

AI Hentai Generator
AIヘンタイを無料で生成します。

人気の記事

ホットツール

メモ帳++7.3.1
使いやすく無料のコードエディター

SublimeText3 中国語版
中国語版、とても使いやすい

ゼンドスタジオ 13.0.1
強力な PHP 統合開発環境

ドリームウィーバー CS6
ビジュアル Web 開発ツール

SublimeText3 Mac版
神レベルのコード編集ソフト(SublimeText3)

ホットトピック
 7552
7552
 15
15
 1382
1382
 52
52
 83
83
 11
11
 22
22
 91
91
 Google Chromeに信頼できるサイトを追加する方法
Jul 19, 2024 pm 04:14 PM
Google Chromeに信頼できるサイトを追加する方法
Jul 19, 2024 pm 04:14 PM
Google Chrome に信頼できるサイトを追加するにはどうすればよいですか?一部のユーザーは、インターネット サーフィン中に安全ではないというメッセージが表示されるため、正常に Web を閲覧できません。その場合、Web サイトを信頼済みサイトとして追加することができ、正常にアクセスしてインターネットをスムーズに閲覧できます。以下のエディターは、Google Chrome に信頼できるサイトを追加する手順を示します。手順はシンプルで操作が簡単で、初心者でも簡単に始めることができます。 Google Chrome に信頼済みサイトを追加する方法: 1. Google Chrome を開き、右上隅にある 3 つの点をクリックします。 [設定]をクリックします。プライバシー設定とセキュリティを選択します。 (図に示すように) 2. ページの下部にある [Web サイトの設定] をクリックします。 (図に示すように) 3. ページの下部にある安全でないコンテンツをクリックします。 (図に示すように) 4. 「許可」オプションの右側にある「追加」ボタンをクリックします。 (写真の通り) 5.負ける
 Deepseekをローカルで微調整する方法
Feb 19, 2025 pm 05:21 PM
Deepseekをローカルで微調整する方法
Feb 19, 2025 pm 05:21 PM
Deepseekクラスモデルのローカル微調整は、コンピューティングリソースと専門知識が不十分であるという課題に直面しています。これらの課題に対処するために、次の戦略を採用できます。モデルの量子化:モデルパラメーターを低精度の整数に変換し、メモリフットプリントを削減します。小さなモデルを使用してください。ローカルの微調整を容易にするために、より小さなパラメーターを備えた前提型モデルを選択します。データの選択と前処理:高品質のデータを選択し、適切な前処理を実行して、モデルの有効性に影響を与えるデータ品質の低下を回避します。バッチトレーニング:大規模なデータセットの場合、メモリオーバーフローを回避するためにトレーニングのためにバッチにデータをロードします。 GPUでの加速:独立したグラフィックカードを使用して、トレーニングプロセスを加速し、トレーニング時間を短縮します。
 Google ChromeにPostmanをインストールする方法
Jul 01, 2024 pm 02:18 PM
Google ChromeにPostmanをインストールする方法
Jul 01, 2024 pm 02:18 PM
Google ChromeにPostmanをインストールするにはどうすればよいですか? Google Chrome は非常に強力なブラウザ ツールであり、ユーザーは必要に応じてさまざまなプラグインを自由にインストールできます。その中でも、Postman プラグインは主にインターフェイスのテスト用に設計されており、多くのユーザーが使用する必要があります。このプラグインはインターフェースのテストに使用されるため、Google Chrome に postman プラグインをインストールする方法を説明します。次に、編集者が Google Chrome に Postman プラグインをインストールするチュートリアルを紹介します。具体的な手順がわからない人は、急いで詳細を確認してください。 Google Chrome に postman プラグインをインストールするためのチュートリアルの概要 1. まず、コンピューターにインストールされている Google Chrome を開き、ブラウザーの右上隅にある [詳細] をクリックします。
 Win10 でモバイル ホットスポット ネットワークをオンにできない場合はどうすればよいですか? Win10 でモバイル ホットスポット スイッチをオンにできない場合はどうすればよいですか?
Jun 26, 2024 am 12:33 AM
Win10 でモバイル ホットスポット ネットワークをオンにできない場合はどうすればよいですか? Win10 でモバイル ホットスポット スイッチをオンにできない場合はどうすればよいですか?
Jun 26, 2024 am 12:33 AM
モバイル ホットスポットは、ユーザーが自分のデバイスをインターネットにすばやく接続するのに役立ちますが、多くのユーザーは、Win10 でモバイル ホットスポット スイッチをオンにできない場合はどうすればよいか尋ねています。このサイトでは、Win10 でモバイル ホットスポット スイッチをオンにできない問題の解決策をユーザーに丁寧に紹介します。 Win10 でモバイル ホットスポット スイッチをオンにできない問題の解決策 1. デバイス マネージャーでネットワーク アダプターを見つけ、非表示のハードウェア デバイスを表示します。 2. 無効になっている MicrosoftWi-FiDirectVirtualAdapter デバイスを見つけて、再度有効にします。 3. モバイルホットスポットを再度オンにして、通常の状態に戻してみます。
 Windows10を起動し、2つのアカウントでログインすると2つのアカウントが表示される問題を解決するにはどうすればよいですか?
Jun 26, 2024 am 12:07 AM
Windows10を起動し、2つのアカウントでログインすると2つのアカウントが表示される問題を解決するにはどうすればよいですか?
Jun 26, 2024 am 12:07 AM
コンピューターの電源を入れると、2 つのユーザー ログイン名が表示されます。これは、誰かがコンピューターに新しいアカウントを追加したことが原因である可能性があります。Win10 コンピューターの電源を入れると、2 つのアカウントが表示される場合はどうすればよいでしょうか。このサイトでは、Windows 10 の起動時に 2 つのアカウントが表示される問題について詳しく説明します。 Windows 10 起動時にアカウントが 2 つ表示される問題の解析 1. まず、「このコンピュータ」または「マイコンピュータ」を右クリックし、「管理」を選択します。 2. 「コンピュータの管理(ローカル)」で。 3. 「ローカル ユーザーとグループ」を選択します。 4.「ユーザー(&rdq)」を選択します
 Google Chromeを使ったお支払い方法
Jul 30, 2024 pm 01:55 PM
Google Chromeを使ったお支払い方法
Jul 30, 2024 pm 01:55 PM
Google Chrome で支払うにはどうすればよいですか?インターネットは急速に発展しており、私たちはすでに Google Chrome を使用してオンラインで検索したり買い物をしたりすることができます。しかし、オンライン ショッピングの支払いをより迅速に行えるように、Google Chrome で支払い方法を設定する方法を知りたいという友人もいます。以下は、Google Chrome での支払い方法の設定に関するチュートリアルです。自分に合った支払い方法を選択して、オンライン ショッピングを始めることができます。 Google Chrome でのお支払い方法の設定に関するチュートリアル 1. ダブルクリックしてソフトウェアを開き、右上隅にある 3 つの点のアイコンをクリックします。 (図に示すように) 2. 次に、下のオプションリストで「設定」をクリックします。 (図に示すように) 3. 開いたウィンドウ インターフェイスで、左側の列の [あなたと Google] オプションをクリックします。 (写真に示すように
 win10でタブレットモードをオフにする方法win10でタブレットモードを終了する方法
Jun 26, 2024 am 01:10 AM
win10でタブレットモードをオフにする方法win10でタブレットモードを終了する方法
Jun 26, 2024 am 01:10 AM
Win10コンピュータでタブレットモードを終了するにはどうすればよいですか? Win10 コンピューターの操作では、ユーザーはタブレット モード機能を使用する必要はありません。この機能を正常にオフにする方法を知りたいです。まず、ユーザーはシステム設定オプションを開き、タブレット オプションを見つけて、最後にタブレット モードで保存しないことを選択します。 Windows 10のタブレットモードをオフにする手順を詳しく紹介します。 win10 でタブレット モードをオフにする方法 方法 1: 設定を通じてオフにする 1. 左下隅のスタート メニューで設定機能をクリックします。 2. 開いた Windows 設定ページで、[システム] オプションをクリックします。 3. システム設定ページの左側の列で [Tablet PC] オプションを見つけてクリックします。 4. 右側のタブレットページで、[サインイン時] をクリックします。
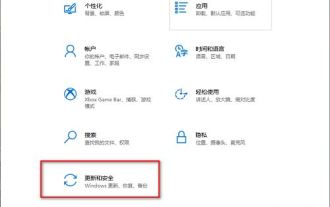 win10 システムで定期的なウイルス スキャン機能を有効にする方法 win10 システムで定期的なウイルス スキャン機能を有効にする方法は?
Jun 26, 2024 am 12:06 AM
win10 システムで定期的なウイルス スキャン機能を有効にする方法 win10 システムで定期的なウイルス スキャン機能を有効にする方法は?
Jun 26, 2024 am 12:06 AM
Windows 10 で通常のウイルス スキャン機能を有効にするにはどうすればよいですか?この機能は、コンピューター上のウイルスを定義してクリーンアップするのに非常に役立ちます。この問題に対応して、win10 チュートリアルのこの号では、ユーザー向けに詳細な手順を共有します。完全なセットアップ方法をご覧ください。 Windows 10 で定期的なウイルス スキャンを有効にするチュートリアル 1. 「win+i」ショートカット キーを使用して「設定」インターフェイスに入り、「更新とセキュリティ」オプションをクリックします。 2. 新しいウィンドウ インターフェイスに入ったら、左側の列の [Windows セキュリティ センター] をクリックします。 3. 次に、右側の「&l」をクリックします。




