
アプリケーションがスタックした場合、ユーザーはタスク マネージャーからプロセスを閉じることができますが、一部の友人はタスク マネージャーのプロセスを閉じるボタンが灰色になっていて、ユーザーがアプリケーションを閉じる操作を完了できないことに気づきました。プロセスを終了するか、特定のプロセスを終了します。プログラムを実行すると、アクセスが拒否されたというメッセージが表示されます。この種の問題については、編集者が解決策をまとめました。困っている友達は見に来てください。
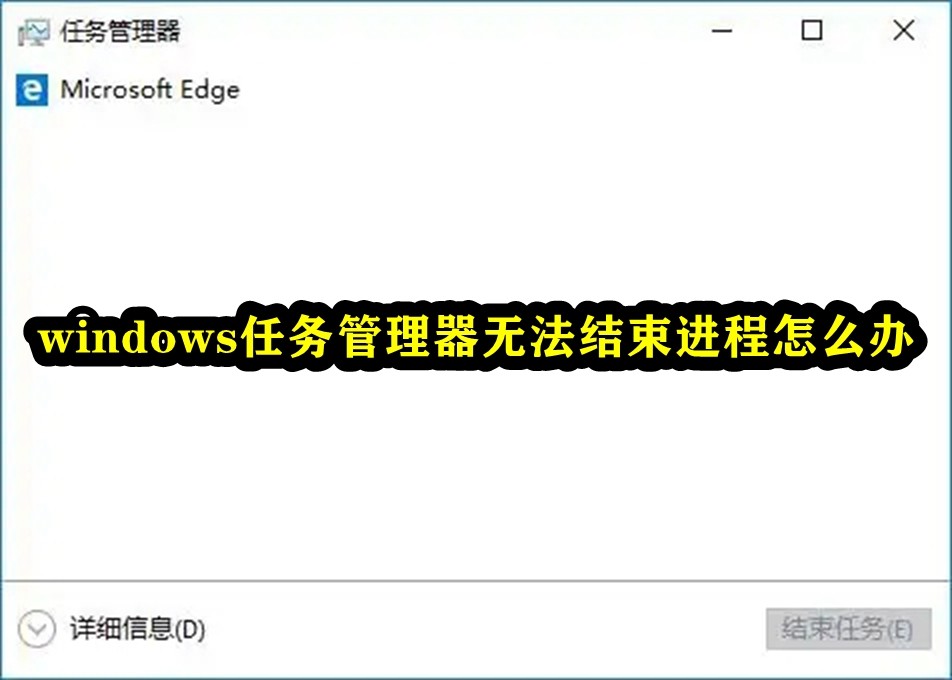
1. 実行インターフェイスを開き、msconfig コマンドを入力し、確認して Enter キーを押して開きます。システム設定ウィンドウ その方法は次のとおりです。
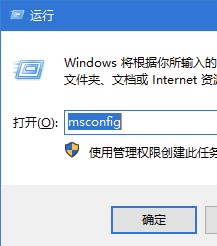
#2. システム構成ウィンドウで、「サービス」タブに順番に切り替え、「Microsoft サービスをすべて隠す」にチェックを入れ、「すべて無効にする」をクリックし、最後に「適用」をクリックして確認します。または OK;
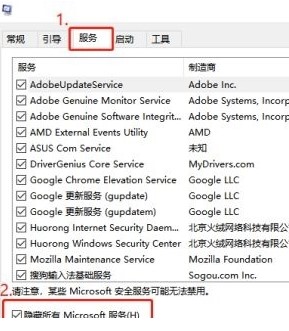
3. [システム構成] ウィンドウで、[スタートアップ] タブに切り替えます。スタートアップ項目を管理するには、タスク マネージャーの [スタートアップ] セクションを使用し、青いアイコンをクリックしてください。小さな部分ですが、タスク マネージャーを開きます;
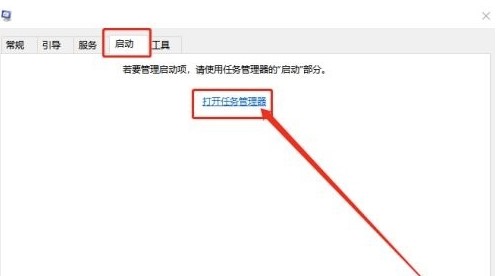
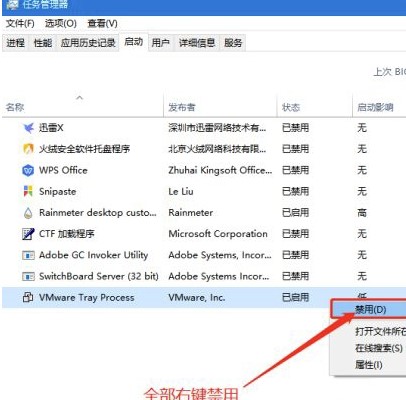
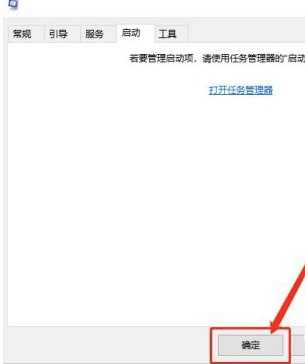
以上がプロセスを強制終了できない Windows タスク マネージャーの問題に対処する方法の詳細内容です。詳細については、PHP 中国語 Web サイトの他の関連記事を参照してください。