セットアップ アシスタントを使用して Windows 11 にアップグレードする方法の詳細
phpエディターのゆーざいが、インストールアシスタントを使ってWindows 11にアップグレードする方法を詳しく紹介します。 Windows 11 は、Microsoft が発売した最新のオペレーティング システムとして、まったく新しいインターフェイスと機能を備え、大きな期待を集めています。インストール アシスタントを通じて、ユーザーは簡単に Windows 11 にアップグレードし、最新の操作エクスペリエンスを楽しむことができます。この記事では、アップグレード プロセスを正常に完了するための具体的な手順と注意事項について説明します。一般ユーザーでも IT プロフェッショナルでも、この記事で自分に合ったソリューションを見つけることができます。一緒に調べてみましょう!
インストール アシスタントを使用して Windows 11 にアップグレードします:
1. Microsoft 公式 Web サイトを使用して、Windows 11 のダウンロード ページに移動し、Windows 11 の下にある [今すぐダウンロード] をクリックします。インストールアシスタント。
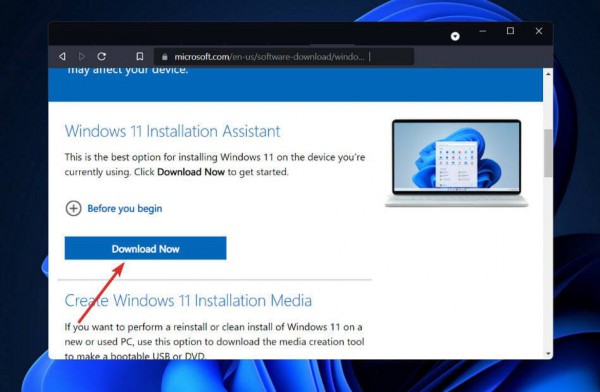
Windows 11 インストール アシスタントの実行可能ファイルを入手したら、それを実行してインストールを開始します。契約条件を読んだ後、「同意してインストール」をクリックします。

3. Windows 11 のダウンロードとインストールが開始されるので、プロセスが終了するまで辛抱強く待ってから、画面上の指示をよく読んでください。

#4. PC がすべての要件を満たしている場合、これが Windows 11 をインストールする最も速くて便利な方法です。インストールアシスタントがすべての作業を行いますので、ご安心ください。
Windows 11 のパフォーマンスを向上させるにはどうすればよいですか?
Windows 11 のメジャー アップグレードにもかかわらず、Windows 11 コンピューターまたはラップトップの速度が低下する要因は数多くある可能性があります。

以上がセットアップ アシスタントを使用して Windows 11 にアップグレードする方法の詳細の詳細内容です。詳細については、PHP 中国語 Web サイトの他の関連記事を参照してください。

ホットAIツール

Undresser.AI Undress
リアルなヌード写真を作成する AI 搭載アプリ

AI Clothes Remover
写真から衣服を削除するオンライン AI ツール。

Undress AI Tool
脱衣画像を無料で

Clothoff.io
AI衣類リムーバー

Video Face Swap
完全無料の AI 顔交換ツールを使用して、あらゆるビデオの顔を簡単に交換できます。

人気の記事

ホットツール

メモ帳++7.3.1
使いやすく無料のコードエディター

SublimeText3 中国語版
中国語版、とても使いやすい

ゼンドスタジオ 13.0.1
強力な PHP 統合開発環境

ドリームウィーバー CS6
ビジュアル Web 開発ツール

SublimeText3 Mac版
神レベルのコード編集ソフト(SublimeText3)

ホットトピック
 7677
7677
 15
15
 1393
1393
 52
52
 1207
1207
 24
24
 91
91
 11
11
 Steam Cloudエラーを修正する方法は?これらの方法を試してください
Apr 04, 2025 am 01:51 AM
Steam Cloudエラーを修正する方法は?これらの方法を試してください
Apr 04, 2025 am 01:51 AM
Steam Cloudエラーは、多くの理由によって引き起こされる可能性があります。ゲームをスムーズにプレイするには、ゲームを開始する前にこのエラーを削除するためにいくつかの対策を講じる必要があります。 PHP.CNソフトウェアは、この投稿でより有用な情報と同様に、いくつかの最良の方法を紹介します。
 Windowsメタデータとインターネットサービスの問題:修正方法は?
Apr 02, 2025 pm 03:57 PM
Windowsメタデータとインターネットサービスの問題:修正方法は?
Apr 02, 2025 pm 03:57 PM
「Windowsメタデータとインターネットサービス(WMIS)への接続が確立できなかった」が表示される場合があります。イベントビューアのエラー。 PHP.CNからのこの投稿では、Windowsメタデータとインターネットサービスの問題を削除する方法を紹介します。
 KB5035942の更新問題を解決する方法 - クラッシュシステム
Apr 02, 2025 pm 04:16 PM
KB5035942の更新問題を解決する方法 - クラッシュシステム
Apr 02, 2025 pm 04:16 PM
KB5035942更新問題 - クラッシュシステムは一般にユーザーに発生します。 Imburitedの人々は、クラッシュするシステム、インストール、健全な問題など、一種のトラブルから抜け出す方法を見つけることを望んでいます。これらの状況をターゲットにして、この投稿はphp.cn wilが発行しました
 修正 - PCに写真をアップロードしないOneDrive
Apr 02, 2025 pm 04:04 PM
修正 - PCに写真をアップロードしないOneDrive
Apr 02, 2025 pm 04:04 PM
OneDriveは、Microsoftのオンラインクラウドストレージサービスです。時には、OneDriveがクラウドに写真をアップロードできないことがわかります。同じボートに乗っている場合は、PHP.CNソフトウェアからこの投稿を読んで、今すぐ効果的なソリューションを取得してください!
 Chris Titusツールを使用して、Debloated Win11/10 ISOを作成する方法
Apr 01, 2025 am 03:15 AM
Chris Titusツールを使用して、Debloated Win11/10 ISOを作成する方法
Apr 01, 2025 am 03:15 AM
Chris Titus Techには、Windowsユーティリティと呼ばれるツールがあります。これにより、Debloated Windows 11/10 ISOを簡単に作成してクリーンシステムをインストールできます。 PHP.CNは、Chris Titusツールを使用してこのことを行う方法に関する完全なガイドを提供しています。
 PC App Storeマルウェアを削除します - あなたのための完全なガイド!
Apr 04, 2025 am 01:41 AM
PC App Storeマルウェアを削除します - あなたのための完全なガイド!
Apr 04, 2025 am 01:41 AM
コンピューターにPC App Storeというプログラムがあり、意図的にインストールしていない場合は、PCがマルウェアに感染する可能性があります。 PHP.CNからのこの投稿では、PC App Storeマルウェアを削除する方法を紹介します。
 修正:兄弟:起動/読み込みではない2人の息子のリメイクの物語
Apr 02, 2025 am 02:40 AM
修正:兄弟:起動/読み込みではない2人の息子のリメイクの物語
Apr 02, 2025 am 02:40 AM
兄弟:2人の息子のリメイクの物語が起動していませんか?兄弟と出会う:2人の息子の物語が黒いスクリーンをリメイクしますか?ここでは、PHP.CNに関するこの投稿では、この問題に対処するのに役立つソリューションをテストしています。
 msconfigは選択的なスタートアップに戻り続けますか?ここで2つのソリューション
Mar 28, 2025 pm 12:06 PM
msconfigは選択的なスタートアップに戻り続けますか?ここで2つのソリューション
Mar 28, 2025 pm 12:06 PM
MsconfigがWindowsの選択的な起動に戻っているという問題について質問されていますか?必要な場合は、通常のスタートアップに切り替える方法は?このphp.cn投稿で説明されている方法を試して、あなたに合ったものを見つけてください。




