
Win11 で、利用可能なオーディオ デバイスがないことを示すメッセージが表示され、再生に失敗します。これは、新しいシステムにアップグレードした後に多くのユーザーが遭遇する一般的な問題です。 PHP エディターの Xiaoxin は、この問題に遭遇したユーザーを助けるために、いくつかの解決策をまとめました。まず、オーディオ ドライバーを更新して、Win11 と互換性があることを確認してください。次に、オーディオ機器が正しく接続されているか、プラグが緩んでいないか、損傷していないかを確認してください。コンピュータを再起動してみることもできます。場合によっては、問題が一時的なものである可能性があります。上記の方法が機能しない場合は、Windows オーディオ トラブルシューティング ツールを使用して問題を診断し、解決してみてください。これらの方法が Win11 でのオーディオ再生エラーの問題の解決に役立つことを願っています。
Win11 で、再生エラーの問題分析の原因となる利用可能なオーディオ デバイスがないことを示すプロンプトが表示される
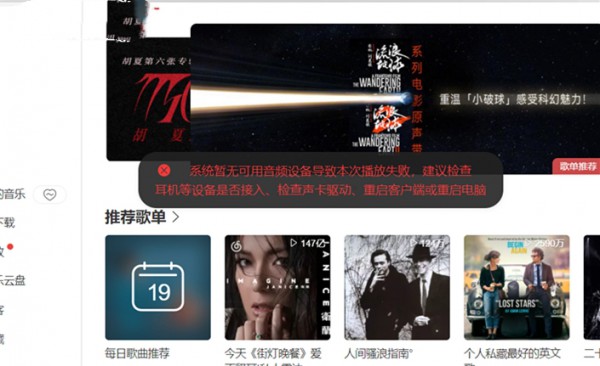
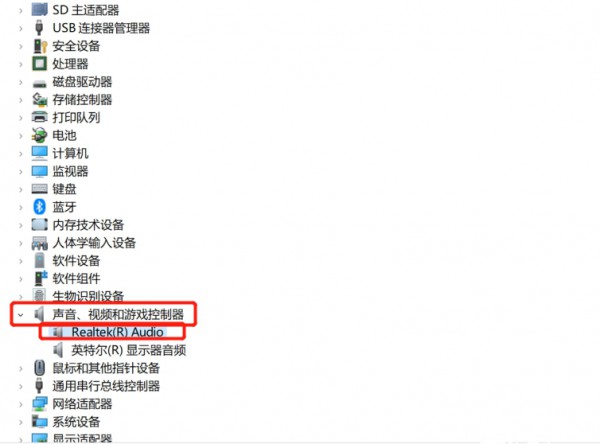
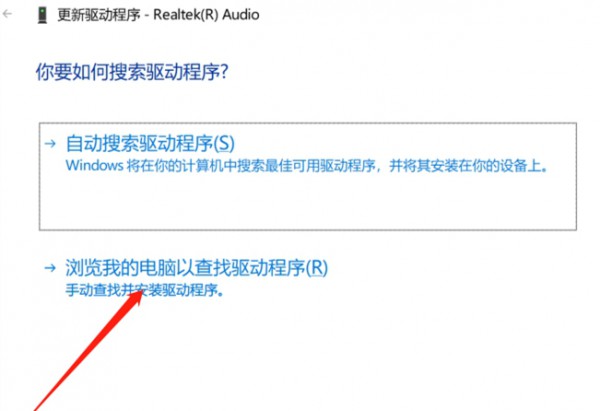
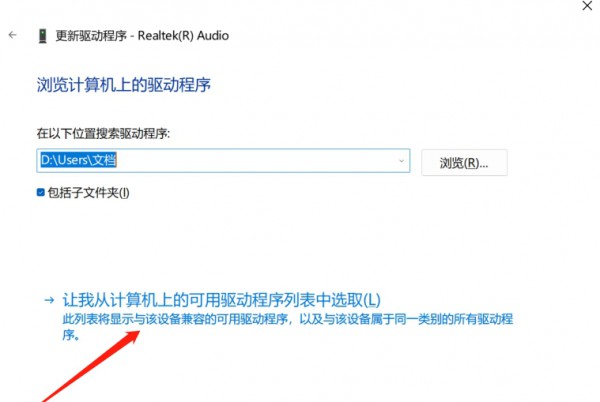
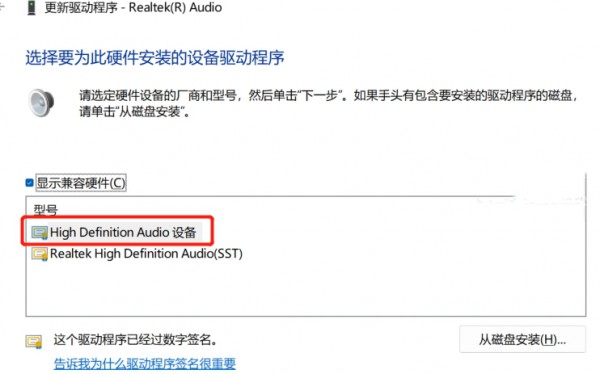
以上がWin11で再生できない原因と利用可能なオーディオデバイスがない場合の対処法の詳細内容です。詳細については、PHP 中国語 Web サイトの他の関連記事を参照してください。