ディフェンダーのスマートスクリーンを有効にする方法
php エディター Zimo は、Defender SmartScreen を開く方法を紹介します。 Defender SmartScreen は、ユーザーが潜在的なマルウェアや安全でない Web サイトを特定してブロックするのに役立つ Windows オペレーティング システムのセキュリティ機能です。 Defender SmartScreen を開くには、Windows キーを押し、検索バーに「Windows セキュリティ」と入力し、クリックして「Windows セキュリティ」アプリケーションを開きます。アプリケーションで、左側のナビゲーション バーにある [アプリとブラウザ コントロール] オプションをクリックし、右側の [アプリとファイルのチェック] ドロップダウン メニューで [警告] または [ブロック] を選択して、SmartScreen 機能を有効にします。このようにして、Defender SmartScreen を有効にし、コンピューターのセキュリティ保護を強化しました。
Defender スマートスクリーンを開く方法
1. 設定を入力し、[更新とセキュリティ] をクリックします
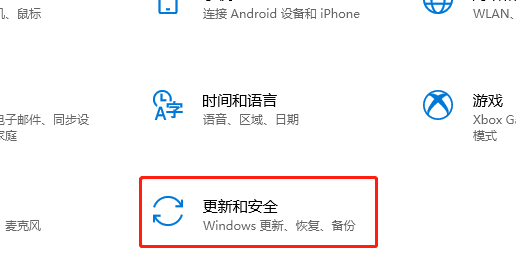
2. [Windows セキュリティ] をクリックします左側の中央にある [アプリケーションとブラウザのコントロール] をクリックし、右側の
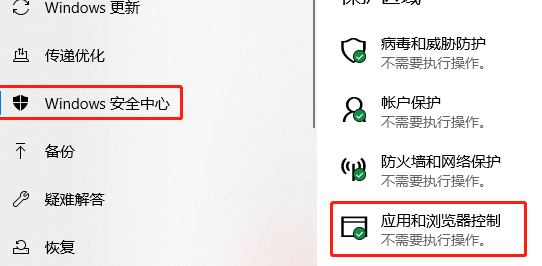
3. [レピュテーション ベースの保護の設定] をクリックします。
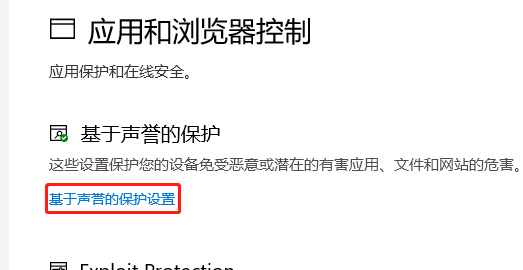
4.「SmartScreen for Microsoft Edge」にチェックを入れます
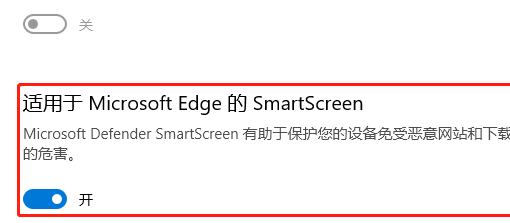
以上がディフェンダーのスマートスクリーンを有効にする方法の詳細内容です。詳細については、PHP 中国語 Web サイトの他の関連記事を参照してください。

ホットAIツール

Undresser.AI Undress
リアルなヌード写真を作成する AI 搭載アプリ

AI Clothes Remover
写真から衣服を削除するオンライン AI ツール。

Undress AI Tool
脱衣画像を無料で

Clothoff.io
AI衣類リムーバー

AI Hentai Generator
AIヘンタイを無料で生成します。

人気の記事

ホットツール

メモ帳++7.3.1
使いやすく無料のコードエディター

SublimeText3 中国語版
中国語版、とても使いやすい

ゼンドスタジオ 13.0.1
強力な PHP 統合開発環境

ドリームウィーバー CS6
ビジュアル Web 開発ツール

SublimeText3 Mac版
神レベルのコード編集ソフト(SublimeText3)

ホットトピック
 Windows セキュリティ履歴が見つからない、または Windows 11 に表示されない
Feb 28, 2024 pm 03:58 PM
Windows セキュリティ履歴が見つからない、または Windows 11 に表示されない
Feb 28, 2024 pm 03:58 PM
紛失した Windows Defender の履歴に感染が隠されているのではないかと心配ですか? Windows セキュリティの保護履歴は防御者の行動を追跡し、脅威を簡単に特定して削除するのに役立ちます。しかし、Windows のセキュリティ履歴が空、紛失、または表示されない場合はどうすればよいでしょうか?この記事では、考えられる原因と問題を修正するために実行できる手順を見ていきます。 Windows の保護履歴が見つからないのはなぜですか?最近 Windows Defender の保護履歴をクリアしていないにもかかわらず、空白のまま表示される場合は、次のような理由が考えられます。 履歴設定が有効になっていない: 履歴設定を無効にすると、Microsoft Defender が正しく構成されていません。
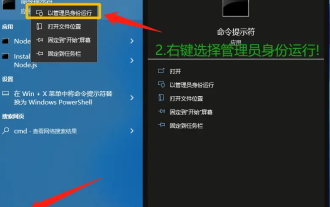 Win10でWindows Defenderセキュリティセンターの表示ページが利用できない問題の解決策
Mar 16, 2024 pm 02:37 PM
Win10でWindows Defenderセキュリティセンターの表示ページが利用できない問題の解決策
Mar 16, 2024 pm 02:37 PM
セキュリティ センターはコンピュータに付属のセキュリティ保護システムですが、多くのユーザーがセットアップ時にこのページが利用できないことに気づきました。それでは何が起こっているのでしょうか?ユーザーは、ユーザー アカウント制御ウィンドウに入り、設定を行うことができます。このサイトでは、Win10 Windows Defender セキュリティ センターの表示ページが利用できない問題の解決策をユーザーに丁寧に紹介します。 Win10 Windows Defender セキュリティ センターの表示ページが利用できない問題の解決策 1. まず、キーボードの [Win S] キーの組み合わせを押して Windows サーチを開き、検索ボックスに [cmd] コマンドを入力して、 をクリックします。 [管理者として実行] コマンド プロンプト アプリケーション。 2. 使用する
 Windows Defender 履歴のクラッシュ、検出を削除できません。ログ
Feb 23, 2024 am 09:37 AM
Windows Defender 履歴のクラッシュ、検出を削除できません。ログ
Feb 23, 2024 am 09:37 AM
WindowsDefender は、Windows PC のデフォルトのウイルス対策ソフトウェアで、マルウェア、ウイルスなどのさまざまな脅威から PC を保護します。 Windows Defender は、PC をこれらの脅威から保護するためにすべてのアクションを追跡しますが、多くのユーザーは Windows Defender の保護履歴にアクセスできないことに不満を抱いています。この記事では、Windows Defender 履歴クラッシュを修正する方法と、Detections.log を削除できない場合の対処法を説明します。 Windows Defender の保護履歴とは何ですか? Windows Defender の履歴機能を使用すると、
 ディフェンダーのスマートスクリーンを有効にする方法
Jan 30, 2024 pm 07:15 PM
ディフェンダーのスマートスクリーンを有効にする方法
Jan 30, 2024 pm 07:15 PM
Microsoft が発売した Win10 オペレーティング システムには、SmartScreen と呼ばれるインテリジェント セキュリティ機能が組み込まれています。この機能は、潜在的に危険な Web サイトを正確に特定して効果的にブロックし、さまざまな潜在的なマルウェアを削除することで、ユーザーに優れたネットワーク保護対策を提供します。この目的のために、ユーザーは以下の詳細な手順に従ってこの機能を有効にすることを強くお勧めします。優れたインテリジェントなセキュリティ ツールです。ディフェンダースマートスクリーンを開く方法 1. 設定を入力し、「更新とセキュリティ」をクリックします。 2. 左側の「Windows セキュリティ センター」をクリックし、右側の「アプリとブラウザーの制御」をクリックします。 3. 「レピュテーション ベースの保護設定」をクリックします。 4. Microsoftの場合は「」にチェックを入れてください
 win10defenderがありません
Mar 16, 2023 pm 07:07 PM
win10defenderがありません
Mar 16, 2023 pm 07:07 PM
解決策: 1. 「win+R」キーを使用して「ファイル名を指定して実行」ウィンドウを開き、「regedit」と入力し、Enter キーを押してレジストリを開きます。 2. レジストリ エディタで、Windows の下の Run フォルダを見つけます。 3. 右クリックします。右側の空白をクリックして、「新規」-「文字列値」を選択します; 4. 新しい文字列値の名前を「Windows Defender」に変更します; 5. ダブルクリックして文字列編集ウィンドウを開き、その中の数値データを変更します。値を指定するには、「OK」ボタンをクリックします; 6. コンピュータを再起動します。
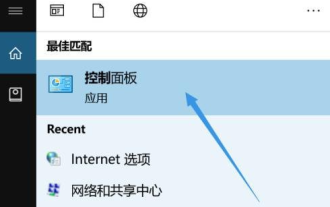 ディフェンダースマートスクリーンがネットワークに接続できません
Jan 30, 2024 pm 04:15 PM
ディフェンダースマートスクリーンがネットワークに接続できません
Jan 30, 2024 pm 04:15 PM
コンピューターのハードウェアを操作するとき、日常的に使用するさまざまなアプリケーションをダウンロードしてインストールする必要が頻繁にあります。ただし、このプロセスを実行すると、特定の状況が必然的に発生します。たとえば、最近一部のユーザーから、コンピュータにソフトウェアをインストールするときにさまざまな問題が発生しやすいとの報告がありました。この種のトラブルに遭遇した場合は、次の簡単で効率的な解決方法を試してみるとよいでしょう。 DefenseersSmartscreen にアクセスできない 1. [スタート] をクリックし、[コントロール パネル] を開き、検索で確認できます。 2.「ネットワークとインターネット」と入力します。 3.インターネット オプションを選択します。 4.詳細インターフェイスに入り、図に示すように「WindowsDefenderSmartScreen」機能を選択します。
 Windows Defender をアンインストールするにはどうすればよいですか? Windows Defenderを完全にアンインストールする方法
Feb 13, 2024 am 10:18 AM
Windows Defender をアンインストールするにはどうすればよいですか? Windows Defenderを完全にアンインストールする方法
Feb 13, 2024 am 10:18 AM
Windows Defender をアンインストールする方法は、最近多くのユーザーから寄せられた質問です。Windows Defender はシステムに付属するウイルス対策ソフトウェアですが、市販されているウイルス対策ソフトウェアと比較すると、Windows Defender はまだ少し劣っています。 , 非常に多くのユーザーが WindowsDefender をアンインストールしたいと考えています。そのため、アンインストール方法がわからないユーザーは、このサイトにアクセスして関連する戦略を確認できます。 Windows Defender を完全にアンインストールする方法 方法 1: 1. 設定からシステムに付属のアンインストール ページに直接アクセスします。 2. アンインストールする Windows Defender を見つけ、Windows Defender を右クリックして [アンインストール] をポップアップ表示し、[アンインストール] をクリックします。
 win101709 が更新されていない場合、Defender の小さな赤い十字をキャンセルするにはどうすればよいですか?
Jul 10, 2023 pm 01:53 PM
win101709 が更新されていない場合、Defender の小さな赤い十字をキャンセルするにはどうすればよいですか?
Jul 10, 2023 pm 01:53 PM
win101709 に新しいアップデートがあると、ディフェンダーに小さな赤い十字が表示されます。では、win101709 が更新されていない場合、ディフェンダーにある小さな赤い十字をキャンセルするにはどうすればよいでしょうか?このような問題に遭遇した友人は多いと思いますが、Defender の小さな赤十字をキャンセルする方法がわかりません。実際、この問題は非常に簡単に解決できます。その後、エディターが更新せずに win101709 をキャンセルする方法を教えてくれます。 . チップ方式。 1. まず、コンピュータの電源を入れ、win+r キーの組み合わせを入力してファイル名を指定して実行ウィンドウを開き、ウィンドウに services.msc と入力して OK キーを押します。 2. 次に、サービス内で securitycenter を見つけます。 3.見つけたら倍にする






