USB書き込み保護問題を解決する効果的な方法
U ディスクの書き込み保護の問題が発生し、U ディスクに書き込めなくなったことがありますか?この問題は多くの人を悩ませていますが、心配しないでください。この記事では、USB フラッシュ ドライブの書き込み禁止の問題を解決する効果的な方法をいくつか紹介します。いくつかの実例を交えながら、この問題の解決方法を詳しく説明し、いくつかの実践的な提案を提供します。

ツールと原材料:
U ディスクの書き込み保護の問題を解決するには、次のツールと原材料が必要です:
コンピューターのブランドとモデル: XXX
オペレーティング システムのバージョン: Windows 10
ソフトウェア バージョン: U ディスク修復ツール v1.0
1. U ディスク スイッチを確認します
1. まず、USB フラッシュ ドライブに書き込み禁止スイッチがあるかどうかを確認する必要があります。一部の USB フラッシュ ドライブは、書き込み保護を制御する物理スイッチを備えて設計されています。スイッチがロックされていると、USB フラッシュ ドライブに書き込むことができなくなります。したがって、スイッチのロックが解除されていることを確認してください。
2. USB フラッシュ ドライブに書き込み保護スイッチがない場合は、ソフトウェアを使用してこの問題を解決することができます。
2. U ディスク修復ツールを使用します
1. U ディスク修復ツール v1.0 をダウンロードしてインストールします。
2. U ディスク修復ツールを開き、U ディスクを挿入して修復オプションを選択します。
3. ツールのプロンプトに従って修復操作を実行します。このツールは、USB フラッシュ ドライブの保護を解除し、考えられるエラーを修正しようとします。
4. 修復が完了したら、USB フラッシュ ドライブを再度挿入して書き込みを試みます。
3. U ディスクをフォーマットします
1. 上記の方法で問題を解決できない場合は、U ディスクをフォーマットしてみてください。この操作を行うと、USB ドライブ上のすべてのデータが消去されるため、重要なファイルは事前にバックアップしてください。
2. U ディスクを右クリックし、「フォーマット」オプションを選択します。
3. 書式設定ウィンドウでデフォルトのオプションを選択し、[開始] ボタンをクリックします。
4. フォーマット プロセスが完了するまで待ってから、USB フラッシュ ドライブを再度挿入して書き込みを試みます。
概要:
U ディスクのスイッチを確認し、U ディスク修復ツールを使用して、U ディスクをフォーマットすることで、U ディスクの書き込み保護の問題を効果的に解決できます。この問題が発生した場合は、パニックにならずに上記の方法を試してください。必ず解決できると思います。また、データの損失を防ぐために、USB フラッシュ ドライブ内の重要なデータを定期的にバックアップすることをお勧めします。この記事がお役に立てば幸いです!
以上がUSB書き込み保護問題を解決する効果的な方法の詳細内容です。詳細については、PHP 中国語 Web サイトの他の関連記事を参照してください。

ホットAIツール

Undresser.AI Undress
リアルなヌード写真を作成する AI 搭載アプリ

AI Clothes Remover
写真から衣服を削除するオンライン AI ツール。

Undress AI Tool
脱衣画像を無料で

Clothoff.io
AI衣類リムーバー

AI Hentai Generator
AIヘンタイを無料で生成します。

人気の記事

ホットツール

メモ帳++7.3.1
使いやすく無料のコードエディター

SublimeText3 中国語版
中国語版、とても使いやすい

ゼンドスタジオ 13.0.1
強力な PHP 統合開発環境

ドリームウィーバー CS6
ビジュアル Web 開発ツール

SublimeText3 Mac版
神レベルのコード編集ソフト(SublimeText3)

ホットトピック
 7322
7322
 9
9
 1625
1625
 14
14
 1350
1350
 46
46
 1262
1262
 25
25
 1209
1209
 29
29
 マザーボードのバッテリーはどのくらい持続しますか?
May 08, 2024 pm 09:04 PM
マザーボードのバッテリーはどのくらい持続しますか?
May 08, 2024 pm 09:04 PM
コンピューターのマザーボードのバッテリーはどのくらいの頻度で交換する必要がありますか? 一般に、マザーボードのバッテリーの耐用年数は 3 ~ 5 年ですが、それより短い場合もあれば、長い場合もあります。コンピューターに不正確な時計や間違ったシステム設定などの問題がある場合、マザーボードのバッテリーの損傷が原因である可能性があります。マザーボードのバッテリーは 2 ~ 3 年ごとに交換する必要があります。マザーボードのバッテリーは、コンピューター システムの時刻を記録するために使用されます。つまり、バッテリーが不足すると、起動時に CMOS エラーが頻繁に発生し、時刻が工場出荷時の日付に戻ります。日付と時刻が正しくありません。電池の交換時期です。マザーボードのバッテリー寿命は非常に長く、通常は約 5 年です。コンピュータの電源が入っているとき、バッテリは充電状態にあり、コンピュータのシャットダウン後に BIOS は放電され、BIOS 内の関連情報 (たとえば、
 acer デスクトップ コンピューターを組み立てるにはどうすればよいですか?
May 08, 2024 pm 08:25 PM
acer デスクトップ コンピューターを組み立てるにはどうすればよいですか?
May 08, 2024 pm 08:25 PM
acer デスクトップ コンピューターを組み立てるにはどうすればよいですか? Acer デスクトップ コンピューターの組み立て方法は次のとおりです。ケースを開け、電源をケースに取り付け、ネジを締めます。 CPU のピンがマザーボードのスロットと揃っていることを確認して、CPU をマザーボードに取り付け、CPU ヒートシンクのネジを締めます。メモリ モジュールをマザーボードに取り付けます。メモリ モジュールの突起がマザーボードのスロットの位置にあることを確認し、「パチッ」という音が聞こえるまで強く押し込み、取り付けを完了します。グラフィックス カード、サウンド カード、ネットワーク カード、その他のボードをマザーボードに取り付け、ボードのネジがしっかりと締められていることを確認します。ネジがしっかりと締められていることを確認して、ハードドライブや光学ドライブなどのストレージデバイスをシャーシに取り付けます。電源ケーブル、ハードドライブケーブル、光学ドライブケーブルなどを含めて、マザーボードをシャーシに接続します。最後にシャーシカバーを閉めてネジを締めて組み立ては完了です。存在する
 携帯電話のビデオを MP4 に変換する最も簡単な方法 (携帯電話のビデオを MP4 形式に変換するための簡単なヒント)
May 08, 2024 pm 08:43 PM
携帯電話のビデオを MP4 に変換する最も簡単な方法 (携帯電話のビデオを MP4 形式に変換するための簡単なヒント)
May 08, 2024 pm 08:43 PM
ただし、他のデバイスで再生するには、MP4 形式に変換する必要がある場合があります。スマートフォンの普及に伴い、携帯電話でビデオを撮影する人が増えています。ユーザーが携帯電話のビデオを MP4 形式にすばやく変換できるように、この記事では最も簡単な方法を紹介します。 1. HandBrake などのプロのビデオ変換ツールを使用して、携帯電話のビデオを FFmpeg などの MP4 形式に変換します。これらのツールはさまざまなユーザーのニーズを満たすことができ、豊富な変換オプションを提供します。 2. iConv などのモバイル アプリケーション変換ツールもビデオ変換機能を提供します。ユーザーはモバイル ビデオをアプリケーションにインポートし、VideoConverte などの一部のモバイル アプリケーションで出力することを選択するだけです。
 Excelの表が開けない問題の解決方法
May 08, 2024 pm 08:36 PM
Excelの表が開けない問題の解決方法
May 08, 2024 pm 08:36 PM
Excel テーブルを開くことができない場合の解決手順: ファイルの種類が正しいかどうかを確認するか、別のアプリケーションを選択してアドインを無効にします。エクセル)。
 中国電信天通衛星が香港をカバー! Xiaomi Mi 14 Ultraは双方向衛星通信をサポートすると正式に発表
May 09, 2024 am 09:01 AM
中国電信天通衛星が香港をカバー! Xiaomi Mi 14 Ultraは双方向衛星通信をサポートすると正式に発表
May 09, 2024 am 09:01 AM
5月8日のニュースによると、チャイナテレコムは本日、香港で直接接続携帯電話衛星サービスの開始会見を開催し、香港で天通衛星システムに基づく直接接続携帯電話衛星サービスを開始することを正式に発表した。 Xiaomi 携帯電話の公式 WeChat アカウントによると、Xiaomi Mi 14 Ultra は現在、中国の香港での双方向衛星通信の使用をサポートしています。ユーザーは、China Telecom または China Telecom (Hong Kong) SIM カードを使用し、携帯電話の直接接続衛星サービスをアクティブにするだけで済みます。 Xiaomi 14 Ultraは中国本土で販売されているバージョンである必要があり、システムバージョンがV1.0.9.0にアップグレードされている必要があることに注意してください。以前はXiaomi Mi 14 Ultraの本土で販売されたバージョンのみが衛星通信をサポートしていたため、他のバージョンはハードウェアでこの機能をサポートしていませんでした。 Tiantong 衛星は China Telecom によって運営されているため、テレコム カードのみがサポートされます。報告されているのは、
 パーティション ツールの diskgenius セーブ ファイルの回復はどのように進行しますか?
May 08, 2024 pm 05:07 PM
パーティション ツールの diskgenius セーブ ファイルの回復はどのように進行しますか?
May 08, 2024 pm 05:07 PM
ステップ 1: スキャンが完了したら、[ツール] メニューをクリックし、[ファイル回復の進行状況を保存] オプションを選択します。ステップ 2: 保存パスを選択し、ファイル名を付けて、[保存]ボタンをクリックします。ステップ 3: 以前にスキャンして復元の進行状況を保存したパーティションを選択し、[ファイルを復元] ボタンをクリックします。復元されたファイルウィンドウの[スキャン進行状況のロード]ボタンをクリックします。ステップ 4: 保存したスキャン進行状況ファイルを選択し、[開く] ボタンをクリックします。ステップ 5: ファイル回復ウィンドウの [開始] ボタンをクリックすると、ソフトウェアは以前のスキャンの進行状況の読み込みを開始します。
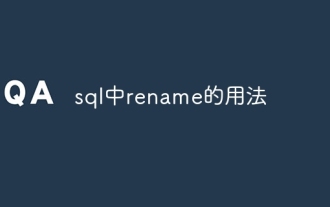 SQLでの名前変更の使用法
May 09, 2024 am 09:36 AM
SQLでの名前変更の使用法
May 09, 2024 am 09:36 AM
RENAME コマンドは、テーブル、列、または制約の名前を変更するために SQL で使用されます。構文は RENAME [object_type] old_name TO new_name; で、object_type はオブジェクト タイプ (テーブル、列、または制約) を指定し、old_name は古い名前、new_name は新しい名前です。名前を変更する場合は、次の点に注意する必要があります。同じタイプのオブジェクトで新しい名前を繰り返すことはできません。列の名前を変更する場合、列のタイプは変更できません。新しい名前は制約のタイプに準拠する必要があります。ルール; RENAME コマンドはデータベース間の名前変更をサポートしていません。データの損失を防ぐために、RENAME コマンドを使用する前にテーブル構造をバックアップすることをお勧めします。
 ラップトップのグラフィックカードドライバーは最新である必要がありますか?
May 10, 2024 am 12:54 AM
ラップトップのグラフィックカードドライバーは最新である必要がありますか?
May 10, 2024 am 12:54 AM
はい、ラップトップのグラフィックス カード ドライバーの更新は、パフォーマンスの向上、不具合の解決、および新しいテクノロジのサポートのために必要です。更新方法には次のものが含まれます。 1. グラフィックス カードの公式 Web サイトに手動でアクセスして、ドライバーをダウンロードしてインストールします。 2. ドライバー更新ソフトウェアを使用して、最新のドライバーを自動的にスキャンしてインストールします。更新するときは、ドライバーの互換性に注意し、システムの復元ポイントを作成してください。更新後にコンピューターを再起動する必要があります。




